Xfinity маршрутизаторы көк түспен жыпылықтайды: қалай түзетуге болады
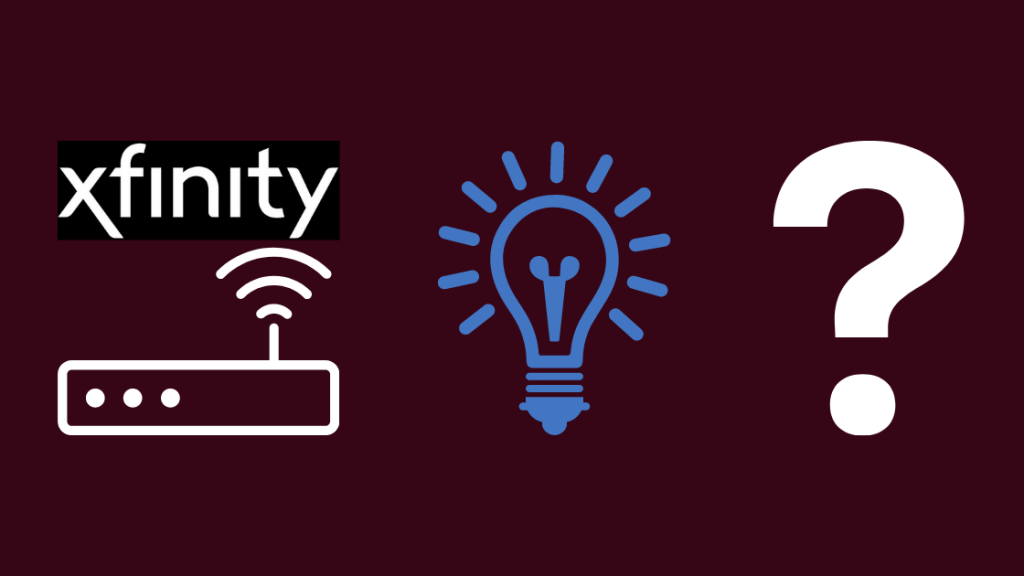
Мазмұны
Өткен демалыс күндері мен достарыммен бірге NBA 2K21 ойынын досымның жаңа 4K Smart теледидарында түні бойы ойнауға дайындалдық. Бірақ оның интернетке қосылуының басқа жоспарлары бар еді – біз теледидарды WiFi-ға мүлдем қоса алмадық!
Мен оның Xfinity маршрутизаторында үздіксіз жыпылықтаған көк шамды байқадым. Жұмыстағы кез келген дерлік интернет мәселесіне бірінші жауап беруші болған кезден бастап, мен бұл белгілі бір нәрсеге арналған код екенін білдім.
Анықтамалық құжаттар мен нұсқаулықтарды біраз зерттегеннен кейін, бізге тек қайта іске қосу керек болды. WPS режимі. Дегенмен, маршрутизатор мәселелерінің қаншалықты жиі кездесетінін ескере отырып, мен сізді ақаулықтан құтқару үшін ақаулықтарды жою бойынша толық нұсқаулықты құрастыруды ойладым.
Егер Xfinity маршрутизаторы көк түспен жыпылықтаса, маршрутизаторды қайта іске қосу әдетте оны түзетеді. Дегенмен, бұл мәселені шешпесе, маршрутизаторды зауыттық параметрлерге қайтару қажет болуы мүмкін.
Xfinity маршрутизаторындағы жыпылықтайтын көк шам нені білдіреді?
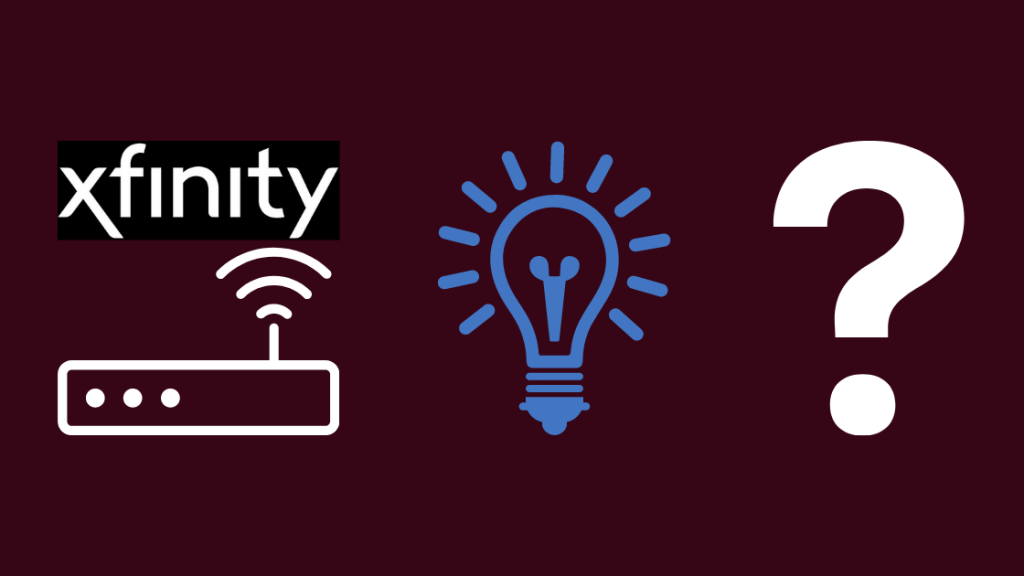
Xfinity маршрутизаторындағы жыпылықтайтын көк шам WPS жұптау режимін көрсетеді. Бұл маршрутизатордың сымсыз құрылғымен қауіпсіз қосылым орнатуға тырысатынын білдіреді. Содан кейін ол автоматты түрде тұрақты ақ шамға ауысады, бұл шлюз мен басқа құрылғы арасындағы қорғалған байланысты көрсетеді.
Бірақ, көк шам тұрақты жыпылықтаса, маршрутизатор тұрақты қосылымды таба алмайды. Мұнда ықтимал ақаулықтардың тізімі берілген –
- Тапсырыссыз модем немесе маршрутизатор
- Орнатудағы сымдардың бос болуынәтижесінде әлсіз сигналдар
- Байланысты үзетін ақаулы сплиттер
- ISP соңындағы қызметтің үзілуі
Xfinity маршрутизаторында ақаулық тудыруы мүмкін көптеген факторлар болуы мүмкін. Телефонды алып, тұтынушыларға қызмет көрсетуді қолданбас бұрын, уақытыңызды үнемдеуге және сізді бірден дерлік желіге қайтаруға болатын өз қолыңызбен ақауларды жоюдың бірнеше әдісі берілген.
Xfinity Router бағдарламасын қайта іске қосыңыз
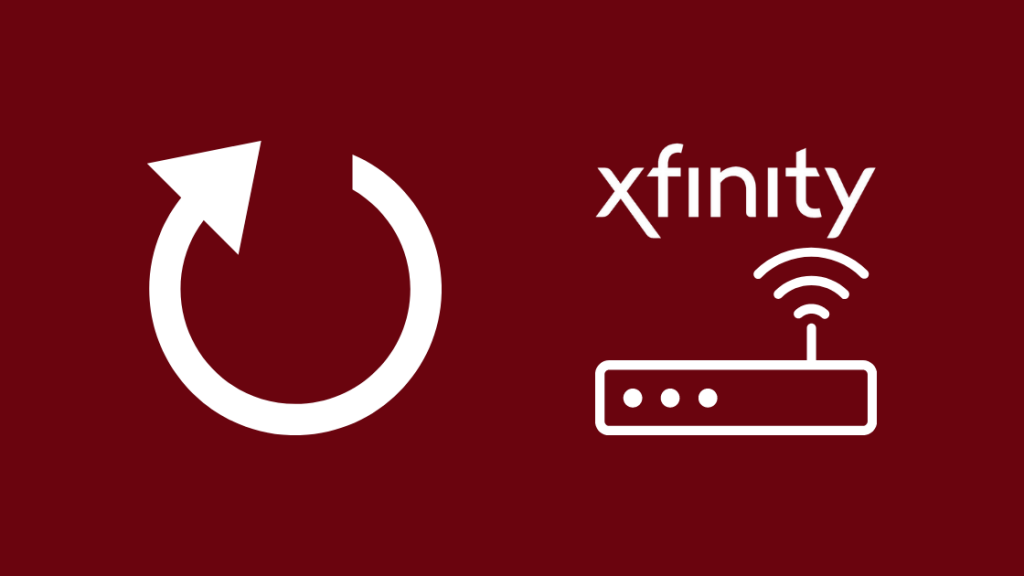
Ақаулықтарды жоюдың бірінші әдісіміз - бұл ешқандай техникалық тәжірибені қажет етпейтін стандартты процедура.
Күрделі электронды құрылғы жұмыс істей бастағанда, біздің бірінші инстинкті - оны қайта жүктеу. Біз мұны ноутбуктер мен смарт теледидарлар үшін жасаймыз, сондықтан маршрутизаторлар да ерекшелік емес.
Сондай-ақ_қараңыз: ADT сенсорларын қалай жоюға болады: толық нұсқаулықҚайта іске қоспас бұрын интерфейс кабельдері мен қуат ашасын тексеріп, олардың берік жалғанғанына көз жеткізген жөн. Мен маршрутизаторлардың таңғаларлық санын көрдім, онда ақаулық қосылымдардағы контактілердің бос болуына байланысты болды.
Маршрутизатор ҚОСУЛЫ болуы керек. Сымсыз құрылғыларды қайта іздеу үшін WPS түймесін басыңыз. Егер ол жұмыс істемесе, Xfinity маршрутизаторын қайта іске қосу үшін мына қадамдарды орындаңыз –
- Маршрутизаторды өшіріп, қуат кабелін ажыратыңыз
- Интерфейс кабелін шығарып, деміңізді ұстаңыз. минут
- Қуат сымын қайтадан розеткаға салып, маршрутизаторды қосыңыз
- Маршрутизатор қауіпсіз қосылымды қазір таба алатынын көру үшін WPS режимін қосыңыз
Қалпына келтірмейтініңізді есте сақтаңызмаршрутизаторды зауыттық әдепкі параметрлерге осы жерде. Осылайша, процесте пайдаланушы аты мен құпия сөз сияқты маршрутизатор конфигурациясын жоғалтпайсыз.
Xfinity маршрутизаторын жұмсақ қалпына келтіру
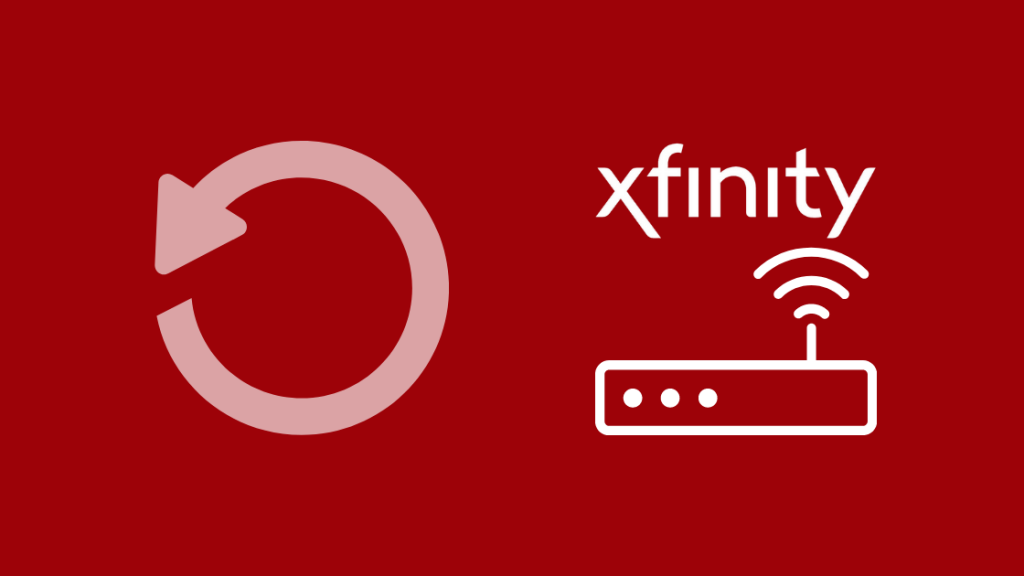
Егер сіз жұмыс үстелі компьютерлері мен смартфондар ақауларын жоюмен таныс болсаңыз, жылдам түзету ретінде жұмсақ қалпына келтіруді орындады. Ол жедел жадтағы кез келген сақталмаған деректерді жойғаннан кейін және кэш жадын тазартқаннан кейін құрылғыны қайта іске қосуды білдіреді.
Xfinity маршрутизаторын жұмсақ қалпына келтіру үшін оны қайта іске қосу сияқты қадамдарды орындаймыз. Жалғыз ерекшелік - оны өшіру кезінде қуат түймесін шамамен 10 секунд басып тұру, содан кейін оны босату. Өшірер алдында маршрутизатор тізбектегі қалған қуатты төгеді.
Жұмсақ қалпына келтіру қатты қалпына келтіруден ерекшеленеді, себебі ол маршрутизатордан реттелетін параметрлерді өшірмейді. Қатты қалпына келтіру маршрутизаторды бастапқыда зауыттан жеткізілген күйге қайтарады.
Сплиттерді ауыстырыңыз

Егер сізде кабельдік қорап және Xfinity маршрутизаторы болса, сіз екеуін коаксиалды кабель розеткасына қосу үшін сплиттерді пайдаланыңыз. Бөлгіштер – бірнеше құрылғыларды бір розеткаға қосудың арзан шешімі.
Алайда, Xfinity маршрутизаторларындағы жыпылықтаған көк шам ақауының негізгі себебі ақаулы бөлгіштер болып табылады. Ол сымсыз құрылғыға қосыла алмай, сигналды әлсіретеді немесе үзеді.
Егер сплиттерді пайдалансаңыз, оны алып тастауды және коаксиалды тікелей қосуды ұсынамын.кабельді қабырға розеткасынан маршрутизаторға қосыңыз. Арасында модем болса, қосылымнан кез келген бөлгіштерді алып тастап, оны тікелей жасаңыз.
WPS режимін қайта іске қосыңыз
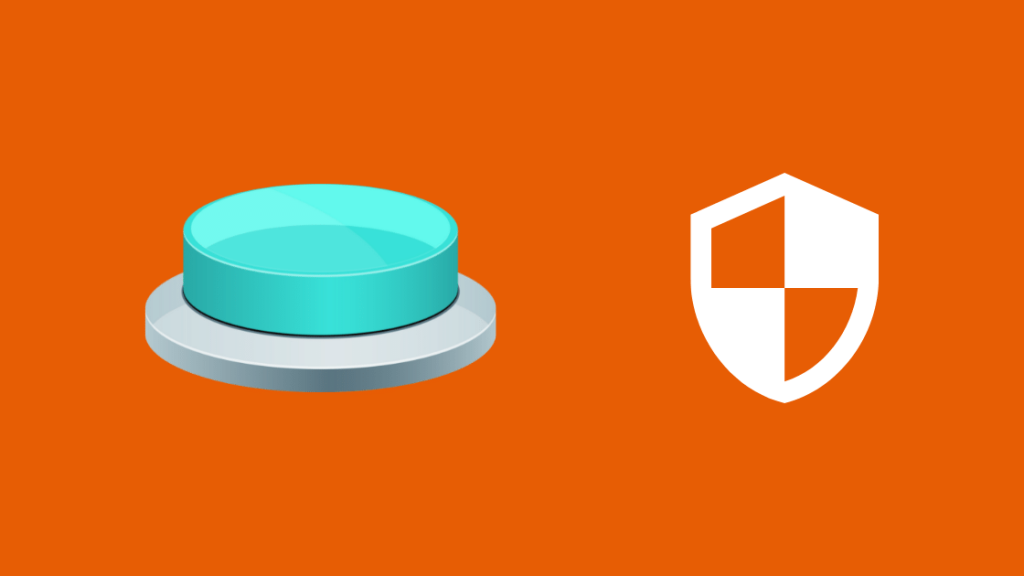
Маршрутизаторда WPS нені білдіретіні туралы жоғарыда айттық. , бірақ оны қайта іске қосу жұптастыру процедурасын қайтадан бастайды және кім біледі, сізге сәттілік болуы мүмкін.
Xfinity маршрутизаторының жоғарғы жағында WPS түймесін табу керек. Оны басу WPS режимін қайта бастайды. Ескі буын Xfinity маршрутизаторының алдыңғы панелінде WPS түймесі бар, сондықтан үлгіңізді тексеріңіз.
Әдетте маршрутизатордағы көк шам басқа сымсыз құрылғымен жұптастыру мүмкін болмаған кезде сөнгенше шамамен бес минут жыпылықтайды. . Осыдан кейін WPS режимін қайта іске қосуға немесе басқа құрылғыға қосылуға тырысуға болады.
Xfinity Router-ді модемнен ажыратып, қайта қосылыңыз
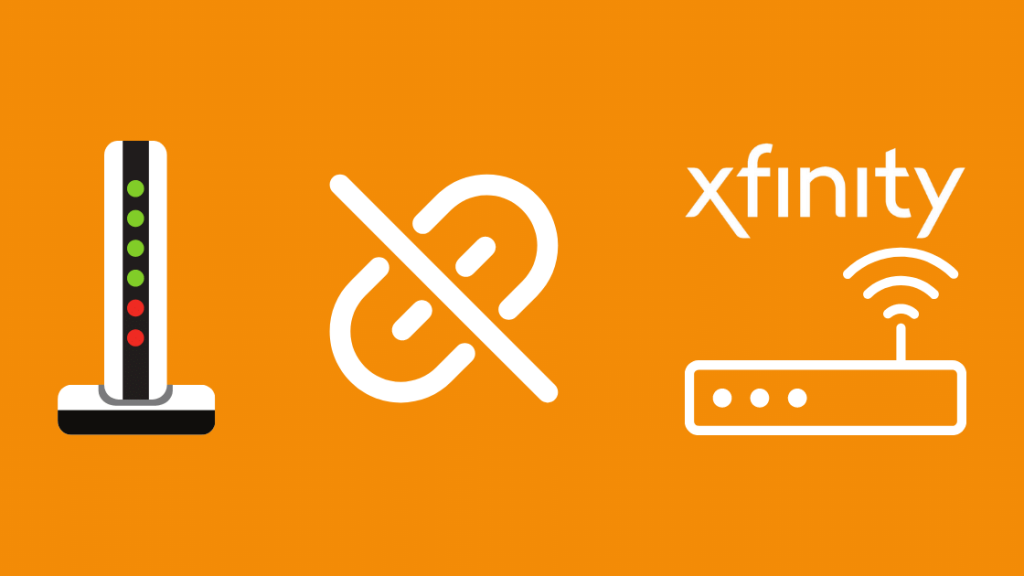
Осы уақытқа дейін ақауларды жоюға тырыстыңыз. маршрутизатор, және ештеңе жұмыс істемеді. Сонымен, модемді тексеру уақыты келді.
Міне, Xfinity маршрутизаторы мен модем арасындағы байланысты жою қадамдары –
Сондай-ақ_қараңыз: Смарт теледидарларда Bluetooth бар ма? Түсіндірілді- Маршрутизаторды өшіріп, оны ажырату және модемді қабырға розеткасынан қосыңыз.
- Маршрутизатор мен модем арасындағы Ethernet кабелін ажыратыңыз
- Біраз уақыт шыдамдылықпен күтіңіз, мүмкін бір стақан су алыңыз
- Модемді қайта қосыңыз адаптерді қабырғаға қойыңыз
- Маршрутизатордың қуат сымын қосыңыз және екеуін де ҚОСУ
Егер әлі де болсажыпылықтайтын көк шам, зауыттық параметрлерді қалпына келтіруге көшетін кез келді.
Желі параметрлерін зауыттық әдепкі мәндерге қалпына келтіріңіз
Соңғы шара ретінде Xfinity маршрутизаторын зауыттық әдепкі параметрлерге қалпына келтіреміз. Өкінішке орай, бұл реттелетін Wi-Fi параметрлерін жоғалтатыныңызды және пайдаланушы аты мен құпия сөз маршрутизатор жапсырмасындағыларға қайтарылатынын білдіреді.
Алайда ол маршрутизаторды жаңартылған күйге қайтарады және сіз оны өз қалауыңыз бойынша қайта орнатуға болады. Міне, орындалатын қадамдар –
- Xfinity маршрутизаторындағы қалпына келтіру түймесін табыңыз. Ол артқы жағында болуы керек.
- Құрылғыны қосулы тұрғанда, шамдар сөнгенше түймені басып тұру үшін қағаз қыстырғышты немесе түйреуішті пайдаланыңыз. Бұл 40 секундқа дейін уақыт алуы мүмкін.
- Маршрутизаторды қайта іске қосыңыз және оны әкімші құралын бірінші рет пайдаланғандай қайта конфигурациялауыңыз керек болады.
Баламалы түрде зауытты іске қосуға болады. веб-интерфейстен қалпына келтіру –
- Маршрутизатордың IP мекенжайын шолғыштың URL жолағына теріңіз және маршрутизатордың тіркелгі деректерін енгізіңіз.
- Ақаулықтарды жою қойындысына өтіп, одан кейін Шлюзді қалпына келтіру/қалпына келтіру түймесін басыңыз. сол жақ панельден
- Зауыттық параметрлерді қалпына келтіру опциясын басыңыз
Қолдау қызметіне хабарласу

Әдетте, зауыттық параметрлерді қалпына келтіру маршрутизатормен кез келген ішкі мәселелерді шешеді, әсіресе жыпылықтайтын көк жарық мәселесі. Дегенмен, шешімдердің ешқайсысы жұмыс істемесе, маршрутизатордың өзінде немесе Интернет провайдерінде ақаулық болуы мүмкінсоңы.
Сіз олардың 24 x 7 чат қызметі арқылы билетті көтеріп, техникалық сарапшылардан шешім іздей аласыз. Немесе ең жақын Xfinity дүкенін іздеңіз немесе олардың күй орталығынан үзілістер мен стандартты мәселелер туралы ақпаратты табыңыз.
Егер жаңарту қажет болса, артықшылықтарды пайдалану үшін тіпті бірнеше Xfinity үйлесімді маршрутизаторларын қарап шығуға болады. жақсырақ жылдамдықтар үшін және Comcast-қа жалдау ақысын төлеуді болдырмау үшін заманауи технологияларды пайдаланыңыз.
Xfinity Router-ді блюзге жол бермеңіз
Біз жыпылықтаған көк шамды түзетуге арналған аппараттық шешімдер туралы кеңінен әңгімелестік. , сонымен қатар маршрутизаторды Менің тіркелгім қолданбасынан қайта іске қосуға болады –
- Кіру үшін Xfinity тіркелгі деректерін пайдаланыңыз.
- Интернетті басқару тармағына өтіңіз, одан кейін Модемді қайта іске қосу және «Ақаулықтарды жоюды бастау Xfinity маршрутизаторы қалпына келтірілгеннен кейін жұмыс істемейді.»
Процесс шамамен жеті минутты алады және анықталған ақауларды автоматты түрде түзетеді.
Сізге де оқу ұнайды:
- Xfinity Router Online шамы өшірулі: ақаулықтарды жою жолы
- Xfinity Gateway жыпылықтаған қызғылт сары: қалай түзетуге болады [2021]
- Қалай Comcast Xfinity Router-де брандмауэр параметрлерін өзгерту
- Xfinity кабельдік қорапшасын және Интернетті қалай қосуға болады [2021]
- Wi-Fi кеңейткішін орнату Xfinity секундтарда
Жиі қойылатын сұрақтар
Модемде қандай шамдар жыпылықтауы керек?
Xfinity маршрутизаторында сізекі көрнекті жарық диоды индикаторын байқайды – жасыл – қуат үшін және WPS режимі үшін дірілдеген көк шам. Толық жұмыс істейтін маршрутизаторда екі шам тұрақты болуы керек, ал басқа ЖШД индикаторлары жыпылықтап, пайдаланушы деректерді WiFi арқылы тасымалдап жатқанын көрсетеді.
Xfinity WIFI желісін қалай қалпына келтіруге болады?
WiFi қатты қалпына келтіруді бастау үшін маршрутизатордың артындағы қалпына келтіру түймесін басыңыз. Ол пайдаланушы аты мен құпия сөз ретінде зауыттық әдепкі параметрлерді қалпына келтіреді және кез келген жекелендірілген параметрлерді жояды. Түймені басу үшін қағаз қыстырғыш немесе түйреуіш қажет болуы мүмкін.
Xfinity WiFi сигналын қалай күшейтуге болады?
- Бағдарламалық құралды жаңарту үшін маршрутизаторды жүйелі түрде қайта іске қосыңыз
- Маршрутизаторды орталық жерге қалың бетон қабырғалардан және сигнал шығаратын басқа тұрмыстық электроникадан (мысалы, микротолқынды пештер және сымсыз телефондар) алыс жерде бос орынға орналастырыңыз
- Жоғары өткізу қабілеттілігін пайдалану үшін Ethernet кабеліне ауысыңыз
- Маршрутизатордың жалпыға қолжетімді хотспотын емес, жеке үй ішіндегі қосылымды пайдаланыңыз
- Антеннаны бір-біріне перпендикуляр болатындай етіп орналастырыңыз (ол 12:15 немесе 12:45 сағат тіліне еліктеу керек)
Xfinity WiFi қанша құрылғыға қолдау көрсете алады?
Бір уақытта Xfinity WiFi желісіне қосылу үшін Менің тіркелгімде 10 құрылғыға дейін тіркеліңіз.

