Kesalahan HDCP Roku: Cara Memperbaiki dengan Mudah dalam Hitungan Menit

Daftar Isi
Saya sedang duduk dengan nyaman di sofa saya pada suatu malam dengan lampu yang diredupkan dan popcorn yang sudah siap untuk menonton film yang sudah saya jadwalkan setelah minggu yang panjang dan melelahkan.
Ketika saya menyalakan TV dan perangkat Roku, sebuah pesan muncul yang mengatakan bahwa kesalahan HDCP telah terdeteksi.
Saya tidak yakin apa maksudnya, jadi, saya tidak tahu bagaimana cara memperbaikinya.
Tentu saja, naluri pertama saya adalah mencari jawaban di internet. Setelah berjam-jam mencari, saya mengerti apa kesalahan itu dan bagaimana cara memperbaikinya.
Agar Anda tidak perlu repot, saya memutuskan untuk menulis artikel yang panjang lebar, yang merinci semua metode pemecahan masalah.
Untuk memperbaiki kesalahan HDCP Roku, lakukan siklus daya pada TV Anda. Selain itu, periksa perangkat Roku dan kabel HDMI. Ini akan memulai ulang perangkat keras pada perangkat Roku Anda dan akan membantu menghilangkan bug sementara.
Selain itu, saya juga sudah menjelaskan, apa itu kesalahan HDCP dan bagaimana cara memperbaikinya.
Apa Sebenarnya HDCP Itu?
HDCP (High-Bandwidth Digital Content Protection) adalah protokol yang dikembangkan oleh Intel Corporation yang digunakan oleh sejumlah produsen, seperti Roku, untuk menghentikan penyebaran konten tanpa izin guna melindungi hak cipta.
Apa yang dimaksud dengan Kesalahan HDCP pada Roku?

Ketika ada masalah dengan koneksi fisik atau komunikasi antara Roku dan TV Anda, masalah HDCP dapat terjadi.
Jika koneksi HDMI TV, AVR, atau soundbar Anda tidak mendukung HDCP, perangkat streaming Roku Anda mungkin akan menampilkan pemberitahuan "HDCP Error Terdeteksi" atau layar berwarna ungu.
Serupa dengan hal ini, jika Anda menggunakan monitor eksternal untuk melakukan streaming di komputer Anda dan kabel HDMI atau monitor tidak kompatibel dengan HDCP, pesan kesalahan mungkin muncul.
Periksa dan Pasang Kembali Kabel HDMI Anda
Periksa kabel HDMI Anda jika ada kerusakan fisik yang terlihat. Jika tidak ada, lepaskan kabel HDMI dan nyalakan kembali perangkat dengan mengikuti langkah-langkah di bawah ini:
- Cabut kabel HDMI dari perangkat Roku dan TV.
- Matikan TV dan lepaskan kabel daya dari stopkontak.
- Lepaskan kabel daya perangkat Roku.
- Istirahatlah setidaknya selama 3 menit.
- Sambungkan kembali kabel HDMI ke perangkat Roku dan TV.
- Sambungkan TV dan Roku ke stopkontak dan nyalakan perangkat Anda. Setelah perangkat dinyalakan, periksa apakah masalah HDCP masih muncul.
- Jika kesalahan masih muncul, ulangi Langkah 1 hingga 6, tetapi pada Langkah 6, nyalakan TV Anda terlebih dahulu, lalu nyalakan perangkat Roku, dan lihat apakah kesalahan Roku hilang.
Ganti Kabel HDMI Anda
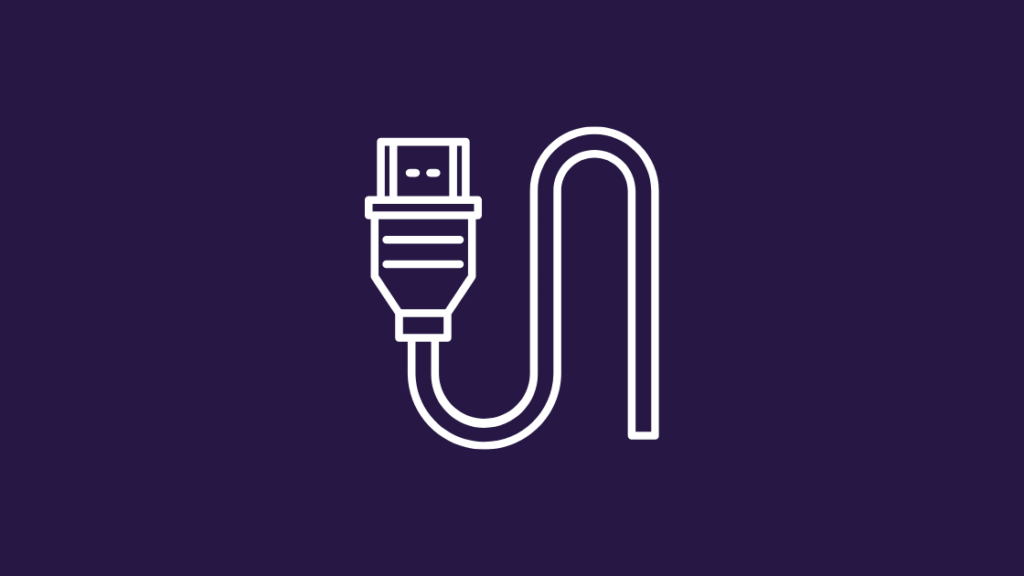
Jika mencolokkan dan mencabut kabel HDMI tidak menyelesaikan masalah, coba gunakan kabel HDMI yang berbeda untuk memastikan bahwa masalahnya ada pada kabel.
Lihat juga: MoCA Untuk Xfinity: Penjelasan MendalamMeskipun Anda tidak dapat melihat kerusakan apa pun di bagian luar, namun kabel-kabelnya mungkin rusak dari dalam.
Siklus Daya TV Anda
Siklus daya adalah metode cepat untuk menguras semua daya dari TV. Hal ini membantu menghilangkan bug dan gangguan sementara. Berikut adalah langkah-langkah yang dapat Anda ikuti tentang cara melakukan siklus daya pada TV Anda:
- Lepaskan dari stopkontak utama dan biarkan tidak tersambung selama sepuluh hingga lima belas menit.
- Jika televisi Anda memiliki tombol daya, tekan dan tahan selama 5 detik. Lewati langkah ini jika TV tidak memiliki tombol daya.
- Sambungkan kembali TV ke sumber listrik dan nyalakan.
Memodifikasi Pengaturan HDMI TV Anda

Tergantung pada merek TV Anda, Anda dapat memodifikasi pengaturan HDMI. Biasanya, Anda dapat menemukan pengaturan HDMI dari menu Pengaturan pada TV Anda.
Arahkan untuk melihat Pengaturan Input atau Tampilan.
Sering kali terdapat dua sumber untuk HDMI: HDMI1 dan HDMI2. Perbedaan utamanya adalah bandwidth.
HDMI2 biasanya memiliki kemampuan bandwidth yang lebih lebar daripada HDMI1, sehingga HDMI2 dapat mengangkut lebih banyak data karena peningkatan bandwidth.
Hal ini pada dasarnya berarti frame rate yang lebih besar dan resolusi video yang lebih tinggi.
Beralihlah dari HDMI1 ke HDMI2 atau sebaliknya, lalu periksa apakah kesalahan HDCP akan hilang.
Siklus Daya Roku Anda
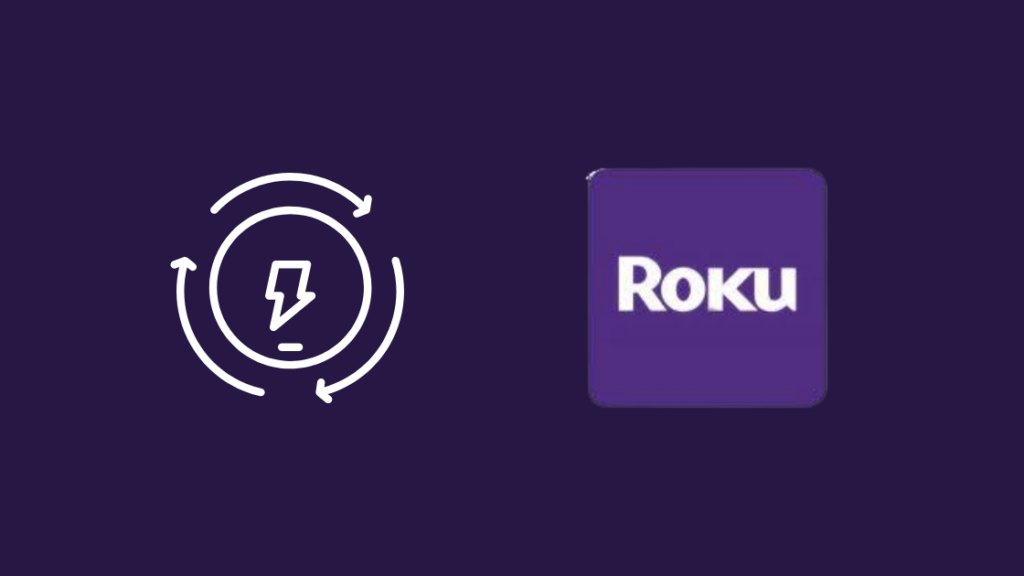
Jika kesalahan masih belum teratasi, lakukan siklus daya pada perangkat Roku Anda.
Ikuti langkah-langkah berikut ini:
- Pilih menu Settings (Pengaturan) dari menu Home (Beranda).
- Gulir ke bawah dan cari opsi Sistem.
- Tekan OK untuk membuka menu.
- Pilih Power (Daya), lalu, System Restart (Mulai Ulang Sistem).
- Pilih Mulai Ulang.
Perangkat Anda akan mati. Tunggu beberapa menit, lalu nyalakan kembali perangkat Roku Anda.
Pastikan Pengaturan Media Anda Mendukung HDCP
Untuk menentukan apakah TV, soundbar, speaker, atau pengaturan media apa pun yang Anda miliki kompatibel dengan HDCP, cobalah langkah-langkah berikut ini:
- Centang kotak yang disertakan dengan perangkat Anda. Biasanya, produsen yang menggunakan sistem HDCP diharuskan mendapatkan lisensi dari Intel, dan mereka sering mengiklankan perangkat mereka sebagai kompatibel dengan HDCP pada kotaknya.
- Lihatlah buku panduan perangkat. Periksa apakah HDCP disebutkan di mana saja dalam deskripsi port video.
- Hubungi dukungan pelanggan dari produsen perangkat Anda. Tanyakan kepada perwakilan tersebut apakah perangkat Anda sesuai dengan HDCP dengan memberikan nomor model.
Lepaskan HDCP dari Media Anda
Ada beberapa cara untuk menghapus HDCP dari media Anda.
Beli Pembagi HDMI dengan Pengupas HDCP.
- Sambungkan produk HDCP Anda ke Pembagi HDMI.
- Sambungkan Pembagi HDMI ke TV Anda dan ke perangkat lain seperti Roku.
- Nyalakan ulang perangkat Anda dan coba putar atau streaming konten. Seharusnya tidak ada kesalahan HDCP kali ini.
Gunakan Kabel Analog
Perlindungan HDCP tidak dapat diterima melalui kabel analog, meskipun kualitas gambar mungkin menurun.
- Sambungkan kabel analog ke perangkat HDCP, bukan ke kabel HDMI.
- Sambungkan ujung lainnya ke TV.
Mengubah Jenis Tampilan Roku di Pengaturan
Mengubah jenis tampilan juga dapat memperbaiki kesalahan ini. Kadang-kadang, pengaturan mengganggu koneksi HDMI yang menyebabkan kesalahan HDCP.
Berikut ini langkah-langkah cara mengubah pengaturan Jenis Tampilan pada perangkat Roku Anda:
- Tekan tombol Home pada remote control Roku Anda.
- Gulir ke bawah dan cari Pengaturan.
- Pilih Jenis tampilan.
- Pilih salah satu jenis tampilan yang tersedia. Sambungan HDMI akan dievaluasi oleh perangkat Roku Anda.
Nonaktifkan Penyesuaian Otomatis Kecepatan Refresh Tampilan di Pengaturan

Fitur pada sebagian perangkat Roku yang secara otomatis menyesuaikan kecepatan penyegaran tampilan dapat menyebabkan sejumlah masalah pada streaming video.
Untuk mengurangi kesulitan pemutaran, disarankan untuk menonaktifkan ini.
Menu pengaturan perangkat 4K Roku Anda memungkinkan Anda untuk mengaktifkan atau menonaktifkan pengaturan kecepatan refresh tampilan yang disesuaikan secara otomatis.
Ketika perangkat Roku Anda melakukan boot ulang atau ketika perangkat lunak diperbarui, pengaturan tidak akan berubah.
Untuk menonaktifkan Laju Penyegaran Tampilan Sesuaikan Otomatis, ikuti langkah-langkah di bawah ini:
- Tekan tombol Home pada remote control Roku Anda.
- Gulir ke bawah dan pilih Pengaturan.
- Pilih Sistem.
- Pilih "Pengaturan tampilan lanjutan."
- Pilih "Auto-adjust display refresh rate (Penyesuaian otomatis kecepatan refresh tampilan)."
- Pilih Dinonaktifkan.
Pemutar Roku Anda sekarang akan menampilkan semua konten pada 60fps.
Kesalahan HDCP Roku pada Monitor Eksternal
Kesalahan HDCP Roku mungkin disebabkan oleh ketidakcocokan monitor eksternal juga.
Lepaskan kabel HDMI dari monitor komputer eksternal dan tonton video yang sama pada layar komputer Anda.
Jika Anda tidak menemukan "HDCP Error Terdeteksi", masalahnya disebabkan oleh ketidakcocokan monitor eksternal. Anda juga bisa mencoba menyambungkan Roku ke TV tanpa HDMI.
Jika Anda masih menerima kesalahan, lanjutkan ke langkah berikutnya.
Setel Ulang Pabrik Roku Anda
Jika tidak ada cara lain yang berhasil, setel ulang perangkat Roku Anda ke pengaturan pabrik. Ini akan menghapus semua informasi dan file yang tersimpan di perangkat.
Ikuti langkah-langkah berikut untuk mengatur ulang perangkat Roku Anda ke pengaturan pabrik:
- Pilih tombol Home pada remote control Roku Anda.
- Gulir ke bawah dan pilih Pengaturan.
- Pilih Sistem.
- Pilih "Pengaturan sistem lanjutan".
- Pilih "Reset Pabrik".
- Jika perangkat Anda adalah Roku TV, Anda harus memilih "Factory reset everything" Jika tidak, ikuti langkah-langkah yang ditampilkan di layar.
Hubungi Dukungan

Untuk informasi lebih lanjut, silakan kunjungi situs web dukungan Roku. Anda dapat membaca dokumentasi yang tersedia atau berbicara dengan agen melalui fitur obrolan langsung.
Kesimpulan
Protokol HDCP memiliki banyak kekurangan. Meskipun perangkat Anda disetujui HDCP, Anda dapat mengalami kesulitan HDCP.
Namun, dengan mengambil tindakan korektif, pengguna dapat dengan cepat mengatasi masalah ini dan tetap menonton acara TV dan film pilihan mereka di perangkat mereka.
Orang-orang di seluruh dunia memilih pemutar media streaming Roku, yang memiliki persetujuan HDCP.
Solusi yang saya sebutkan di atas seharusnya dapat membantu Anda jika Anda mengalami masalah HDCP saat menggunakan perangkat Roku.
Lihat juga: Saluran apa yang dimaksud dengan TruTV di DIRECTV? Yang Perlu Anda KetahuiIngatlah bahwa perangkat yang kompatibel dengan HDCP hanya dapat berkomunikasi dengan perangkat lain yang kompatibel dengan HDCP.
Anda dapat mengalami masalah dalam menggunakannya jika TV, sumber, atau kabel HDMI yang Anda gunakan tidak mendukung HDCP. Untungnya, Anda dapat memperbaiki masalah ini tanpa membeli perangkat keras baru.
Anda Mungkin Juga Suka Membaca
- Konverter Komponen-ke-HDMI terbaik yang dapat Anda beli hari ini
- Pencerminan Layar Tidak Berfungsi di Roku: Cara Memperbaiki dalam hitungan menit
- YouTube Tidak Berfungsi di Roku: Cara Memperbaiki dalam hitungan menit
- Cara Menemukan Alamat IP Roku Dengan Atau Tanpa Remote: Semua yang Perlu Anda Ketahui
Pertanyaan yang Sering Diajukan
Apakah Roku memerlukan HDCP?
HDCP diperlukan untuk melakukan streaming konten 4K Ultra HD (4K) atau High Dynamic Range (HDR) dengan sukses. Jika perangkat Anda tidak mendukung HDCP, maka konten Anda hanya dapat dilihat dalam resolusi yang lebih rendah, seperti 720p atau 1080p.
Bagaimana cara mengetahui apakah kabel HDMI saya mendukung HDCP?
Pertama, Anda dapat melihat kemasan kabel Anda. Selain itu, Anda juga dapat mengunjungi HDMI.org untuk mengetahui apakah kabel Anda sesuai dengan HDCP.
Anda dapat mencari produsen kabel secara online atau memeriksa label atau label yang menyatakan "Sesuai dengan HDCP."
Bagaimana cara membuat TV saya kompatibel dengan HDCP?
Sayangnya, Anda tidak dapat menonton konten yang kompatibel dengan HDCP pada perangkat HDTV sebelumnya yang tidak kompatibel dengan HDCP.
Sebaliknya, Anda dapat menghapus HDCP dari media Anda seperti yang telah dibahas sebelumnya.
Apakah Netflix menggunakan HDCP?
Untuk melakukan streaming Netflix dari perangkat yang tersambung ke TV Anda, diperlukan HDCP.

