Roku HDCP қатесі: бірнеше минут ішінде оңай түзетуге болады

Мазмұны
Мен бір түнде диванда ыңғайлы отырдым, ол ұзақ, шаршаған аптадан кейін жоспарланған кино кешіме дайын болды.
Теледидар мен Roku құрылғысын қосқанда, HDCP қатесі анықталғаны туралы хабар пайда болды.
Мен мұның нені білдіретінін білмедім, сондықтан оны қалай түзетуге болатынын білмедім.
Әрине, менің бірінші инстинктім интернеттен жауап іздеу болды. Бірнеше сағат іздегеннен кейін мен қатенің не екенін және оны қалай түзетуге болатынын түсіндім.
Сізді қиындықтан құтқару үшін мен ақауларды жоюдың барлық әдістерін егжей-тегжейлі сипаттайтын егжей-тегжейлі мақала жазуды жөн көрдім.
Roku HDCP қатесін түзету үшін теледидарда қуат циклін орындаңыз. Сондай-ақ, Roku құрылғысын және HDMI кабельдерін тексеріңіз. Бұл Roku құрылғыңыздағы жабдықты қайта іске қосады және уақытша қателерден арылуға көмектеседі.
Сонымен қатар, мен HDCP қатесінің не екенін және оны қалай түзетуге болатынын түсіндірдім.
HDCP дегеніміз не?
HDCP (жоғары өткізу қабілеттілігі бар сандық мазмұнды қорғау) — Intel корпорациясы әзірлеген протокол, оны Roku сияқты бірқатар өндірушілер пайдаланатын мазмұнды тоқтату үшін пайдаланады. авторлық құқықты қорғау мақсатында рұқсатсыз таратылуда.
Roku жүйесіндегі HDCP қатесі дегеніміз не?

Року мен теледидар арасындағы физикалық қосылымға немесе байланысқа қатысты мәселе туындағанда, HDCP мәселелері туындауы мүмкін.
Теледидар, AVR немесе саундбардың HDMI қосылымы болсаHDCP қолдамайды, Roku ағындық құрылғыңыз «HDCP қатесі анықталды» хабарландыруын немесе күлгін экранды көрсетуі мүмкін.
Осыған ұқсас, егер сіз компьютерде және HDMI кабелінде ағынмен жіберу үшін сыртқы мониторды пайдалансаңыз немесе монитор HDCP-мен үйлесімді емес болса, қате туралы хабар пайда болуы мүмкін.
HDMI кабелін тексеріңіз және қайта орнатыңыз
Кез келген физикалық зақым бар болса, HDMI кабелін тексеріңіз. Егер жоқ болса, HDMI кабелін ажыратып, төмендегі қадамдарды орындау арқылы құрылғыларды қайта іске қосыңыз:
- HDMI кабелін Roku құрылғысынан және теледидардан ажыратыңыз.
- Теледидарды өшіріп, шығарып алыңыз. қуат сымын розеткадан шығарыңыз.
- Roku құрылғысының қуат сымын шығарыңыз.
- Кемінде 3 минут демалыңыз.
- HDMI кабелін Roku құрылғысына жалғаңыз және теледидарды қайта қосыңыз.
- Теледидар мен Roku екеуін де қуат розеткасына қосып, құрылғыларды қосыңыз. Құрылғылар қосылғаннан кейін, HDCP мәселесі әлі де пайда болатынын тексеріңіз.
- Егер қате пайда болса, 1-6-қадамдарды қайталаңыз, бірақ 6-қадамда алдымен теледидарды қосыңыз, содан кейін құрылғыны қосыңыз. Roku құрылғысын қараңыз және Roku қатесінің жойылғанын тексеріңіз.
HDMI кабелін ауыстырыңыз
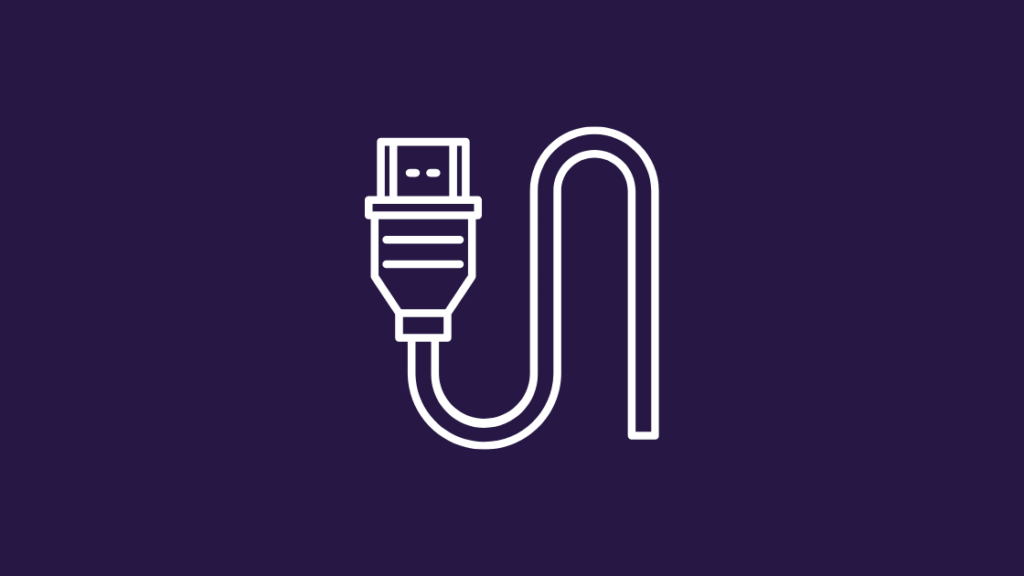
Егер HDMI кабелін қосу және ажырату мәселені шешпесе, пайдаланып көріңіз. мәселе кабельде екеніне көз жеткізу үшін басқа HDMI кабелін пайдаланыңыз.
Сыртынан ешқандай зақым көрмесе де, кабельдер ішінен үзілген болуы мүмкін.
Қуат циклыТеледидар
Қуат циклі — теледидардан барлық қуатты ағызудың жылдам әдісі. Бұл кез келген уақытша қателер мен ақаулардан арылуға көмектеседі. Теледидарды қуаттандыруға қатысты келесі қадамдарды орындауға болады:
- Оны негізгі розеткадан шығарып, розеткадан он-он бес минутқа ажыратыңыз.
- Егер теледидар қуат түймесі бар, оны 5 секунд басып тұрыңыз. Теледидарда қуат түймесі болмаса, бұл қадамды өткізіп жіберіңіз.
- Теледидарды қуат көзіне қайта қосып, қосыңыз.
Теледидардың HDMI параметрлерін өзгертіңіз

Теледидар брендіне байланысты HDMI параметрлерін өзгертуге болады. Әдетте, HDMI параметрлерін теледидардағы Параметрлер мәзірінен таба аласыз.
Кіру немесе Дисплей параметрлерін көру үшін шарлаңыз.
HDMI үшін жиі екі көз бар: HDMI1 және HDMI2. Негізгі айырмашылық - өткізу қабілеті.
HDMI2 әдетте HDMI1-ге қарағанда кең өткізу қабілетіне ие, сондықтан HDMI2 өткізу қабілеттілігінің артуына байланысты әлдеқайда көп деректерді тасымалдай алады.
Бұл үлкенірек кадр жиілігін және жоғары ажыратымдылықты бейнені білдіреді.
HDMI1-ден HDMI2-ге немесе керісінше ауыстырыңыз және HDCP қатесінің жойылатынын тексеріңіз.
Қуат циклі Roku құрылғыңыз
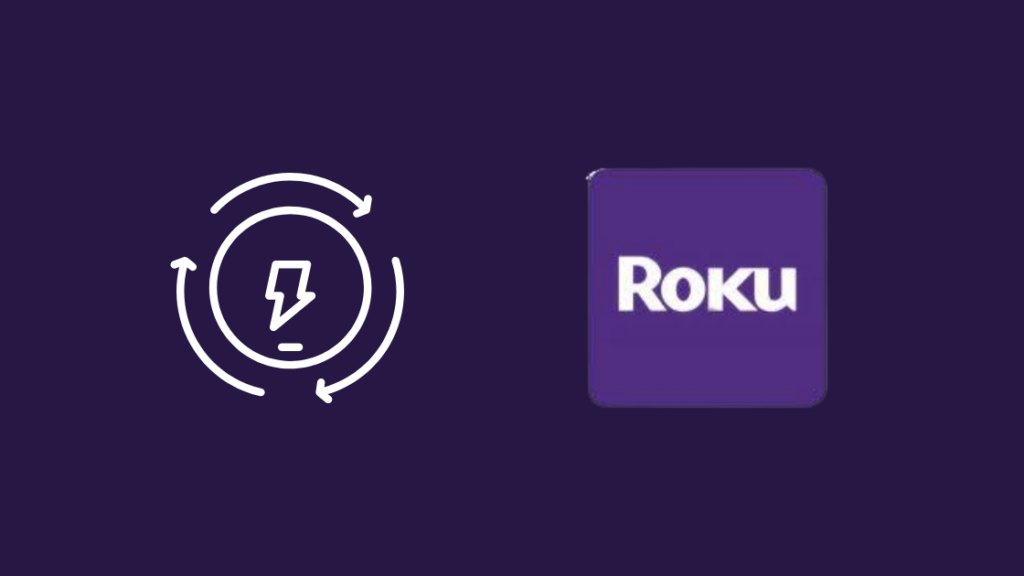
Егер қате әлі шешілмесе, Roku құрылғысында қуат циклін орындаңыз.
Мына қадамдарды орындаңыз:
- Параметрлерді таңдаңыз. Негізгі мәзірден мәзірді таңдаңыз.
- Төмен жылжып, Жүйені іздеңізопция.
- Мәзірді ашу үшін OK түймесін басыңыз.
- Қуат, одан кейін Жүйені қайта іске қосу опциясын таңдаңыз.
- Қайта бастау опциясын таңдаңыз.
Құрылғыңыз өшеді. Бірнеше минут күтіп, Roku құрылғысын қайта қосыңыз.
Медиа параметрлері HDCP-ді қолдайтынына көз жеткізіңіз
Теледидар, саундбарлар, динамиктер немесе кез келген медиа орнату HDCP екенін анықтау үшін үйлесімді болса, келесі қадамдарды орындап көріңіз:
- Құрылғымен бірге келетін қорапты тексеріңіз. Әдетте, HDCP жүйесін пайдаланатын өндірушілер Intel компаниясының лицензиясын қамтамасыз етуі керек және олар өз құрылғыларын қорапта HDCP үйлесімді деп жиі жарнамалайды.
- Құрылғының нұсқаулығын іздеңіз. Бейне порттарының сипаттамаларының кез келген жерінде HDCP көрсетілгенін тексеріңіз.
- Құрылғыңыздың өндірушісінің тұтынушыларды қолдау қызметіне хабарласыңыз. Модель нөмірін беру арқылы өкілден құрылғыңыздың HDCP-үйлесімділігін сұраңыз.
Тасушыдан HDCP-ны алып тастау
HDCP-ді медиадан жоюдың бірнеше жолы бар.
HDCP ажыратқышы бар HDMI сплиттерін сатып алыңыз.
- HDCP өнімін HDMI сплиттеріне қосыңыз.
- HDMI бөлгішін теледидарға және басқа құрылғыға қосыңыз. мысалы, Roku.
- Құрылғыны қайта жүктеп, мазмұнды ойнатып немесе ағынмен жіберіп көріңіз. Бұл жолы HDCP қателері болмауы керек.
Аналогтық кабельді пайдаланыңыз
HDCP қорғанысын аналогтық кабель арқылы алу мүмкін емес, бірақ кескін сапасы нашар болуы мүмкін.зардап шегеді.
- Аналогтық кабельді HDMI кабелінің орнына HDCP құрылғысына жалғаңыз.
- Екінші ұшын теледидарға жалғаңыз.
Roku кабелін өзгертіңіз. Параметрлерде дисплей түрі
Дисплей түрін өзгерту де бұл қатені түзете алады. Кейде параметрлер HDMI қосылымына кедергі келтіріп, HDCP қатесіне әкеледі.
Мұнда Roku құрылғысындағы Дисплей түрі параметрлерін өзгерту жолы бойынша қадамдар берілген:
- Негізгі түймесін басыңыз. Roku пультіндегі түймешігін басыңыз.
- Төмен жылжып, Параметрлерді іздеңіз.
- Дисплей түрін таңдаңыз.
- Қол жетімді дисплей түрлерінің кез келгенін таңдаңыз. HDMI қосылымын Roku құрылғыңыз бағалайды.
Параметрлерде дисплейді жаңарту жылдамдығын автоматты түрде реттеуді өшіріңіз

Кейбір Roku құрылғыларындағы дисплейді автоматты түрде реттейтін мүмкіндік. Жаңарту жылдамдығы бейне ағынымен байланысты бірқатар мәселелерді тудыруы мүмкін.
Ойнату қиындықтарын азайту үшін оны өшіру ұсынылады.
4K Roku құрылғысының параметрлер мәзірі автоматты түрде қосуға немесе өшіруге мүмкіндік береді. -дисплейді жаңарту жылдамдығы параметрін реттеңіз.
Roku құрылғысы қайта жүктелгенде немесе бағдарламалық құрал жаңартылғанда, параметрлер өзгермейді.
Дисплейді жаңарту жылдамдығын автоматты түрде реттеуді өшіру үшін қадамдарды орындаңыз. төменде:
- Roku қашықтан басқару құралындағы "Негізгі" түймесін басыңыз.
- Төмен жылжып, "Параметрлер" тармағын таңдаңыз.
- Жүйені таңдаңыз.
- "Қосымша" тармағын таңдаңыз. дисплей параметрлері.”
- “Авто реттеужаңарту жылдамдығын көрсету.”
- Өшірулі опциясын таңдаңыз.
Roku ойнатқышы енді барлық мазмұнды секундына 60 кадр жиілігінде шығарады.
Сыртқы монитордағы Roku HDCP қатесі
Roku HDCP қатесі сыртқы монитордың үйлеспеуінен де туындауы мүмкін.
Сыртқы компьютер мониторынан HDMI кабелін ажыратып, компьютер экранында бірдей бейнені қараңыз.
Егер «HDCP қатесі анықталды» дегенге тап болмасаңыз, мәселе сыртқы монитордың үйлеспеуінен туындайды. Сондай-ақ, Roku құрылғысын HDMI жоқ теледидарға қосуға болады.
Қатені әлі де алсаңыз, келесі қадамға өтіңіз.
Roku құрылғысын зауыттық параметрлерге қайтару
Егер басқа ештеңе жұмыс істемесе, Roku құрылғысын зауыттық параметрлерге қайтарыңыз. Бұл құрылғыдағы барлық ақпаратты және сақталған файлдарды жояды.
Roku құрылғыларының зауыттық параметрлерін қалпына келтіру үшін мына қадамдарды орындаңыз:
- Roku пультіндегі "Негізгі" түймесін таңдаңыз.
- Төмен жылжып, "Параметрлер" тармағын таңдаңыз.
- Жүйені таңдаңыз.
- "Қосымша жүйе параметрлерін" таңдаңыз.
- "Зауыттық параметрлерді қалпына келтіру" опциясын таңдаңыз.
- Егер құрылғыңыз Roku TV болса, сізге қажет болады. “Барлығын зауыттық параметрлерге қайтару” опциясын таңдаңыз. Егер экранда көрсетілген қадамдарды орындамасаңыз.
Қолдау қызметіне хабарласыңыз

Қосымша ақпарат алу үшін Roku қолдау көрсету веб-сайтына кіріңіз. Қол жетімді құжаттаманы қарап шығуға немесе тікелей чат мүмкіндігі арқылы агентпен сөйлесуге болады.
Қорытынды
HDCP протоколының көптеген кемшіліктері бар.Құрылғыларыңыз HDCP мақұлдаған болса да, сізде HDCP қиындықтары болуы мүмкін.
Дегенмен, түзету шараларын қолдану арқылы пайдаланушылар бұл мәселелерді жылдам айналып өтіп, өз құрылғыларында таңдаулы телешоулар мен фильмдерді көре береді.
Бүкіл дүние жүзіндегі адамдар Roku ағындық медиа ойнатқышын таңдайды. HDCP рұқсаты бар.
Мен жоғарыда санамалаған шешімдер Roku құрылғыларын пайдалану кезінде HDCP мәселелеріне тап болсаңыз, сізге көмектесуі керек.
Сондай-ақ_қараңыз: Телефонды Vizio Smart TV-ге қалай қосуға болады: толық нұсқаулықHDCP-үйлесімді құрылғылар тек басқа HDCP-мен байланыса алатынын есте сақтаңыз. үйлесімді құрылғылар.
Егер сіз пайдаланып жатқан теледидар, көз немесе HDMI кабелі HDCP мақұлдамаса, оларды пайдалануда мәселелер туындауы мүмкін. Бақытымызға орай, сіз бұл мәселені жаңа жабдықты сатып алмай-ақ түзете аласыз.
Сіз сондай-ақ оқуды ұната аласыз
- Бүгін сатып алуға болатын ең жақсы компоненттен HDMI-ға түрлендіргіш
- Экран айнасы жұмыс істемейді Roku жүйесінде: минуттарда қалай түзетуге болады
- YouTube Roku-де жұмыс істемейді: минуттарда қалай түзетуге болады
- Roku IP мекенжайын қалай табуға болады Немесе қашықтан басқару пультісіз: білуіңіз керек барлық нәрсе
Жиі қойылатын сұрақтар
Roku HDCP қажет пе?
4K Ultra HD сәтті ағынмен жіберу үшін HDCP қажет. (4K) немесе Жоғары динамикалық ауқым (HDR) мазмұны. Құрылғыңыз HDCP мүмкіндігін қолдамаса, мазмұнды тек 720p немесе 1080p сияқты төменірек ажыратымдылықта көруге болады.
Сондай-ақ_қараңыз: Жерсеріктегі Orbi көк шамы жанып тұрады: бірнеше минут ішінде қалай түзетуге боладыМенің HDMI кабелім қолдайтынын қалай білемінHDCP?
Біріншіден, кабельдің қаптамасын қарауға болады. Сондай-ақ, кабельіңіздің HDCP стандартына сәйкес келетінін көру үшін HDMI.org сайтына кіре аласыз.
Кабель өндірушісін желіден іздеуге немесе кабельде «HDCP-мен үйлесімді» деген белгілерді немесе тегтерді тексеруге болады.
Теледидарды HDCP-үйлесімді етіп қалай жасауға болады?
Өкінішке орай, HDCP-үйлесімді мазмұнды HDCP-мен үйлесімді емес бұрынғы HDTV жиынында көре алмайсыз.
Сіз: оның орнына, жоғарыда талқыланғандай, медиаңыздан HDCP файлын алып тастаңыз.
Netflix HDCP пайдаланады ма?
Netflix-ті жалғанған құрылғыдан теледидарға ағынмен жіберу үшін HDCP қажет.

