Roku HDCP-Fehler: So beheben Sie ihn mühelos in wenigen Minuten

Inhaltsverzeichnis
Eines Abends saß ich gemütlich auf meiner Couch, das Licht war gedimmt und Popcorn stand bereit für meinen geplanten Filmabend nach einer langen, anstrengenden Woche.
Als ich meinen Fernseher und das Roku-Gerät einschaltete, erschien die Meldung, dass ein HDCP-Fehler festgestellt worden war.
Ich war mir nicht sicher, was dies bedeutete, und hatte keine Ahnung, wie ich das Problem beheben konnte.
Siehe auch: HBO Max funktioniert nicht auf Samsung TV: So beheben Sie es in wenigen MinutenNatürlich war mein erster Instinkt, im Internet nach Antworten zu suchen. Nach stundenlangem Suchen hatte ich den Dreh raus, was der Fehler ist und wie man ihn beheben kann.
Um Ihnen die Mühe zu ersparen, habe ich beschlossen, einen ausführlichen Artikel zu schreiben, in dem alle Methoden zur Fehlerbehebung beschrieben werden.
Um den HDCP-Fehler von Roku zu beheben, schalten Sie Ihren Fernseher aus und überprüfen Sie das Roku-Gerät und die HDMI-Kabel. Dadurch wird die Hardware Ihres Roku-Geräts neu gestartet und temporäre Fehler werden beseitigt.
Außerdem habe ich erklärt, was der HDCP-Fehler ist und wie man ihn beheben kann.
Was genau ist HDCP?
HDCP (High-Bandwidth Digital Content Protection) ist ein von der Intel Corporation entwickeltes Protokoll, das von einer Reihe von Herstellern, wie z. B. Roku, verwendet wird, um die unerlaubte Verbreitung von Inhalten zum Schutz des Urheberrechts zu verhindern.
Was ist der HDCP-Fehler bei Roku?

Wenn es ein Problem mit der physischen Verbindung oder der Kommunikation zwischen Ihrem Roku und dem Fernseher gibt, können HDCP-Probleme auftreten.
Wenn die HDMI-Verbindung Ihres Fernsehers, AVRs oder Ihrer Soundbar HDCP nicht unterstützt, zeigt Ihr Roku-Streaming-Gerät möglicherweise die Meldung "HDCP-Fehler erkannt" oder einen lila Bildschirm an.
Ähnlich verhält es sich, wenn Sie einen externen Monitor für das Streaming auf Ihrem Computer verwenden und das HDMI-Kabel oder der Monitor nicht HDCP-kompatibel ist, kann eine Fehlermeldung erscheinen.
Überprüfen und erneuern Sie Ihr HDMI-Kabel
Überprüfen Sie das HDMI-Kabel auf sichtbare physische Schäden. Wenn nicht, ziehen Sie das HDMI-Kabel ab und starten Sie die Geräte neu, indem Sie die folgenden Schritte ausführen:
- Ziehen Sie das HDMI-Kabel vom Roku-Gerät und vom Fernsehgerät ab.
- Schalten Sie das Fernsehgerät aus und ziehen Sie das Netzkabel aus der Steckdose.
- Entfernen Sie das Netzkabel des Roku-Geräts.
- Mindestens 3 Minuten ruhen.
- Schließen Sie das HDMI-Kabel wieder an das Roku-Gerät und das Fernsehgerät an.
- Schließen Sie sowohl das Fernsehgerät als auch den Roku an die Steckdose an und schalten Sie die Geräte ein. Sobald die Geräte eingeschaltet sind, prüfen Sie, ob das HDCP-Problem weiterhin besteht.
- Wenn der Fehler immer noch auftritt, wiederholen Sie die Schritte 1 bis 6, aber schalten Sie in Schritt 6 zuerst das Fernsehgerät und dann das Roku-Gerät ein, um zu sehen, ob der Roku-Fehler verschwindet.
Ersetzen Sie Ihr HDMI-Kabel
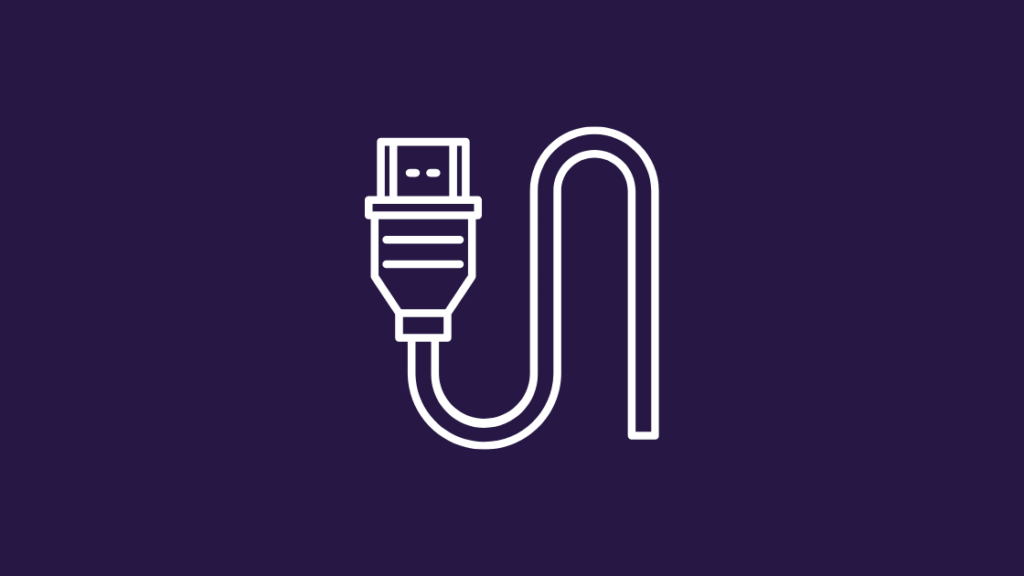
Wenn das Problem durch Einstecken und Herausziehen des HDMI-Kabels nicht behoben wurde, versuchen Sie es mit einem anderen HDMI-Kabel, um sicherzustellen, dass das Problem am Kabel liegt.
Auch wenn Sie von außen keine Schäden erkennen können, sind die Kabel möglicherweise von innen gebrochen.
Ausschalten des Fernsehers
Das Ausschalten des Geräts ist eine schnelle Methode, um die gesamte Energie des Fernsehers abzuschalten. Dies hilft dabei, vorübergehende Fehler und Störungen zu beseitigen. Hier sind die Schritte, die Sie befolgen können, um Ihr Fernsehgerät auszuschalten:
- Ziehen Sie den Stecker aus der Steckdose und lassen Sie ihn zehn bis fünfzehn Minuten lang ausgesteckt.
- Wenn Ihr Fernsehgerät über eine Einschalttaste verfügt, halten Sie diese 5 Sekunden lang gedrückt. Überspringen Sie diesen Schritt, wenn das Fernsehgerät nicht über eine Einschalttaste verfügt.
- Schließen Sie das Fernsehgerät wieder an die Stromquelle an und schalten Sie es ein.
Ändern der HDMI-Einstellungen Ihres Fernsehers

Je nach Marke Ihres Fernsehgeräts können Sie die HDMI-Einstellungen ändern. Normalerweise finden Sie die HDMI-Einstellungen im Einstellungsmenü Ihres Fernsehgeräts.
Navigieren Sie zu den Eingabe- oder Anzeigeeinstellungen.
Es gibt oft zwei HDMI-Quellen: HDMI1 und HDMI2. Der Hauptunterschied ist die Bandbreite.
HDMI2 hat in der Regel eine größere Bandbreite als HDMI1, so dass HDMI2 aufgrund der größeren Bandbreite viel mehr Daten übertragen kann.
Dies bedeutet im Wesentlichen höhere Bildraten und eine höhere Videoauflösung.
Schalten Sie von HDMI1 auf HDMI2 oder umgekehrt um, und prüfen Sie, ob der HDCP-Fehler verschwindet.
Ausschalten des Roku
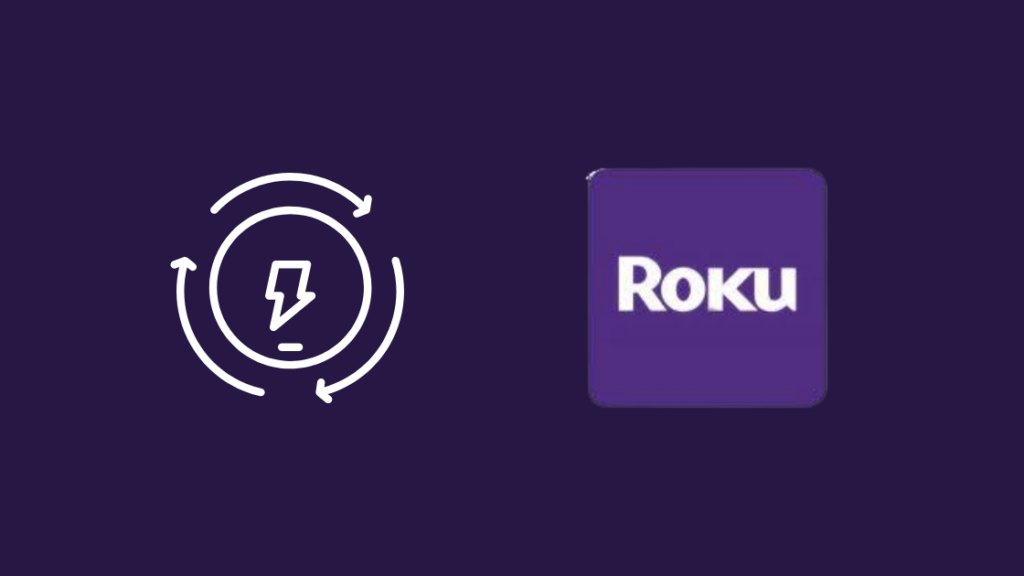
Wenn der Fehler immer noch nicht behoben ist, schalten Sie Ihr Roku-Gerät aus und wieder ein.
Folgen Sie diesen Schritten:
- Wählen Sie das Menü Einstellungen aus dem Menü Home.
- Scrollen Sie nach unten und suchen Sie die Option System.
- Drücken Sie OK, um das Menü zu öffnen.
- Wählen Sie Energie und dann Systemneustart.
- Wählen Sie Neustart.
Warten Sie ein paar Minuten und schalten Sie Ihr Roku-Gerät dann wieder ein.
Stellen Sie sicher, dass Ihre Medieneinrichtung HDCP unterstützt
Um festzustellen, ob Ihr Fernsehgerät, Ihre Soundbars, Lautsprecher oder andere Mediengeräte HDCP-kompatibel sind, führen Sie die folgenden Schritte durch:
- Hersteller, die das HDCP-System verwenden, müssen in der Regel eine Lizenz von Intel erwerben und weisen ihre Geräte häufig auf der Verpackung als HDCP-kompatibel aus.
- Schauen Sie im Handbuch des Geräts nach, ob HDCP irgendwo in den Beschreibungen der Videoanschlüsse erwähnt wird.
- Wenden Sie sich an den Kundendienst des Geräteherstellers. Fragen Sie den Mitarbeiter, ob Ihr Gerät HDCP-kompatibel ist, indem Sie die Modellnummer angeben.
Entfernen Sie HDCP von Ihren Medien
Es gibt mehrere Möglichkeiten, HDCP von Ihren Medien zu entfernen.
Siehe auch: Welcher Kanal ist Fox auf Spectrum?: Alles was Sie wissen müssenKaufen Sie einen HDMI-Splitter mit einem HDCP-Stripper.
- Schließen Sie Ihr HDCP-Produkt an den HDMI-Splitter an.
- Schließen Sie den HDMI-Splitter an Ihr Fernsehgerät und an ein anderes Gerät wie z. B. Roku an.
- Starten Sie Ihr Gerät neu und versuchen Sie, Inhalte abzuspielen oder zu streamen. Diesmal sollten keine HDCP-Fehler auftreten.
Verwenden Sie ein analoges Kabel
Der HDCP-Schutz kann nicht über ein analoges Kabel empfangen werden, obwohl die Bildqualität darunter leiden kann.
- Schließen Sie das analoge Kabel an Ihr HDCP-Gerät anstelle eines HDMI-Kabels an.
- Schließen Sie das andere Ende an das Fernsehgerät an.
Ändern des Anzeigetyps von Roku in den Einstellungen
Eine Änderung des Anzeigetyps kann diesen Fehler ebenfalls beheben. Manchmal stören die Einstellungen die HDMI-Verbindung, was zu einem HDCP-Fehler führt.
Im Folgenden wird beschrieben, wie Sie die Anzeigetyp-Einstellungen auf Ihrem Roku-Gerät ändern können:
- Drücken Sie die Home-Taste auf Ihrer Roku-Fernbedienung.
- Scrollen Sie nach unten und suchen Sie nach Einstellungen.
- Wählen Sie Anzeigetyp.
- Wählen Sie einen der verfügbaren Anzeigetypen aus. Die HDMI-Verbindung wird von Ihrem Roku-Gerät ausgewertet.
Automatische Anpassung der Bildwiederholfrequenz in den Einstellungen deaktivieren

Eine Funktion auf einigen Roku-Geräten, die die Bildwiederholfrequenz automatisch anpasst, kann zu einer Reihe von Problemen beim Videostreaming führen.
Um Schwierigkeiten bei der Wiedergabe zu vermeiden, empfiehlt es sich, diese Funktion zu deaktivieren.
Im Einstellungsmenü Ihres 4K-Roku-Geräts können Sie die Einstellung für die automatische Anpassung der Bildwiederholfrequenz aktivieren oder deaktivieren.
Wenn Ihr Roku-Gerät neu gestartet wird oder die Software aktualisiert wird, ändern sich die Einstellungen nicht.
Um die automatische Anpassung der Bildwiederholfrequenz zu deaktivieren, gehen Sie wie folgt vor:
- Drücken Sie die Home-Taste auf Ihrer Roku-Fernbedienung.
- Blättern Sie nach unten und wählen Sie Einstellungen.
- System auswählen.
- Wählen Sie "Erweiterte Anzeigeeinstellungen".
- Wählen Sie "Automatische Anpassung der Bildwiederholfrequenz".
- Wählen Sie Deaktiviert.
Ihr Roku-Player gibt nun alle Inhalte mit 60 Bildern pro Sekunde aus.
Roku HDCP-Fehler auf externem Monitor
Der Roku HDCP-Fehler kann auch durch die Inkompatibilität eines externen Monitors verursacht werden.
Trennen Sie das HDMI-Kabel von Ihrem externen Computermonitor und sehen Sie sich das gleiche Video auf Ihrem Computerbildschirm an.
Wenn die Meldung "HDCP-Fehler erkannt" nicht angezeigt wird, liegt das Problem an der Inkompatibilität des externen Monitors. Sie können auch versuchen, Roku an einen Fernseher ohne HDMI anzuschließen.
Wenn der Fehler weiterhin auftritt, fahren Sie mit dem nächsten Schritt fort.
Roku auf Werkseinstellungen zurücksetzen
Wenn nichts anderes hilft, setzen Sie Ihr Roku-Gerät auf die Werkseinstellungen zurück. Dadurch werden alle Informationen und gespeicherten Dateien auf dem Gerät gelöscht.
Befolgen Sie diese Schritte, um Ihre Roku-Geräte auf die Werkseinstellungen zurückzusetzen:
- Wählen Sie die Home-Taste auf Ihrer Roku-Fernbedienung.
- Blättern Sie nach unten und wählen Sie Einstellungen.
- System auswählen.
- Wählen Sie "Erweiterte Systemeinstellungen".
- Wählen Sie "Zurücksetzen auf Werkseinstellungen".
- Wenn es sich bei Ihrem Gerät um einen Roku-Fernseher handelt, müssen Sie "Alles auf Werkseinstellungen zurücksetzen" wählen.
Kontakt zum Support

Weitere Informationen finden Sie auf der Roku-Support-Website, wo Sie die verfügbare Dokumentation durchgehen oder über die Live-Chat-Funktion mit einem Mitarbeiter sprechen können.
Schlussfolgerung
Das HDCP-Protokoll hat viele Nachteile: Selbst wenn Ihre Geräte HDCP-zugelassen sind, kann es zu Problemen mit HDCP kommen.
Mit Hilfe von Korrekturmaßnahmen können Nutzer diese Probleme jedoch schnell umgehen und ihre bevorzugten Fernsehsendungen und Filme weiterhin auf ihren Geräten ansehen.
Menschen auf der ganzen Welt entscheiden sich für den Streaming Media Player Roku, der über eine HDCP-Zulassung verfügt.
Die oben aufgeführten Lösungen sollten Ihnen helfen können, wenn Sie bei der Verwendung Ihrer Roku-Geräte auf HDCP-Probleme stoßen.
Beachten Sie, dass HDCP-kompatible Geräte nur mit anderen HDCP-kompatiblen Geräten kommunizieren können.
Es kann zu Problemen kommen, wenn der Fernseher, die Quelle oder das HDMI-Kabel, das Sie verwenden, nicht HDCP-zertifiziert ist. Glücklicherweise können Sie dieses Problem beheben, ohne neue Hardware zu kaufen.
Das könnte Sie auch interessieren
- Bester Component-to-HDMI-Konverter, den Sie heute kaufen können
- Screen Mirroring funktioniert nicht auf Roku: Behebung in wenigen Minuten
- YouTube funktioniert nicht auf Roku: So beheben Sie es in wenigen Minuten
- So finden Sie die Roku IP-Adresse mit oder ohne Fernbedienung: Alles, was Sie wissen müssen
Häufig gestellte Fragen
Benötigt Roku HDCP?
HDCP ist erforderlich, um 4K-Ultra-HD- (4K) oder High-Dynamic-Range- (HDR) Inhalte erfolgreich zu streamen. Wenn Ihr Gerät HDCP nicht unterstützt, können Ihre Inhalte nur in einer niedrigeren Auflösung, wie 720p oder 1080p, angezeigt werden.
Wie kann ich feststellen, ob mein HDMI-Kabel HDCP unterstützt?
Zunächst können Sie einen Blick auf die Verpackung Ihres Kabels werfen. Außerdem können Sie auf HDMI.org nachsehen, ob Ihr Kabel HDCP-konform ist.
Sie können im Internet nach dem Hersteller des Kabels suchen oder Ihr Kabel auf Etiketten oder Anhänger mit dem Hinweis "HDCP-kompatibel" überprüfen.
Wie kann ich meinen Fernseher HDCP-kompatibel machen?
Leider können Sie keine HDCP-kompatiblen Inhalte auf einem älteren HDTV-Gerät ansehen, das nicht HDCP-kompatibel ist.
Sie können stattdessen, wie bereits erwähnt, HDCP aus Ihren Medien entfernen.
Verwendet Netflix HDCP?
Um Netflix von einem angeschlossenen Gerät auf Ihr Fernsehgerät zu streamen, ist HDCP erforderlich.

