Errore Roku HDCP: come risolvere senza problemi in pochi minuti

Sommario
Una sera ero comodamente seduta sul mio divano con le luci abbassate e i popcorn pronti per la mia serata film programmata dopo una settimana lunga e faticosa.
Quando ho acceso il televisore e il dispositivo Roku, è apparso un messaggio che diceva che era stato rilevato un errore HDCP.
Non ero sicuro di cosa significasse, quindi non avevo idea di come risolvere il problema.
Naturalmente, il mio primo istinto è stato quello di cercare le risposte su Internet. Dopo ore di ricerca, ho capito qual è l'errore e come risolverlo.
Per risparmiarvi la fatica, ho deciso di scrivere un articolo dettagliato che illustra tutti i metodi di risoluzione dei problemi.
Per risolvere l'errore HDCP di Roku, eseguire un ciclo di accensione del televisore e controllare il dispositivo Roku e i cavi HDMI. In questo modo si riavvia l'hardware del dispositivo Roku e si eliminano i bug temporanei.
Oltre a questo, ho anche spiegato cos'è l'errore HDCP e come risolverlo.
Che cos'è esattamente l'HDCP?
HDCP (High-Bandwidth Digital Content Protection) è un protocollo sviluppato da Intel Corporation e utilizzato da diversi produttori, come Roku, per impedire la distribuzione di contenuti senza autorizzazione, al fine di proteggere il copyright.
Che cos'è l'errore HDCP su Roku?

Quando si verifica un problema di connessione fisica o di comunicazione tra il Roku e il televisore, possono verificarsi problemi di HDCP.
Se la connessione HDMI del televisore, dell'AVR o della soundbar non supporta l'HDCP, il dispositivo di streaming Roku potrebbe visualizzare l'avviso "Errore HDCP rilevato" o una schermata viola.
Analogamente, se si utilizza un monitor esterno per lo streaming sul computer e il cavo HDMI o il monitor non sono conformi all'HDCP, potrebbe apparire un messaggio di errore.
Guarda anche: I migliori termostati a due fili che si possono acquistare oggiIspezionare e riposizionare il cavo HDMI
Esaminare il cavo HDMI se presenta danni fisici evidenti. In caso contrario, scollegare il cavo HDMI e riavviare i dispositivi seguendo la procedura descritta di seguito:
- Scollegare il cavo HDMI dal dispositivo Roku e dal televisore.
- Spegnere il televisore e rimuovere il cavo di alimentazione dalla presa.
- Rimuovere il cavo di alimentazione del dispositivo Roku.
- Riposare per almeno 3 minuti.
- Collegare nuovamente il cavo HDMI al dispositivo Roku e al televisore.
- Collegare il televisore e il Roku alla presa di corrente e accendere i dispositivi. Una volta accesi i dispositivi, verificare se il problema HDCP persiste.
- Se l'errore persiste, ripetete i passaggi da 1 a 6, ma al punto 6 accendete prima il televisore, poi il dispositivo Roku e verificate se l'errore Roku scompare.
Sostituire il cavo HDMI
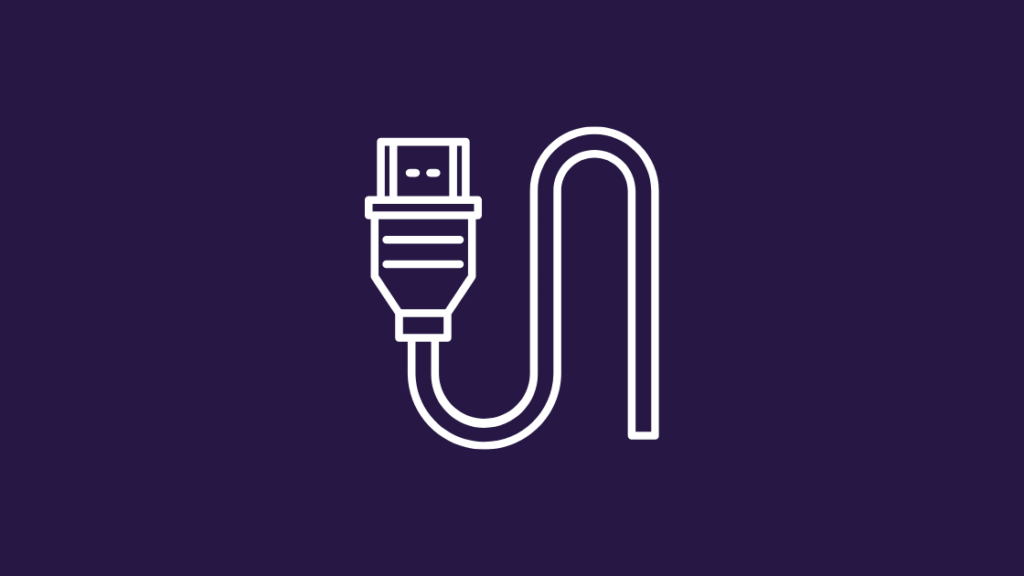
Se collegando e scollegando il cavo HDMI il problema non si risolve, provare a utilizzare un altro cavo HDMI per accertarsi che il problema riguardi il cavo.
Anche se non si vedono danni all'esterno, i cavi potrebbero essere rotti dall'interno.
Spegnere il televisore
Il ciclo di alimentazione è un metodo rapido per scaricare tutta l'energia dal televisore, eliminando così eventuali bug e problemi temporanei. Ecco i passaggi da seguire per spegnere il televisore:
- Togliere la spina dalla presa di corrente e lasciarla scollegata per dieci o quindici minuti.
- Se il televisore dispone di un pulsante di accensione, tenerlo premuto per 5 secondi. Se il televisore non dispone di un pulsante di accensione, saltare questo passaggio.
- Collegare nuovamente il televisore alla fonte di alimentazione e accenderlo.
Modificare le impostazioni HDMI del televisore

A seconda della marca del televisore, è possibile modificare le impostazioni HDMI. Di solito, le impostazioni HDMI si trovano nel menu Impostazioni del televisore.
Spostarsi su Impostazioni di ingresso o di visualizzazione.
Spesso esistono due sorgenti per l'HDMI: HDMI1 e HDMI2. La differenza principale è la larghezza di banda.
HDMI2 ha di solito una larghezza di banda più ampia rispetto a HDMI1, quindi HDMI2 può trasportare molti più dati grazie all'aumento della larghezza di banda.
Ciò significa essenzialmente una maggiore frequenza di fotogrammi e una risoluzione video più elevata.
Passare da HDMI1 a HDMI2 o viceversa e verificare se l'errore HDCP scompare.
Spegnere il Roku
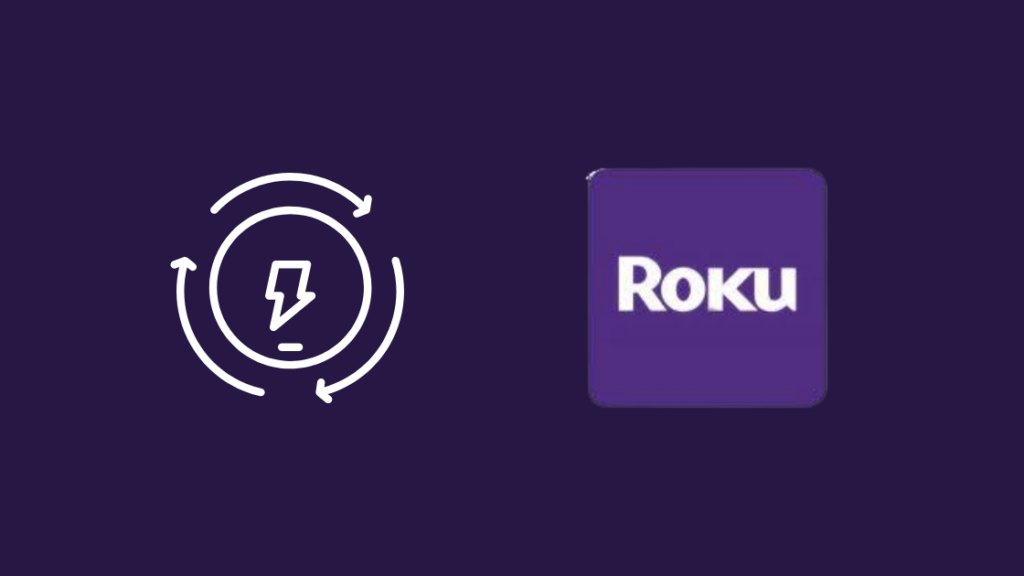
Se l'errore non si risolve, eseguire un ciclo di accensione del dispositivo Roku.
Procedere come segue:
- Selezionare il menu Impostazioni dal menu Home.
- Scorrere verso il basso e cercare l'opzione Sistema.
- Premere OK per aprire il menu.
- Selezionare Alimentazione e quindi Riavvio del sistema.
- Scegliere Riavvia.
Il dispositivo si spegnerà. Attendere qualche minuto e riaccendere il dispositivo Roku.
Assicuratevi che la vostra configurazione multimediale supporti l'HDCP
Per determinare se il televisore, le soundbar, i diffusori o qualsiasi altra configurazione multimediale in vostro possesso sono compatibili con l'HDCP, provate a eseguire le seguenti operazioni:
- Di solito i produttori che utilizzano il sistema HDCP devono ottenere una licenza da Intel e spesso indicano sulla confezione dei loro dispositivi la compatibilità HDCP.
- Cercate il manuale del dispositivo e verificate se l'HDCP è menzionato nelle descrizioni delle porte video.
- Contattare l'assistenza clienti del produttore del dispositivo. Chiedere al rappresentante se il dispositivo è compatibile con HDCP, fornendo il numero di modello.
Eliminare l'HDCP dai supporti
Esistono alcuni modi per rimuovere l'HDCP dai supporti.
Acquistare uno splitter HDMI con HDCP Stripper.
- Collegare il prodotto HDCP allo splitter HDMI.
- Collegare lo splitter HDMI al televisore e a un altro dispositivo come Roku.
- Riavviare il dispositivo e provare a riprodurre o a trasmettere contenuti in streaming. Questa volta non dovrebbero esserci errori HDCP.
Utilizzare un cavo analogico
La protezione HDCP non può essere ricevuta tramite cavo analogico, anche se la qualità dell'immagine potrebbe risentirne.
- Collegare il cavo analogico al dispositivo HDCP invece di un cavo HDMI.
- Collegare l'altra estremità al televisore.
Cambiare il tipo di schermo di Roku nelle impostazioni
Anche la modifica del tipo di display può risolvere l'errore. A volte le impostazioni interferiscono con la connessione HDMI, causando un errore HDCP.
Ecco i passaggi per modificare le impostazioni del tipo di visualizzazione sul dispositivo Roku:
- Premere il pulsante Home del telecomando Roku.
- Scorrere verso il basso e cercare Impostazioni.
- Scegliere il tipo di visualizzazione.
- Selezionare uno dei tipi di schermo disponibili. La connessione HDMI verrà valutata dal dispositivo Roku.
Disattivare la regolazione automatica della frequenza di aggiornamento del display in Impostazioni

Una funzione di alcuni dispositivi Roku che regola automaticamente la frequenza di aggiornamento del display può causare una serie di problemi con lo streaming video.
Per ridurre le difficoltà di riproduzione, si consiglia di disabilitare questa funzione.
Il menu delle impostazioni del dispositivo Roku 4K consente di attivare o disattivare l'impostazione della frequenza di aggiornamento automatica del display.
Quando il dispositivo Roku si riavvia o il software viene aggiornato, le impostazioni non cambiano.
Per disattivare la regolazione automatica della frequenza di aggiornamento del display, procedere come segue:
- Premere il pulsante Home del telecomando Roku.
- Scorrere verso il basso e selezionare Impostazioni.
- Selezionare il sistema.
- Selezionare "Impostazioni di visualizzazione avanzate".
- Selezionare "Regola automaticamente la frequenza di aggiornamento del display".
- Scegliere Disabilitato.
Il lettore Roku ora riproduce tutti i contenuti a 60 fps.
Errore Roku HDCP su monitor esterno
L'errore HDCP di Roku potrebbe essere causato anche da un'incompatibilità del monitor esterno.
Scollegare il cavo HDMI dal monitor esterno del computer e guardare lo stesso video sullo schermo del computer.
Se non si riscontra l'errore "HDCP Error Detected", il problema è causato dall'incompatibilità del monitor esterno. Si può anche provare a collegare Roku a un televisore senza HDMI.
Se l'errore persiste, passare alla fase successiva.
Ripristino delle impostazioni di fabbrica del Roku
Se non funziona nient'altro, eseguire un reset di fabbrica del dispositivo Roku per eliminare tutte le informazioni e i file memorizzati sul dispositivo.
Seguite questi passaggi per il reset di fabbrica dei dispositivi Roku:
- Selezionare il pulsante Home sul telecomando Roku.
- Scorrere verso il basso e scegliere Impostazioni.
- Selezionare il sistema.
- Selezionare "Impostazioni di sistema avanzate".
- Scegliere "Ripristino dati di fabbrica".
- Se il vostro dispositivo è un televisore Roku, dovrete scegliere "Ripristino dati di fabbrica", altrimenti seguite i passaggi visualizzati sullo schermo.
Contatto con l'assistenza

Per ulteriori informazioni, visitare il sito Web dell'assistenza Roku. È possibile consultare la documentazione disponibile o parlare con un agente tramite la funzione di chat dal vivo.
Conclusione
Il protocollo HDCP presenta molti inconvenienti: anche se i dispositivi sono approvati per l'HDCP, si possono avere problemi con l'HDCP.
Tuttavia, adottando delle azioni correttive, gli utenti possono aggirare rapidamente questi problemi e continuare a guardare i loro programmi TV e film preferiti sui loro dispositivi.
Le persone di tutto il mondo scelgono il lettore multimediale di streaming Roku, che ha l'approvazione HDCP.
Guarda anche: 5 Problemi di connessione del termostato Wi-Fi Honeywell da risolvereLe soluzioni elencate sopra dovrebbero essere in grado di aiutarvi se riscontrate problemi di HDCP durante l'utilizzo dei dispositivi Roku.
Tenete presente che i dispositivi compatibili con HDCP possono comunicare solo con altri dispositivi compatibili con HDCP.
L'utilizzo di questi apparecchi può risultare problematico se il televisore, la sorgente o il cavo HDMI utilizzati non sono approvati per l'HDCP. Fortunatamente, è possibile risolvere questo problema senza acquistare nuovo hardware.
Potreste anche apprezzare la lettura di
- Il miglior convertitore da componente a HDMI che si possa acquistare oggi
- Screen Mirroring non funzionante su Roku: come risolverlo in pochi minuti
- YouTube non funziona su Roku: come risolverlo in pochi minuti
- Come trovare l'indirizzo IP di Roku con o senza telecomando: tutto quello che c'è da sapere
Domande frequenti
Roku richiede l'HDCP?
L'HDCP è necessario per lo streaming di contenuti 4K Ultra HD (4K) o High Dynamic Range (HDR). Se il dispositivo non supporta l'HDCP, i contenuti possono essere visualizzati solo in una risoluzione inferiore, come 720p o 1080p.
Come faccio a sapere se il mio cavo HDMI supporta l'HDCP?
Per prima cosa, è possibile dare un'occhiata alla confezione del cavo e visitare il sito HDMI.org per verificare se il cavo è conforme all'HDCP.
È possibile consultare il produttore del cavo online o verificare che sul cavo non vi siano etichette o cartellini con la dicitura "HDCP compliant".
Come si fa a rendere il televisore compatibile con l'HDCP?
Purtroppo, non è possibile guardare contenuti compatibili con l'HDCP su un apparecchio HDTV precedente non conforme all'HDCP.
È invece possibile rimuovere l'HDCP dai supporti, come già discusso in precedenza.
Netflix utilizza l'HDCP?
Per lo streaming di Netflix da un dispositivo collegato al televisore è necessario l'HDCP.

