Roku HDCP-fout: hoe moeiteloos in een paar minuten op te lossen

Inhoudsopgave
Op een avond zat ik comfortabel op mijn bank met de lichten gedimd en popcorn klaar voor mijn geplande filmavond na een lange, vermoeiende week.
Toen ik mijn tv en het Roku-apparaat aanzette, verscheen er een bericht dat er een HDCP-fout was gedetecteerd.
Ik wist niet zeker wat dit betekende, dus ik had geen idee hoe ik het moest oplossen.
Natuurlijk was mijn eerste ingeving het zoeken naar antwoorden op het internet. Na uren zoeken begreep ik wat de fout was en hoe ik hem kon oplossen.
Om u dit gedoe te besparen, heb ik besloten een uitgebreid artikel te schrijven met alle methoden om problemen op te lossen.
Om de HDCP-fout van Roku op te lossen, voert u een power cycle uit op uw tv. Controleer ook het Roku-apparaat en de HDMI-kabels. Hierdoor wordt de hardware van uw Roku-apparaat opnieuw opgestart en kunt u tijdelijke bugs verwijderen.
Daarnaast heb ik ook uitgelegd wat de HDCP-fout is en hoe deze kan worden opgelost.
Wat is HDCP precies?
HDCP (High-Bandwidth Digital Content Protection) is een door Intel Corporation ontwikkeld protocol dat door een aantal fabrikanten, zoals Roku, wordt gebruikt om te voorkomen dat inhoud zonder toestemming wordt verspreid, teneinde het auteursrecht te beschermen.
Wat is de HDCP-fout op Roku?

Wanneer er een probleem is met de fysieke verbinding of communicatie tussen je Roku en je TV, kunnen er HDCP-problemen optreden.
Zie ook: Hoe apps te downloaden op Vizio TV zonder V-knop: eenvoudige gidsAls de HDMI-aansluiting van je tv, AVR of soundbar HDCP niet ondersteunt, kan je Roku-streamingapparaat een melding "HDCP-fout gedetecteerd" of een paars scherm weergeven.
Als u een externe monitor gebruikt om te streamen op uw computer en de HDMI-kabel of monitor is niet compatibel met HDCP, kan er een foutmelding verschijnen.
Controleer en vervang uw HDMI-kabel
Controleer uw HDMI-kabel op zichtbare fysieke schade. Als die er niet is, koppelt u de HDMI-kabel los en start u de apparaten opnieuw op volgens onderstaande stappen:
Zie ook: Is ACC Network op Spectrum: We zoeken het uit.- Koppel de HDMI-kabel los van het Roku-apparaat en de tv.
- Zet de TV uit en haal het netsnoer uit het stopcontact.
- Verwijder het netsnoer van het Roku-toestel.
- Rust minstens 3 minuten.
- Sluit de HDMI-kabel opnieuw aan op het Roku-apparaat en de tv.
- Sluit zowel de tv als de Roku aan op het stopcontact en zet de apparaten aan. Zodra de apparaten zijn ingeschakeld, controleert u of het HDCP-probleem nog steeds optreedt.
- Als de fout nog steeds verschijnt, herhaal dan stap 1 tot en met 6, maar zet bij stap 6 eerst je tv aan en vervolgens je Roku-toestel, en kijk of de Roku-fout verdwijnt.
Vervang uw HDMI-kabel
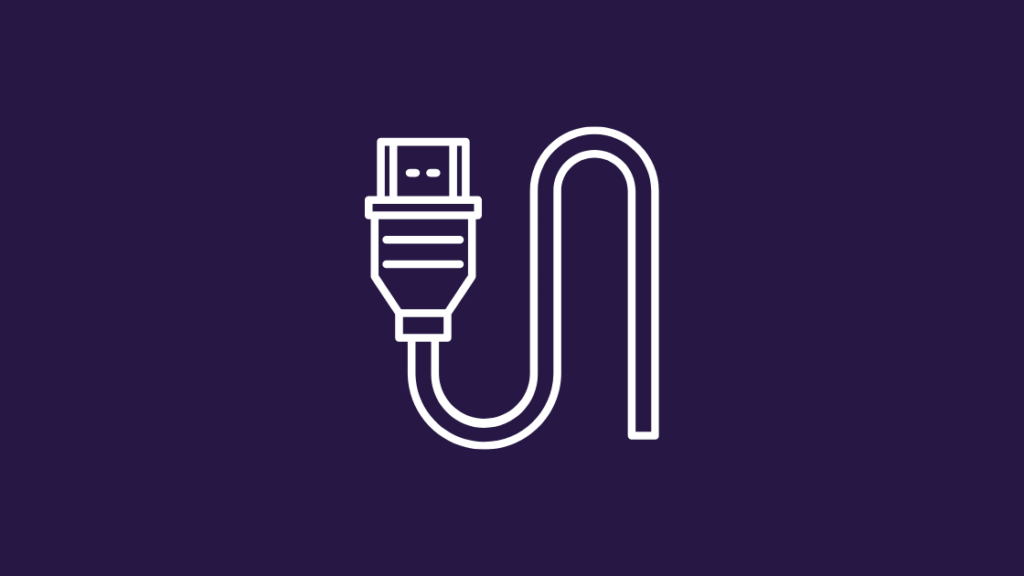
Als het aansluiten en loskoppelen van de HDMI-kabel het probleem niet heeft opgelost, probeer dan een andere HDMI-kabel te gebruiken om er zeker van te zijn dat het probleem bij de kabel ligt.
Ook al ziet u geen schade aan de buitenkant, de kabels kunnen van binnenuit gebroken zijn.
Uw TV aanzetten
Het uitschakelen is een snelle methode om alle stroom uit de TV te halen. Dit helpt bij het wegwerken van tijdelijke bugs en storingen. Hier zijn de stappen die u kunt volgen om uw TV uit te schakelen:
- Haal de stekker uit het stopcontact en laat hem tien tot vijftien minuten uit het stopcontact.
- Als uw televisie een aan/uit-knop heeft, houdt u deze 5 seconden ingedrukt. Sla deze stap over als de televisie geen aan/uit-knop heeft.
- Sluit de TV weer aan op de stroombron en zet hem aan.
De HDMI-instellingen van uw TV wijzigen

Afhankelijk van het merk van uw TV, kunt u de HDMI instellingen aanpassen. Meestal vindt u de HDMI instellingen in het menu Instellingen van uw TV.
Navigeer naar Input of Display Settings.
Er zijn vaak twee bronnen voor HDMI: HDMI1 en HDMI2. Het belangrijkste verschil is de bandbreedte.
HDMI2 heeft doorgaans een grotere bandbreedte dan HDMI1, zodat HDMI2 veel meer gegevens kan transporteren vanwege de grotere bandbreedte.
Dit betekent in wezen hogere framerates en hogere resolutie video.
Schakel over van HDMI1 naar HDMI2 of omgekeerd en kijk of de HDCP-fout verdwijnt.
Schakel je Roku uit
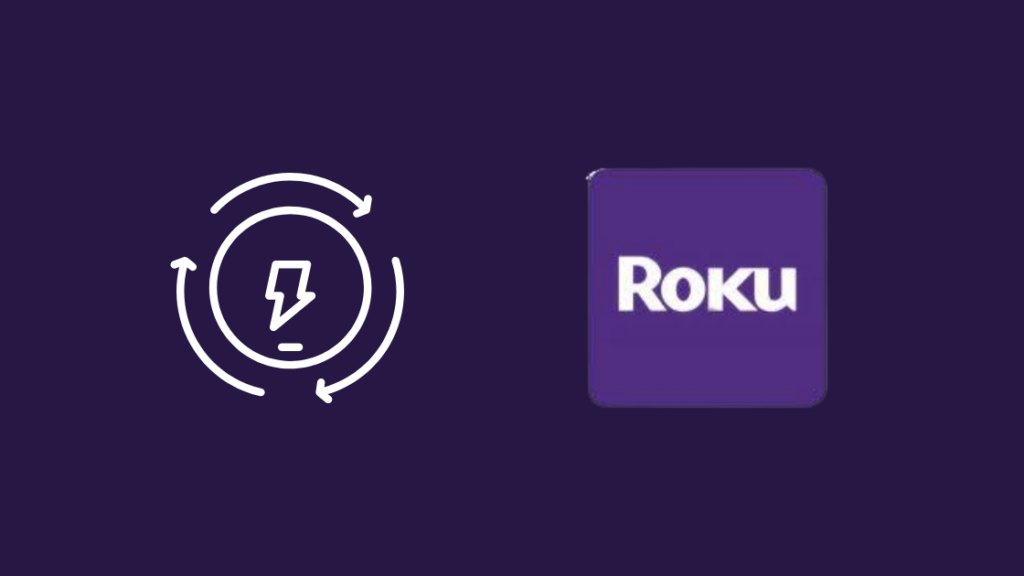
Als de fout nog steeds niet is opgelost, voer dan een power cycle uit op je Roku-toestel.
Volg deze stappen:
- Selecteer het menu Instellingen in het Home-menu.
- Scroll naar beneden en zoek naar de optie Systeem.
- Druk op OK om het menu te openen.
- Selecteer Stroom en vervolgens Systeemherstart.
- Kies Herstart.
Je toestel wordt uitgeschakeld. Wacht een paar minuten en zet je Roku-toestel dan weer aan.
Zorg ervoor dat uw media-installatie HDCP ondersteunt
Om te bepalen of uw tv, soundbars, luidsprekers of andere media-installaties compatibel zijn met HDCP, kunt u de volgende stappen uitvoeren:
- Controleer de doos die bij uw apparaat wordt geleverd. Gewoonlijk zijn fabrikanten die het HDCP-systeem gebruiken verplicht een licentie van Intel te verkrijgen, en zij adverteren hun apparaten vaak als HDCP-compatibel op de doos.
- Kijk in de handleiding van het apparaat of HDCP ergens in de beschrijving van de videopoorten wordt genoemd.
- Neem contact op met de klantenservice van de fabrikant van uw apparaat. Vraag de vertegenwoordiger of uw apparaat geschikt is voor HDCP door het modelnummer op te geven.
Strip HDCP van uw media
Er zijn een paar manieren om HDCP van uw media te verwijderen.
Koop een HDMI Splitter met een HDCP Stripper.
- Sluit uw HDCP product aan op de HDMI Splitter.
- Sluit de HDMI Splitter aan op uw TV en op een ander apparaat zoals Roku.
- Start uw apparaat opnieuw op en probeer inhoud af te spelen of te streamen. Er zouden nu geen HDCP-fouten mogen optreden.
Gebruik een analoge kabel
HDCP-bescherming kan niet via een analoge kabel worden ontvangen, hoewel de beeldkwaliteit daaronder kan lijden.
- Sluit de analoge kabel aan op uw HDCP-apparaat in plaats van een HDMI-kabel.
- Sluit het andere uiteinde aan op de TV.
Roku's weergavetype in instellingen wijzigen
Het wijzigen van het displaytype kan deze fout ook verhelpen. Soms interfereren de instellingen met de HDMI-verbinding, wat leidt tot een HDCP-fout.
Hier zijn de stappen om de instellingen voor het weergavetype op je Roku-toestel te wijzigen:
- Druk op de Home knop van je Roku afstandsbediening.
- Scroll naar beneden en zoek naar Instellingen.
- Kies Display type.
- Selecteer een van de beschikbare displaytypes. De HDMI-verbinding wordt door uw Roku-toestel geëvalueerd.
De automatische aanpassing van de verversingssnelheid van het scherm uitschakelen in Instellingen

Een functie op sommige Roku-apparaten die automatisch de vernieuwingsfrequentie van het scherm aanpast, kan een aantal problemen veroorzaken bij het streamen van video.
Om afspeelproblemen te verminderen, wordt aanbevolen dit uit te schakelen.
In het instellingenmenu van je 4K Roku-toestel kun je de instelling voor de automatische aanpassing van de beeldverversingsfrequentie in- of uitschakelen.
Als je Roku-toestel opnieuw wordt opgestart of als de software wordt bijgewerkt, veranderen de instellingen niet.
Volg de onderstaande stappen om het automatisch aanpassen van de vernieuwingsfrequentie uit te schakelen:
- Druk op de Home knop van je Roku afstandsbediening.
- Scroll naar beneden en selecteer Instellingen.
- Selecteer Systeem.
- Selecteer "Geavanceerde weergave-instellingen."
- Selecteer "Automatische aanpassing van de beeldschermvernieuwing".
- Kies Uitgeschakeld.
Je Roku-speler zal nu alle inhoud met 60fps uitvoeren.
Roku HDCP-fout op externe monitor
Roku HDCP Error kan ook worden veroorzaakt door incompatibiliteit met externe monitors.
Koppel de HDMI-kabel los van uw externe computermonitor en bekijk dezelfde video op uw computerscherm.
Als u de "HDCP Error Detected" niet tegenkomt, wordt het probleem veroorzaakt door incompatibiliteit van de externe monitor. U kunt ook proberen de Roku aan te sluiten op een tv zonder HDMI.
Als u nog steeds de foutmelding krijgt, ga dan naar de volgende stap.
Fabrieksreset van je Roku
Als niets anders werkt, reset dan je Roku-apparaat in de fabriek. Dit zal alle informatie en opgeslagen bestanden op het apparaat wissen.
Volg deze stappen om je Roku-apparaten in de fabriek te resetten:
- Selecteer de Home-knop op je Roku-afstandsbediening.
- Scroll naar beneden en kies Instellingen.
- Selecteer Systeem.
- Selecteer "Geavanceerde systeeminstellingen".
- Kies "Fabrieksherstel".
- Als je toestel een Roku TV is, moet je dan kiezen voor "Factory reset everything" Zo niet, volg dan de stappen die op het scherm verschijnen.
Contact Ondersteuning

Ga voor meer informatie naar de Roku-ondersteuningswebsite. U kunt de beschikbare documentatie doornemen of met de agent praten via de live chatfunctie.
Conclusie
Het HDCP-protocol heeft veel nadelen. Zelfs als uw apparaten HDCP-goedgekeurd zijn, kunt u HDCP-problemen krijgen.
Door corrigerende maatregelen te nemen, kunnen gebruikers deze problemen echter snel omzeilen en hun favoriete tv-programma's en films op hun apparaten blijven bekijken.
Mensen over de hele wereld kiezen voor de streaming mediaspeler Roku, die HDCP-goedkeuring heeft.
De oplossingen die ik hierboven heb genoemd, zouden je moeten kunnen helpen als je HDCP-problemen ondervindt bij het gebruik van je Roku-apparaten.
Denk eraan dat HDCP-compatibele apparaten alleen kunnen communiceren met andere HDCP-compatibele apparaten.
Er kunnen problemen ontstaan als de tv, bron of HDMI-kabel die u gebruikt geen HDCP-goedkeuring heeft. Gelukkig kunt u dit probleem oplossen zonder nieuwe hardware te kopen.
Misschien vindt u het ook leuk om te lezen
- Beste component-naar-HDMI converter die u vandaag kunt kopen
- Scherm spiegelen werkt niet op Roku: hoe te repareren in enkele minuten
- YouTube werkt niet op Roku: hoe te repareren in enkele minuten
- Hoe Roku IP-adres te vinden met of zonder afstandsbediening: alles wat u moet weten
Vaak gestelde vragen
Heeft Roku HDCP nodig?
HDCP is vereist om met succes 4K Ultra HD (4K) of High Dynamic Range (HDR) content te streamen. Als uw apparaat HDCP niet ondersteunt, dan kan uw content alleen worden bekeken in een lagere resolutie, zoals 720p of 1080p.
Hoe weet ik of mijn HDMI-kabel HDCP ondersteunt?
Allereerst kunt u op de verpakking van uw kabel kijken. Ook kunt u op HDMI.org zien of uw kabel voldoet aan HDCP.
U kunt de fabrikant van de kabel online opzoeken of uw kabel controleren op labels of etiketten waarop staat "HDCP compliant".
Hoe maak ik mijn TV HDCP-compatibel?
Helaas kunt u geen HDCP-compatibele inhoud bekijken op een eerder HDTV-toestel dat niet HDCP-compatibel is.
In plaats daarvan kunt u HDCP van uw media verwijderen, zoals eerder besproken.
Gebruikt Netflix HDCP?
Om Netflix van een aangesloten apparaat naar uw tv te streamen, is HDCP noodzakelijk.

