Roku HDCP Hatası: Dakikalar İçinde Zahmetsizce Nasıl Giderilir

İçindekiler
Uzun ve yorucu bir haftanın ardından planladığım film gecesi için ışıklar kısılmış ve patlamış mısırım hazır bir şekilde kanepemde rahatça oturuyordum.
Televizyonumu ve Roku cihazını açtığımda, bir HDCP hatası tespit edildiğini söyleyen bir mesaj belirdi.
Bunun ne anlama geldiğinden emin değildim, bu yüzden nasıl düzelteceğimi bilmiyordum.
Tabii ki ilk içgüdüm internette cevap aramak oldu. Saatlerce araştırdıktan sonra hatanın ne olduğunu ve nasıl düzeltileceğini anladım.
Sizi zahmetten kurtarmak için, tüm sorun giderme yöntemlerini detaylandıran ayrıntılı bir makale yazmaya karar verdim.
Roku'nun HDCP hatasını düzeltmek için TV'nizde bir güç döngüsü gerçekleştirin. Ayrıca, Roku cihazını ve HDMI kablolarını inceleyin. Bu, Roku cihazınızdaki donanımı yeniden başlatacak ve geçici hatalardan kurtulmanıza yardımcı olacaktır.
Buna ek olarak, HDCP hatasının ne olduğunu ve nasıl düzeltileceğini de açıkladım.
HDCP Tam Olarak Nedir?
HDCP (Yüksek Bant Genişlikli Dijital İçerik Koruması), Intel Corporation tarafından geliştirilen ve telif haklarını korumak amacıyla içeriğin izinsiz dağıtılmasını engellemek için Roku gibi bir dizi üretici tarafından kullanılan bir protokoldür.
Roku'daki HDCP Hatası Nedir?

Roku'nuz ve TV'niz arasındaki fiziksel bağlantı veya iletişimde bir sorun olduğunda, HDCP sorunları ortaya çıkabilir.
TV'nizin, AVR'nizin veya soundbar'ınızın HDMI bağlantısı HDCP'yi desteklemiyorsa, Roku akış cihazınız "HDCP Hatası Algılandı" uyarısı veya mor bir ekran görüntüleyebilir.
Buna benzer şekilde, bilgisayarınızda akış yapmak için harici bir monitör kullanıyorsanız ve HDMI kablosu veya monitör HDCP uyumlu değilse, bir hata mesajı görüntülenebilir.
Ayrıca bakınız: NFL Ağını DIRECTV'de İzleyebilir miyim? Araştırma YaptıkHDMI Kablonuzu İnceleyin ve Yeniden Yerleştirin
HDMI kablonuzda gözle görülür bir fiziksel hasar olup olmadığını kontrol edin. Eğer yoksa, HDMI kablosunun bağlantısını kesin ve aşağıdaki adımları izleyerek cihazları yeniden başlatın:
- HDMI kablosunu Roku cihazından ve TV'den çıkarın.
- TV'yi kapatın ve güç kablosunu prizden çıkarın.
- Roku cihazının güç kablosunu çıkarın.
- En az 3 dakika dinlendirin.
- HDMI kablosunu Roku cihazına ve TV'ye tekrar takın.
- Hem TV'yi hem de Roku'yu elektrik prizine bağlayın ve cihazlarınızı açın. Cihazlar açıldıktan sonra, HDCP sorununun hala devam edip etmediğini kontrol edin.
- Hata hala görünüyorsa, 1'den 6'ya kadar olan Adımları tekrarlayın, ancak 6. Adımda önce TV'nizi, ardından Roku cihazınızı açın ve Roku hatasının geçip geçmediğine bakın.
HDMI Kablonuzu Değiştirin
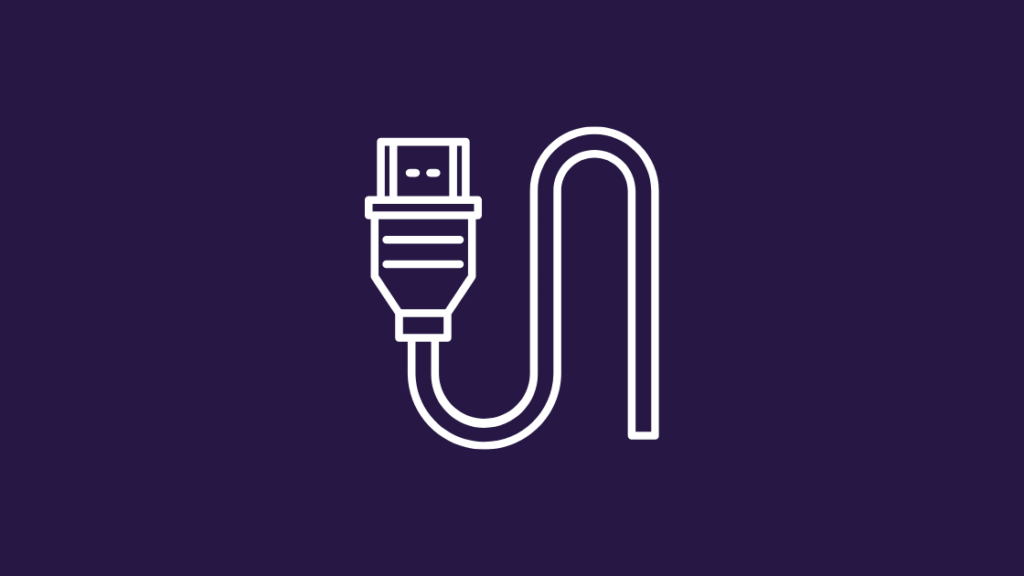
HDMI kablosunu takıp çıkarmak sorunu çözmediyse, sorunun kablodan kaynaklandığından emin olmak için farklı bir HDMI kablosu kullanmayı deneyin.
Dışarıdan herhangi bir hasar göremeseniz bile, kablolar içeriden kopmuş olabilir.
TV'nizin Güç Döngüsü
Güç çevrimi, TV'deki tüm gücü boşaltmanın hızlı bir yöntemidir. Bu, geçici hatalardan ve aksaklıklardan kurtulmanıza yardımcı olur. İşte TV'nizi nasıl güç çevrimine sokacağınız konusunda izleyebileceğiniz adımlar:
- Ana prizden çıkarın ve on ila on beş dakika boyunca fişten çekili bırakın.
- Televizyonunuzda güç düğmesi varsa, düğmeye basın ve 5 saniye basılı tutun. Televizyonunuzda güç düğmesi yoksa bu adımı atlayın.
- TV'yi tekrar güç kaynağına takın ve açın.
TV'nizin HDMI Ayarlarını Değiştirme

TV'nizin markasına bağlı olarak HDMI ayarlarını değiştirebilirsiniz. Genellikle HDMI ayarlarını TV'nizdeki Ayarlar menüsünden bulabilirsiniz.
Giriş veya Ekran Ayarları öğesine gidin.
HDMI için genellikle iki kaynak vardır: HDMI1 ve HDMI2. Temel fark bant genişliğidir.
HDMI2 genellikle HDMI1'den daha geniş bir bant genişliği kapasitesine sahiptir, bu nedenle HDMI2 bant genişliğindeki artış nedeniyle çok daha fazla veri taşıyabilir.
Bu da aslında daha yüksek kare hızları ve daha yüksek çözünürlüklü video anlamına geliyor.
HDMI1'den HDMI2'ye veya tam tersine geçin ve HDCP hatasının kaybolup kaybolmadığını kontrol edin.
Roku'nuza Güç Döngüsü Yapma
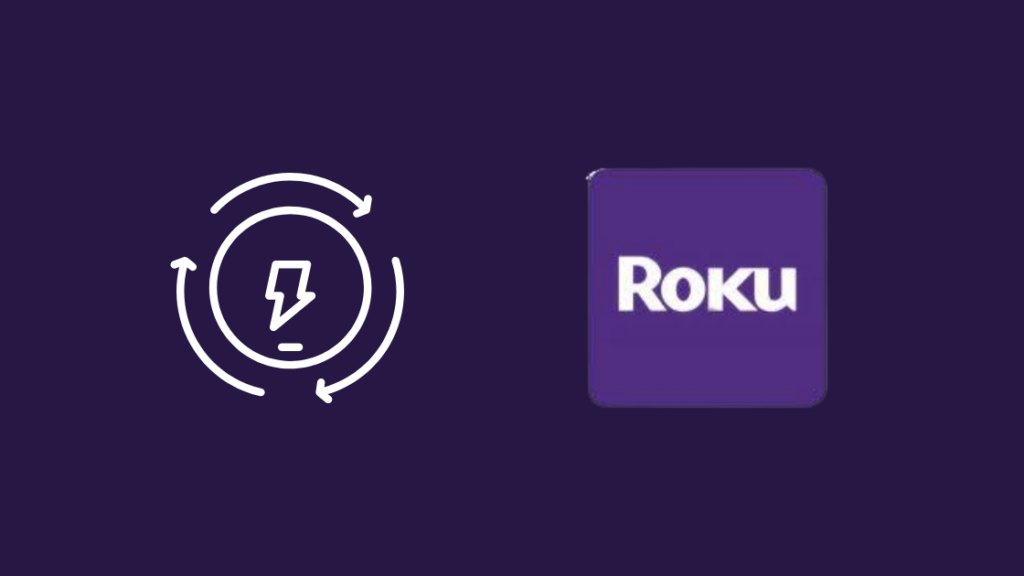
Hata hala çözülmezse, Roku cihazınızda bir güç döngüsü gerçekleştirin.
Aşağıdaki adımları izleyin:
- Ana menüden Ayarlar menüsünü seçin.
- Aşağı kaydırın ve Sistem seçeneğini bulun.
- Menüyü açmak için OK düğmesine basın.
- Güç öğesini ve ardından Sistemi Yeniden Başlat öğesini seçin.
- Yeniden Başlat'ı seçin.
Cihazınız kapanacaktır. Birkaç dakika bekleyin ve ardından Roku cihazınızı tekrar açın.
Medya Kurulumunuzun HDCP'yi Desteklediğinden Emin Olun
TV'nizin, ses çubuklarınızın, hoparlörlerinizin veya sahip olduğunuz herhangi bir medya kurulumunun HDCP uyumlu olup olmadığını belirlemek için aşağıdaki adımları deneyin:
- Cihazınızla birlikte gelen kutuyu kontrol edin. Genellikle, HDCP sistemini kullanan üreticilerin Intel'den bir lisans almaları gerekir ve cihazlarının kutusunda sıklıkla HDCP uyumlu olarak reklamını yaparlar.
- Cihazın kılavuzuna bakın. Video bağlantı noktalarının açıklamalarında herhangi bir yerde HDCP'den bahsedilip bahsedilmediğini kontrol edin.
- Cihazınızın üreticisinin müşteri desteğiyle iletişime geçin. Temsilciye model numarasını vererek cihazınızın HDCP uyumlu olup olmadığını sorun.
HDCP'yi Medyanızdan Çıkarın
HDCP'yi medyanızdan kaldırmanın birkaç yolu vardır.
HDCP Stripper ile bir HDMI Splitter satın alın.
- HDCP ürününüzü HDMI Splitter'a bağlayın.
- HDMI Splitter'ı TV'nize ve Roku gibi başka bir cihaza bağlayın.
- Cihazınızı yeniden başlatın ve içerik oynatmayı veya yayınlamayı deneyin. Bu sefer HDCP hatası olmaması gerekir.
Analog Kablo Kullanın
HDCP koruması analog kablo üzerinden alınamaz, ancak görüntü kalitesi düşebilir.
- Analog kabloyu HDMI kablosu yerine HDCP cihazınıza bağlayın.
- Diğer ucu TV'ye bağlayın.
Ayarlar'da Roku'nun Ekran Türünü Değiştirme
Ekran türünü değiştirmek de bu hatayı düzeltebilir. Bazen ayarlar HDMI bağlantısıyla etkileşime girerek HDCP hatasına neden olur.
Roku cihazınızdaki Ekran Türü ayarlarının nasıl değiştirileceğine ilişkin adımları aşağıda bulabilirsiniz:
- Roku uzaktan kumandanızdaki Ana Sayfa düğmesine basın.
- Aşağı kaydırın ve Ayarlar'ı bulun.
- Ekran türünü seçin.
- Mevcut ekran türlerinden birini seçin. HDMI bağlantısı Roku cihazınız tarafından değerlendirilecektir.
Ayarlar'da Ekran Yenileme Hızını Otomatik Ayarlamayı Kapatın

Bazı Roku cihazlarında bulunan ve ekran yenileme hızını otomatik olarak ayarlayan bir özellik, video akışında bir dizi soruna neden olabilir.
Oynatma zorluklarını azaltmak için bunu devre dışı bırakmanız önerilir.
4K Roku cihazınızın ayarlar menüsü, ekran yenileme hızını otomatik ayarlama ayarını etkinleştirmenize veya devre dışı bırakmanıza olanak tanır.
Roku cihazınız yeniden başlatıldığında veya yazılım güncellendiğinde ayarlar değişmez.
Ayrıca bakınız: Akıllı Olmayan Bir TV'de Netflix'i Saniyeler İçinde KullanmaEkran Yenileme Hızını Otomatik Ayarla özelliğini devre dışı bırakmak için aşağıdaki adımları izleyin:
- Roku uzaktan kumandanızdaki Ana Sayfa düğmesine basın.
- Aşağı kaydırın ve Ayarlar'ı seçin.
- Sistem'i seçin.
- "Gelişmiş ekran ayarları "nı seçin.
- "Ekran yenileme hızını otomatik ayarla" öğesini seçin.
- Devre Dışı öğesini seçin.
Roku oynatıcınız artık tüm içeriği 60 fps'de çıkaracaktır.
Harici Monitörde Roku HDCP Hatası
Roku HDCP Hatası harici monitör uyumsuzluğundan da kaynaklanıyor olabilir.
HDMI kablosunu harici bilgisayar monitörünüzden çıkarın ve aynı videoyu bilgisayar ekranınızda izleyin.
"HDCP Hatası Algılandı" ile karşılaşmazsanız, sorun harici monitör uyumsuzluğundan kaynaklanmaktadır. Roku'yu HDMI olmayan bir TV'ye bağlamayı da deneyebilirsiniz.
Hala hata alıyorsanız, bir sonraki adıma geçin.
Roku'nuzu Fabrika Ayarlarına Sıfırlama
Başka hiçbir şey işe yaramazsa, Roku cihazınızı fabrika ayarlarına sıfırlayın. Bu, cihazdaki tüm bilgileri ve kayıtlı dosyaları silecektir.
Roku cihazlarınızı fabrika ayarlarına sıfırlamak için aşağıdaki adımları izleyin:
- Roku uzaktan kumandanızdaki Ana Sayfa düğmesini seçin.
- Aşağı kaydırın ve Ayarlar'ı seçin.
- Sistem'i seçin.
- "Gelişmiş sistem ayarları "nı seçin.
- "Fabrika Ayarlarına Sıfırla "yı seçin.
- Cihazınız bir Roku TV ise, "Her şeyi fabrika ayarlarına sıfırla" seçeneğini seçmeniz gerekecektir, değilse ekranda görüntülenen adımları izleyin.
İletişim Desteği

Daha fazla bilgi için lütfen Roku destek web sitesini ziyaret edin. Mevcut belgeleri inceleyebilir veya canlı sohbet özelliği aracılığıyla temsilciyle konuşabilirsiniz.
Sonuç
HDCP protokolünün birçok dezavantajı vardır. Cihazlarınız HDCP onaylı olsa bile, HDCP zorlukları yaşayabilirsiniz.
Ancak, kullanıcılar düzeltici önlemler alarak bu sorunları hızla aşabilir ve tercih ettikleri TV programlarını ve filmleri cihazlarında izlemeye devam edebilirler.
Dünyanın dört bir yanındaki insanlar HDCP onayı olan akışlı medya oynatıcısı Roku'yu tercih ediyor.
Roku cihazlarınızı kullanırken HDCP sorunlarıyla karşılaşırsanız yukarıda listelediğim çözümler size yardımcı olabilir.
HDCP uyumlu cihazların yalnızca diğer HDCP uyumlu cihazlarla iletişim kurabileceğini unutmayın.
Kullandığınız TV, kaynak veya HDMI kablosu HDCP onaylı değilse bunları kullanırken sorun yaşayabilirsiniz. Neyse ki bu sorunu yeni donanım satın almadan çözebilirsiniz.
Ayrıca Okumaktan Keyif Alabilirsiniz
- Bugün satın alabileceğiniz en iyi Komponent-HDMI Dönüştürücü
- Ekran Yansıtma Roku'da Çalışmıyor: Dakikalar İçinde Nasıl Düzeltilir
- YouTube Roku'da Çalışmıyor: Dakikalar İçinde Nasıl Düzeltilir
- Uzaktan Kumandalı veya Kumandasız Roku IP Adresi Nasıl Bulunur: Bilmeniz Gereken Her Şey
Sıkça Sorulan Sorular
Roku HDCP gerektiriyor mu?
HDCP, 4K Ultra HD (4K) veya Yüksek Dinamik Aralık (HDR) içeriğini başarılı bir şekilde izlemek için gereklidir. Cihazınız HDCP'yi desteklemiyorsa, içeriğiniz yalnızca 720p veya 1080p gibi daha düşük bir çözünürlükte görüntülenebilir.
HDMI kablomun HDCP'yi destekleyip desteklemediğini nasıl anlarım?
Öncelikle kablonuzun ambalajına bakabilirsiniz. Ayrıca kablonuzun HDCP ile uyumlu olup olmadığını görmek için HDMI.org adresini ziyaret edebilirsiniz.
Kablonun üreticisine internetten bakabilir veya kablonuzda "HDCP uyumlu" yazan etiketler olup olmadığını kontrol edebilirsiniz.
Televizyonumu nasıl HDCP uyumlu hale getirebilirim?
Ne yazık ki, HDCP uyumlu olmayan eski bir HDTV setinde HDCP uyumlu içerik izleyemezsiniz.
Bunun yerine, daha önce tartışıldığı gibi HDCP'yi medyanızdan çıkarabilirsiniz.
Netflix HDCP kullanıyor mu?
Netflix'i bağlı bir cihazdan TV'nize aktarmak için HDCP gereklidir.

