Error HDCP de Roku: Cómo solucionarlo sin esfuerzo en minutos

Tabla de contenido
Una noche estaba cómodamente sentada en el sofá, con las luces apagadas y las palomitas preparadas para mi noche de cine programada después de una larga y agotadora semana.
Cuando encendí mi televisor y el dispositivo Roku, apareció un mensaje diciendo que se había detectado un error HDCP.
No estaba seguro de lo que esto significaba, así que no tenía ni idea de cómo solucionarlo.
Por supuesto, mi primer instinto fue buscar respuestas en Internet. Después de horas de búsqueda, conseguí entender en qué consistía el error y cómo solucionarlo.
Para ahorrarte la molestia, he decidido escribir un elaborado artículo en el que se detallan todos los métodos de solución de problemas.
Para solucionar el error HDCP de Roku, realiza un ciclo de encendido en tu televisor. Además, inspecciona el dispositivo Roku y los cables HDMI. Esto reiniciará el hardware de tu dispositivo Roku y te ayudará a deshacerte de los errores temporales.
Además de esto, también he explicado qué es el error HDCP y cómo solucionarlo.
¿Qué es exactamente el HDCP?
HDCP (High-Bandwidth Digital Content Protection) es un protocolo desarrollado por Intel Corporation que utilizan varios fabricantes, como Roku, para impedir que los contenidos se distribuyan sin permiso con el fin de proteger los derechos de autor.
Ver también: Xfinity TV pantalla en negro con sonido: Cómo solucionar en cuestión de segundos¿Qué es el error HDCP en Roku?

Cuando hay un problema con la conexión física o la comunicación entre tu Roku y el televisor, pueden producirse problemas HDCP.
Si la conexión HDMI de tu TV, AVR o barra de sonido no soporta HDCP, tu dispositivo de streaming Roku puede mostrar un aviso de "Error HDCP detectado" o una pantalla púrpura.
De forma similar, si está utilizando un monitor externo para transmitir en su ordenador y el cable HDMI o el monitor no es compatible con HDCP, puede aparecer un mensaje de error.
Inspeccione y vuelva a colocar el cable HDMI
Examine el cable HDMI por si hubiera algún daño físico apreciable. Si no lo hubiera, desconecte el cable HDMI y reinicie los dispositivos siguiendo los pasos que se indican a continuación:
- Desconecta el cable HDMI del dispositivo Roku y del televisor.
- Apague el televisor y desenchufe el cable de alimentación de la toma de corriente.
- Desconecta el cable de alimentación del dispositivo Roku.
- Descansa al menos 3 minutos.
- Vuelve a conectar el cable HDMI al dispositivo Roku y al televisor.
- Conecta el televisor y el Roku a la toma de corriente y enciende los dispositivos. Una vez encendidos, comprueba si sigue apareciendo el problema del HDCP.
- Si el error sigue apareciendo, repite los pasos del 1 al 6, pero en el paso 6, enciende primero el televisor y luego el dispositivo Roku, y comprueba si el error de Roku desaparece.
Sustituya su cable HDMI
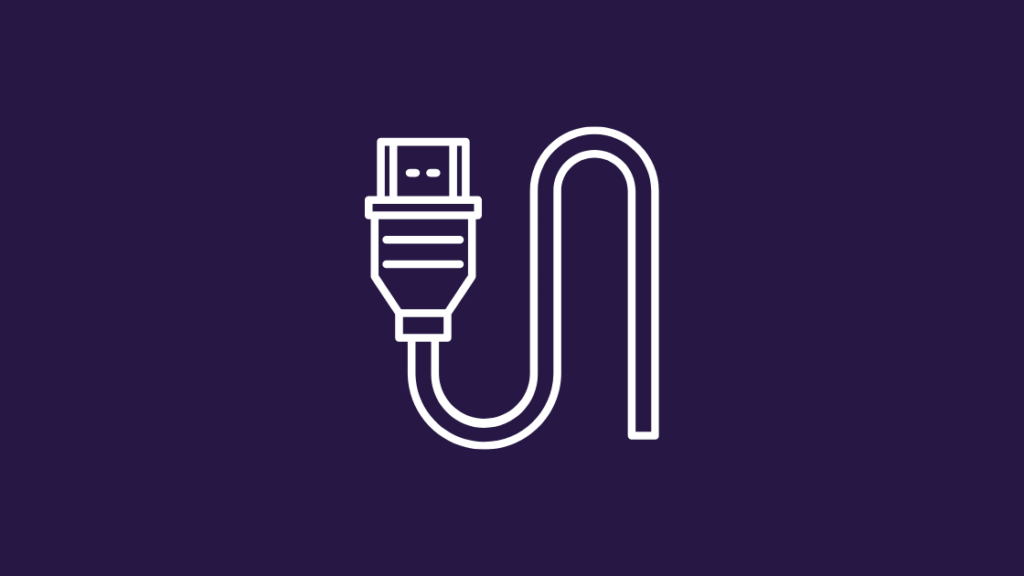
Si al enchufar y desenchufar el cable HDMI no se soluciona el problema, prueba a utilizar un cable HDMI diferente para asegurarte de que el problema está en el cable.
Aunque no veas ningún daño en el exterior, los cables podrían estar rotos desde el interior.
Apaga y enciende el televisor
El ciclo de encendido es un método rápido de drenar toda la energía de la TV. Esto ayuda a deshacerse de cualquier error temporal y glitches. Aquí están los pasos que usted puede seguir en cómo apagar y encender su TV:
- Desconéctelo de la toma de corriente y déjelo desenchufado durante diez o quince minutos.
- Si su televisor dispone de botón de encendido, manténgalo pulsado durante 5 segundos. Omita este paso si el televisor no dispone de botón de encendido.
- Enchufa de nuevo el televisor a la corriente y enciéndelo.
Modificar la configuración HDMI del televisor

Dependiendo de la marca de su televisor, puede modificar los ajustes HDMI. Normalmente, puede encontrar los ajustes HDMI en el menú Ajustes del televisor.
Navegue hasta ver Ajustes de Entrada o Pantalla.
Suele haber dos fuentes para HDMI: HDMI1 y HDMI2. La principal diferencia es el ancho de banda.
HDMI2 suele tener una capacidad de ancho de banda mayor que HDMI1, por lo que HDMI2 puede transportar muchos más datos gracias al aumento del ancho de banda.
Esto se traduce esencialmente en mayores frecuencias de cuadro y vídeo de mayor resolución.
Cambie de HDMI1 a HDMI2 o viceversa y compruebe si desaparece el error HDCP.
Apaga y enciende tu Roku
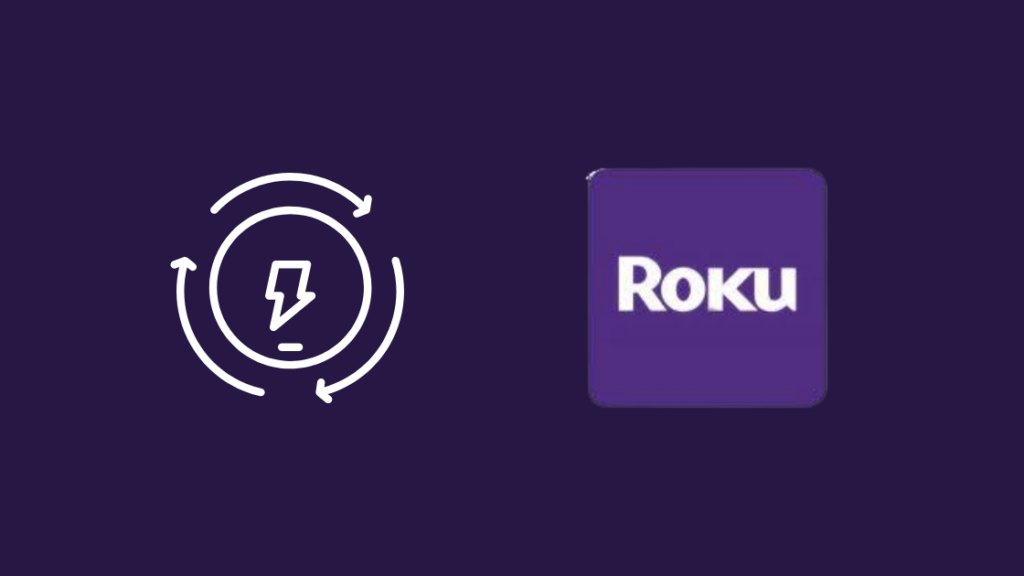
Si el error sigue sin resolverse, realiza un ciclo de encendido en tu dispositivo Roku.
Sigue estos pasos:
- Seleccione el menú Configuración en el menú Inicio.
- Desplácese hacia abajo y busque la opción Sistema.
- Pulse OK para abrir el menú.
- Seleccione Alimentación y, a continuación, Reiniciar sistema.
- Seleccione Reiniciar.
Tu dispositivo se apagará. Espera unos minutos y vuelve a encender tu dispositivo Roku.
Asegúrese de que su configuración multimedia es compatible con HDCP
Para determinar si tu televisor, barras de sonido, altavoces o cualquier configuración multimedia que tengas es compatible con HDCP, prueba los siguientes pasos:
- Compruebe la caja que viene con su dispositivo. Normalmente, los fabricantes que utilizan el sistema HDCP están obligados a obtener una licencia de Intel, y con frecuencia anuncian sus dispositivos como compatibles con HDCP en la caja.
- Busca el manual del dispositivo. Comprueba si se menciona HDCP en algún lugar de las descripciones de los puertos de vídeo.
- Póngase en contacto con el servicio de atención al cliente del fabricante de su dispositivo. Pregunte al representante si su dispositivo es compatible con HDCP facilitándole el número de modelo.
Elimina el HDCP de tus medios
Hay varias formas de eliminar el HDCP de tus archivos multimedia.
Compra un Splitter HDMI con un eliminador de HDCP.
- Conecte su producto HDCP al Divisor HDMI.
- Conecta el Divisor HDMI a tu televisor y a otro dispositivo como Roku.
- Reinicie el dispositivo e intente reproducir o transmitir contenido. Esta vez no debería haber errores HDCP.
Utilice un cable analógico
La protección HDCP no puede recibirse por cable analógico, aunque la calidad de la imagen puede verse afectada.
- Conecte el cable analógico a su dispositivo HDCP en lugar de un cable HDMI.
- Conecta el otro extremo al televisor.
Cambiar el tipo de pantalla de Roku en Ajustes
Cambiar el tipo de pantalla también puede solucionar este error. A veces, los ajustes interfieren con la conexión HDMI provocando un error HDCP.
Aquí tienes los pasos para cambiar la configuración del Tipo de pantalla en tu dispositivo Roku:
- Pulsa el botón Home de tu mando a distancia Roku.
- Desplázate hacia abajo y busca Configuración.
- Elija el tipo de pantalla.
- Selecciona cualquiera de los tipos de pantalla disponibles. La conexión HDMI será evaluada por tu dispositivo Roku.
Desactivar el ajuste automático de la frecuencia de actualización de la pantalla en Configuración

Una función de algunos dispositivos Roku que ajusta automáticamente la frecuencia de actualización de la pantalla podría causar una serie de problemas con la transmisión de vídeo.
Para reducir las dificultades de reproducción, se recomienda desactivarlo.
El menú de configuración de tu dispositivo Roku 4K te permite activar o desactivar el ajuste automático de la frecuencia de actualización de la pantalla.
Cuando tu dispositivo Roku se reinicie o cuando se actualice el software, la configuración no cambiará.
Para desactivar el ajuste automático de la frecuencia de actualización de la pantalla, siga los pasos que se indican a continuación:
- Pulsa el botón Home de tu mando a distancia Roku.
- Desplácese hacia abajo y seleccione Configuración.
- Selecciona Sistema.
- Selecciona "Configuración avanzada de pantalla".
- Seleccione "Ajuste automático de la frecuencia de actualización de la pantalla".
- Elige Desactivado.
Tu reproductor Roku ahora emitirá todo el contenido a 60fps.
Roku HDCP Error en Monitor Externo
El error HDCP de Roku también puede ser causado por la incompatibilidad de un monitor externo.
Desconecte el cable HDMI del monitor externo del ordenador y vea el mismo vídeo en la pantalla del ordenador.
Si no aparece el "Error HDCP detectado", el problema se debe a la incompatibilidad del monitor externo. También puedes intentar conectar Roku a un televisor sin HDMI.
Si sigue recibiendo el error, vaya al paso siguiente.
Restablecer de fábrica tu Roku
Si nada más funciona, restablece de fábrica tu dispositivo Roku. Esto borrará toda la información y los archivos almacenados en el dispositivo.
Sigue estos pasos para restablecer de fábrica tus dispositivos Roku:
- Selecciona el botón Home de tu mando a distancia Roku.
- Desplázate hacia abajo y selecciona Configuración.
- Selecciona Sistema.
- Seleccione "Configuración avanzada del sistema".
- Seleccione "Restablecer de fábrica".
- Si tu dispositivo es un Roku TV, entonces tendrás que elegir "Restablecer todo de fábrica" Si no es así sigue los pasos que aparecen en pantalla.
Contacto

Para obtener más información, visita el sitio web de asistencia de Roku. Puedes consultar la documentación disponible o hablar con el agente a través de la función de chat en directo.
Conclusión
El protocolo HDCP tiene muchos inconvenientes. Incluso si tus dispositivos están homologados para HDCP, puedes tener dificultades con él.
Sin embargo, si se toman medidas correctivas, los usuarios pueden solucionar rápidamente estos problemas y seguir viendo sus programas de televisión y películas preferidos en sus dispositivos.
Personas de todo el mundo eligen el reproductor multimedia de streaming Roku, que cuenta con la aprobación HDCP.
Las soluciones que he enumerado anteriormente deberían poder ayudarte si te encuentras con problemas de HDCP al utilizar tus dispositivos Roku.
Ten en cuenta que los dispositivos compatibles con HDCP sólo pueden comunicarse con otros dispositivos compatibles con HDCP.
Puede tener problemas si el televisor, la fuente o el cable HDMI que utiliza no están homologados para HDCP. Afortunadamente, puede solucionar este problema sin necesidad de comprar hardware nuevo.
Ver también: Cómo programar el mando a distancia RC73 de DirecTV: Guía fácilQuizás también le interese leer
- El mejor conversor de componente a HDMI que puede comprar hoy en día
- Screen Mirroring no funciona en Roku: cómo solucionarlo en minutos
- YouTube no funciona en Roku: cómo solucionarlo en minutos
- Cómo encontrar la dirección IP de Roku con o sin mando a distancia: todo lo que necesitas saber
Preguntas frecuentes
¿Roku requiere HDCP?
El HDCP es necesario para transmitir correctamente contenido 4K Ultra HD (4K) o de alto rango dinámico (HDR). Si tu dispositivo no es compatible con HDCP, el contenido sólo podrá verse en una resolución inferior, como 720p o 1080p.
¿Cómo sé si mi cable HDMI es compatible con HDCP?
En primer lugar, puede echar un vistazo al embalaje de su cable. Además, puede visitar HDMI.org para comprobar si su cable cumple la normativa HDCP.
Puede buscar información sobre el fabricante del cable en Internet o comprobar si su cable tiene etiquetas o rótulos que indiquen "compatible con HDCP".
¿Cómo hago que mi televisor sea compatible con HDCP?
Lamentablemente, no puedes ver contenidos compatibles con HDCP en un televisor HDTV anterior que no sea compatible con HDCP.
En su lugar, puede eliminar el HDCP de sus medios, como se ha comentado anteriormente.
¿Utiliza Netflix HDCP?
Para transmitir Netflix desde un dispositivo conectado al televisor, es necesario HDCP.

