ข้อผิดพลาด Roku HDCP: วิธีแก้ไขอย่างง่ายดายในไม่กี่นาที

สารบัญ
คืนหนึ่งฉันนั่งสบายๆ บนโซฟาโดยมีไฟสลัวๆ และป๊อปคอร์นพร้อมสำหรับการชมภาพยนตร์ตามกำหนดการหลังจากสัปดาห์ที่ยาวนานและเหน็ดเหนื่อย
เมื่อฉันเปิดทีวีและอุปกรณ์ Roku มีข้อความแจ้งว่าตรวจพบข้อผิดพลาด HDCP
ฉันไม่แน่ใจว่าสิ่งนี้หมายความว่าอย่างไร ดังนั้นฉันจึงไม่รู้ว่าจะแก้ไขอย่างไร
แน่นอนว่า สัญชาตญาณแรกของฉันคือการหาคำตอบบนอินเทอร์เน็ต หลังจากค้นหามาหลายชั่วโมง ฉันก็เข้าใจแล้วว่าข้อผิดพลาดคืออะไรและจะแก้ไขได้อย่างไร
เพื่อช่วยคุณไม่ต้องยุ่งยาก ฉันตัดสินใจเขียนบทความอย่างละเอียดโดยให้รายละเอียดวิธีการแก้ไขปัญหาทั้งหมด
ในการแก้ไขข้อผิดพลาด HDCP ของ Roku ให้เปิดเครื่องทีวีของคุณ ตรวจสอบอุปกรณ์ Roku และสาย HDMI ด้วย การดำเนินการนี้จะรีสตาร์ทฮาร์ดแวร์บนอุปกรณ์ Roku ของคุณและจะช่วยกำจัดข้อบกพร่องชั่วคราว
นอกจากนี้ ฉันยังได้อธิบายข้อผิดพลาด HDCP และวิธีแก้ไข
HDCP คืออะไรกันแน่
HDCP (การป้องกันเนื้อหาดิจิทัลแบนด์วิธสูง) เป็นโปรโตคอลที่พัฒนาโดย Intel Corporation ซึ่งใช้โดยผู้ผลิตหลายราย เช่น Roku เพื่อหยุดเนื้อหาจาก ถูกเผยแพร่โดยไม่ได้รับอนุญาตเพื่อปกป้องลิขสิทธิ์
ข้อผิดพลาด HDCP ใน Roku คืออะไร

เมื่อมีปัญหาเกี่ยวกับการเชื่อมต่อทางกายภาพหรือการสื่อสารระหว่าง Roku และทีวี ปัญหา HDCP อาจเกิดขึ้นได้
หากการเชื่อมต่อ HDMI ของทีวี, AVR หรือซาวนด์บาร์ของคุณไม่รองรับ HDCP อุปกรณ์สตรีมมิ่ง Roku ของคุณอาจแสดงการแจ้งเตือน "ตรวจพบข้อผิดพลาด HDCP" หรือหน้าจอสีม่วง
คล้ายกับกรณีนี้ หากคุณใช้จอภาพภายนอกเพื่อสตรีมบนคอมพิวเตอร์และสาย HDMI หรือ จอภาพไม่รองรับ HDCP ข้อความแสดงข้อผิดพลาดอาจปรากฏขึ้น
ตรวจสอบและเสียบสาย HDMI ของคุณใหม่
ตรวจสอบสาย HDMI ของคุณหากมีความเสียหายทางกายภาพที่เห็นได้ชัดเจน หากไม่มี ให้ถอดสาย HDMI ออกแล้วรีสตาร์ทอุปกรณ์โดยทำตามขั้นตอนด้านล่าง:
- ถอดสาย HDMI ออกจากอุปกรณ์ Roku และทีวี
- ปิดทีวีและถอด สายไฟออกจากเต้าเสียบ
- ถอดสายไฟของอุปกรณ์ Roku
- พักอย่างน้อย 3 นาที
- เสียบสาย HDMI เข้ากับอุปกรณ์ Roku และ ทีวีอีกครั้ง
- เชื่อมต่อทั้งทีวีและ Roku เข้ากับเต้ารับและเปิดอุปกรณ์ของคุณ เมื่อเปิดอุปกรณ์แล้ว ให้ตรวจดูว่าปัญหา HDCP ยังปรากฏอยู่หรือไม่
- หากข้อผิดพลาดยังคงปรากฏอยู่ ให้ทำซ้ำขั้นตอนที่ 1 ถึง 6 แต่ในขั้นตอนที่ 6 ให้เปิดทีวีก่อน แล้วจึงเปิดเครื่อง อุปกรณ์ Roku และดูว่าข้อผิดพลาด Roku หายไปหรือไม่
เปลี่ยนสาย HDMI ของคุณ
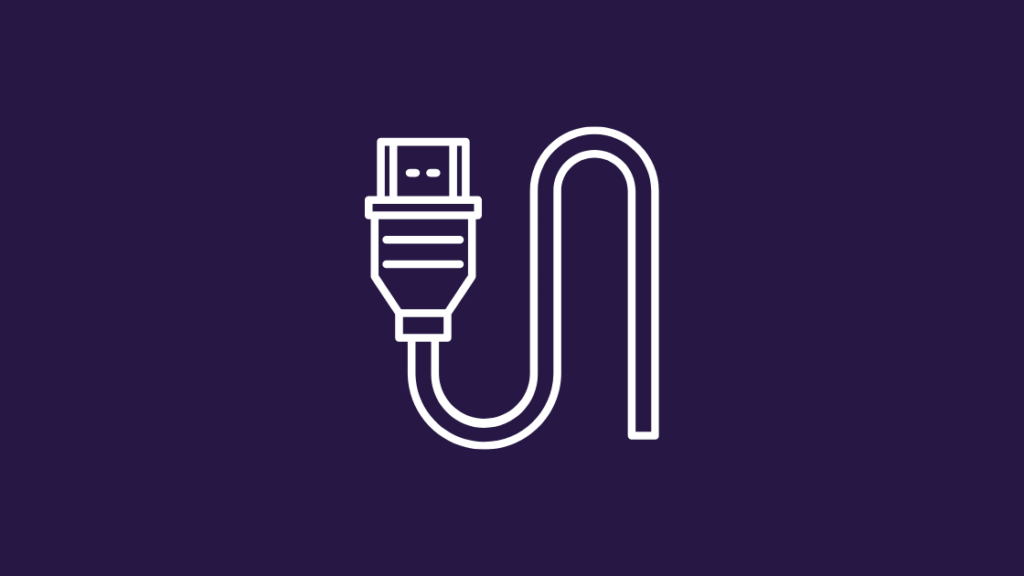
หากการเสียบและถอดสาย HDMI ไม่สามารถแก้ไขปัญหาได้ ให้ลองใช้ สาย HDMI เส้นอื่นเพื่อให้แน่ใจว่าปัญหาอยู่ที่สาย
แม้ว่าคุณจะไม่เห็นความเสียหายใดๆ ภายนอก แต่สายเคเบิลอาจขาดจากด้านใน
วงจรไฟฟ้าของคุณทีวี
การหมุนเวียนพลังงานเป็นวิธีที่รวดเร็วในการระบายพลังงานทั้งหมดออกจากทีวี สิ่งนี้ช่วยในการกำจัดข้อบกพร่องและข้อบกพร่องชั่วคราว ต่อไปนี้เป็นขั้นตอนที่คุณสามารถทำตามได้ในการเปิดเครื่องทีวีของคุณ:
- ถอดปลั๊กออกจากเต้ารับหลักและถอดปลั๊กทิ้งไว้สิบถึงสิบห้านาที
- หากโทรทัศน์ของคุณ มีปุ่มเปิดปิด กดค้างไว้ 5 วินาที ข้ามขั้นตอนนี้หากทีวีไม่มีปุ่มเปิดปิด
- เสียบปลั๊กทีวีอีกครั้งกับแหล่งจ่ายไฟแล้วเปิดเครื่อง
ปรับเปลี่ยนการตั้งค่า HDMI ของทีวี

ขึ้นอยู่กับยี่ห้อทีวีของคุณ คุณสามารถแก้ไขการตั้งค่า HDMI ได้ โดยปกติ คุณสามารถค้นหาการตั้งค่า HDMI ได้จากเมนูการตั้งค่าบนทีวีของคุณ
นำทางเพื่อดูการตั้งค่าอินพุตหรือจอแสดงผล
มักมีแหล่งที่มาสองแหล่งสำหรับ HDMI: HDMI1 และ HDMI2 ความแตกต่างหลักคือแบนด์วิธ
HDMI2 มักจะมีความสามารถแบนด์วิธที่กว้างกว่า HDMI1 ดังนั้น HDMI2 จึงสามารถส่งข้อมูลได้มากกว่าเนื่องจากแบนด์วิธที่เพิ่มขึ้น
โดยพื้นฐานแล้วหมายถึงอัตราเฟรมที่มากขึ้นและวิดีโอที่มีความละเอียดสูงขึ้น
ดูสิ่งนี้ด้วย: คนที่คุณกำลังพยายามเข้าถึงข้อความปลอม: ทำให้เชื่อได้เปลี่ยนจาก HDMI1 เป็น HDMI2 หรือกลับกัน และตรวจดูว่าข้อผิดพลาด HDCP จะหายไปหรือไม่
วงจรพลังงาน Roku ของคุณ
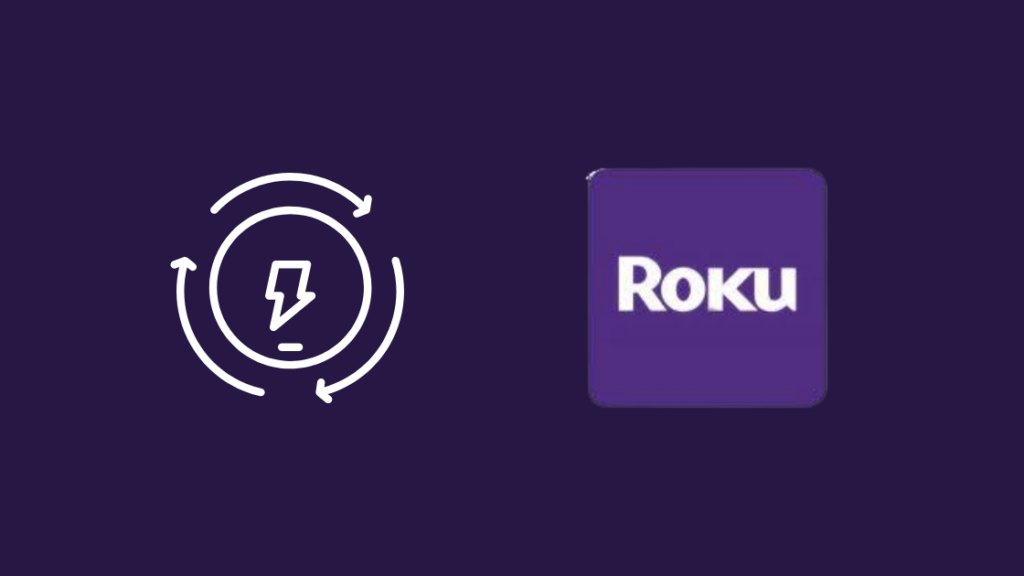
หากข้อผิดพลาดยังคงไม่ได้รับการแก้ไข ให้ทำวงจรพลังงานบนอุปกรณ์ Roku ของคุณ
ทำตามขั้นตอนเหล่านี้:
- เลือกการตั้งค่า เมนูจากเมนูหน้าแรก
- เลื่อนลงและมองหาระบบตัวเลือก
- กด OK เพื่อเปิดเมนู
- เลือก Power จากนั้นเลือก System Restart
- เลือก เริ่มใหม่
อุปกรณ์ของคุณจะปิด รอสักครู่แล้วเปิดอุปกรณ์ Roku อีกครั้ง
ตรวจสอบให้แน่ใจว่าการตั้งค่าสื่อของคุณรองรับ HDCP
เพื่อตรวจสอบว่าทีวี ซาวด์บาร์ ลำโพง หรือการตั้งค่าสื่อใดๆ ของคุณเป็นแบบ HDCP เข้ากันได้ ลองทำตามขั้นตอนต่อไปนี้:
- ทำเครื่องหมายในช่องที่มาพร้อมกับอุปกรณ์ของคุณ โดยปกติแล้ว ผู้ผลิตที่ใช้ระบบ HDCP จะต้องได้รับใบอนุญาตจาก Intel และมักโฆษณาอุปกรณ์ของตนว่ารองรับ HDCP บนกล่อง
- ค้นหาคู่มือของอุปกรณ์ ตรวจสอบเพื่อดูว่ามีการกล่าวถึง HDCP ที่ใดในคำอธิบายของพอร์ตวิดีโอหรือไม่
- ติดต่อฝ่ายสนับสนุนลูกค้าของผู้ผลิตอุปกรณ์ของคุณ ถามตัวแทนว่าอุปกรณ์ของคุณรองรับ HDCP หรือไม่โดยระบุหมายเลขรุ่น
ตัด HDCP ออกจากสื่อของคุณ
มีสองสามวิธีที่คุณสามารถลบ HDCP ออกจากสื่อของคุณ
ซื้อตัวแยกสัญญาณ HDMI พร้อมตัวแยกสัญญาณ HDCP
- เชื่อมต่อผลิตภัณฑ์ HDCP ของคุณกับตัวแยกสัญญาณ HDMI
- เชื่อมต่อตัวแยกสัญญาณ HDMI กับทีวีและอุปกรณ์อื่น เช่น Roku
- รีบูตอุปกรณ์และลองเล่นหรือสตรีมเนื้อหา ครั้งนี้ไม่ควรมีข้อผิดพลาด HDCP
ใช้สายเคเบิลอะนาล็อก
ไม่สามารถรับการป้องกัน HDCP ผ่านสายเคเบิลอะนาล็อก แม้ว่าคุณภาพของภาพอาจต้องทนทุกข์ทรมาน
- เชื่อมต่อสายอะนาล็อกเข้ากับอุปกรณ์ HDCP ของคุณแทนสาย HDMI
- เชื่อมต่อปลายอีกด้านเข้ากับทีวี
เปลี่ยน Roku ประเภทการแสดงผลในการตั้งค่า
การเปลี่ยนประเภทการแสดงผลสามารถแก้ไขข้อผิดพลาดนี้ได้เช่นกัน ในบางครั้ง การตั้งค่ารบกวนการเชื่อมต่อ HDMI ทำให้เกิดข้อผิดพลาด HDCP
ต่อไปนี้เป็นขั้นตอนเกี่ยวกับวิธีเปลี่ยนการตั้งค่าประเภทการแสดงผลบนอุปกรณ์ Roku ของคุณ:
- กดปุ่มโฮม บนรีโมท Roku ของคุณ
- เลื่อนลงและมองหาการตั้งค่า
- เลือกประเภทการแสดงผล
- เลือกประเภทการแสดงผลที่มีอยู่ อุปกรณ์ Roku ของคุณจะประเมินการเชื่อมต่อ HDMI
ปิดการปรับอัตราการรีเฟรชหน้าจออัตโนมัติในการตั้งค่า

ฟีเจอร์ในอุปกรณ์ Roku บางรุ่นที่จะปรับการแสดงผลโดยอัตโนมัติ อัตราการรีเฟรชอาจทำให้เกิดปัญหาหลายอย่างกับการสตรีมวิดีโอ
เพื่อลดปัญหาในการเล่น ขอแนะนำให้ปิดใช้งานสิ่งนี้
เมนูการตั้งค่าของอุปกรณ์ 4K Roku ของคุณอนุญาตให้คุณเปิดหรือปิดใช้งานอัตโนมัติ -ปรับการตั้งค่าอัตราการรีเฟรชจอแสดงผล
เมื่ออุปกรณ์ Roku ของคุณรีบูตหรือเมื่ออัปเดตซอฟต์แวร์ การตั้งค่าจะไม่เปลี่ยนแปลง
หากต้องการปิดใช้งานการปรับอัตราการรีเฟรชหน้าจออัตโนมัติ ให้ทำตามขั้นตอน ด้านล่าง:
- กดปุ่มหน้าแรกบนรีโมท Roku ของคุณ
- เลื่อนลงและเลือกการตั้งค่า
- เลือกระบบ
- เลือก “ขั้นสูง แสดงการตั้งค่า”
- เลือก “ปรับอัตโนมัติแสดงอัตราการรีเฟรช”
- เลือกปิดใช้งาน
เครื่องเล่น Roku ของคุณจะส่งออกเนื้อหาทั้งหมดที่ 60fps
ข้อผิดพลาด Roku HDCP บนจอภาพภายนอก
ข้อผิดพลาด Roku HDCP อาจเกิดจากความเข้ากันไม่ได้ของจอภาพภายนอกเช่นกัน
ถอดสาย HDMI ออกจากจอคอมพิวเตอร์ภายนอกและดูวิดีโอเดียวกันบนหน้าจอคอมพิวเตอร์
หากคุณไม่พบ "HDCP Error Detected" แสดงว่าปัญหาเกิดจากความเข้ากันไม่ได้ของจอภาพภายนอก คุณยังสามารถลองเชื่อมต่อ Roku กับทีวีที่ไม่มี HDMI ได้
หากคุณยังคงได้รับข้อผิดพลาด ให้ไปยังขั้นตอนถัดไป
รีเซ็ต Roku ของคุณเป็นค่าเริ่มต้นจากโรงงาน
หากไม่มีอะไรทำงาน ให้รีเซ็ตอุปกรณ์ Roku ของคุณเป็นค่าเริ่มต้น การดำเนินการนี้จะลบข้อมูลทั้งหมดและไฟล์ที่จัดเก็บไว้ในอุปกรณ์
ทำตามขั้นตอนเหล่านี้เพื่อรีเซ็ตอุปกรณ์ Roku ของคุณเป็นค่าเริ่มต้น:
- เลือกปุ่มหน้าแรกบนรีโมท Roku ของคุณ
- เลื่อนลงและเลือกการตั้งค่า
- เลือกระบบ
- เลือก “การตั้งค่าระบบขั้นสูง”
- เลือก “รีเซ็ตเป็นค่าเริ่มต้นจากโรงงาน”
- หากอุปกรณ์ของคุณเป็น Roku TV คุณจะต้อง เลือก “รีเซ็ตทุกอย่างเป็นค่าเริ่มต้นจากโรงงาน” หากไม่ทำตามขั้นตอนที่แสดงบนหน้าจอ
ติดต่อฝ่ายสนับสนุน

สำหรับข้อมูลเพิ่มเติม โปรดไปที่เว็บไซต์สนับสนุนของ Roku คุณสามารถอ่านเอกสารที่มีให้หรือพูดคุยกับตัวแทนผ่านฟีเจอร์แชทสด
สรุป
โปรโตคอล HDCP มีข้อเสียมากมายแม้ว่าอุปกรณ์ของคุณจะได้รับการรับรองจาก HDCP คุณก็สามารถประสบปัญหา HDCP ได้
อย่างไรก็ตาม การดำเนินการแก้ไขจะทำให้ผู้ใช้สามารถแก้ไขปัญหาเหล่านี้ได้อย่างรวดเร็ว และรับชมรายการทีวีและภาพยนตร์ที่ต้องการบนอุปกรณ์ของตนต่อไปได้
ผู้คนทั่วโลกเลือกโปรแกรมเล่นสื่อสตรีมมิ่ง Roku ซึ่งได้รับการอนุมัติจาก HDCP
วิธีแก้ปัญหาที่ฉันระบุไว้ข้างต้นน่าจะช่วยคุณได้ หากคุณพบปัญหาเกี่ยวกับ HDCP เมื่อใช้อุปกรณ์ Roku ของคุณ
ดูสิ่งนี้ด้วย: กล้อง Vivint สามารถถูกแฮ็กได้หรือไม่? เราทำการวิจัยโปรดทราบว่าอุปกรณ์ที่รองรับ HDCP สามารถสื่อสารกับ HDCP- อื่นๆ เท่านั้น อุปกรณ์ที่รองรับ
คุณอาจมีปัญหาในการใช้งานหากทีวี แหล่งที่มา หรือสาย HDMI ที่คุณใช้ไม่ได้รับการรับรองจาก HDCP โชคดีที่คุณสามารถแก้ไขปัญหานี้ได้โดยไม่ต้องซื้อฮาร์ดแวร์ใหม่
คุณยังสามารถเพลิดเพลินกับการอ่าน
- ตัวแปลง Component-to-HDMI ที่ดีที่สุดที่คุณสามารถซื้อได้ในวันนี้
- การสะท้อนหน้าจอไม่ทำงาน บน Roku: วิธีแก้ไขในไม่กี่นาที
- YouTube ไม่ทำงานบน Roku: วิธีแก้ไขในไม่กี่นาที
- วิธีค้นหาที่อยู่ IP ของ Roku ด้วย หรือไม่มีรีโมท: สิ่งที่คุณต้องรู้
คำถามที่พบบ่อย
Roku ต้องใช้ HDCP หรือไม่
ต้องใช้ HDCP เพื่อสตรีม 4K Ultra HD ให้สำเร็จ (4K) หรือเนื้อหาช่วงไดนามิกสูง (HDR) หากอุปกรณ์ของคุณไม่รองรับ HDCP เนื้อหาของคุณสามารถดูได้ในความละเอียดที่ต่ำกว่าเท่านั้น เช่น 720p หรือ 1080p
ฉันจะรู้ได้อย่างไรว่าสาย HDMI ของฉันรองรับHDCP?
ก่อนอื่น คุณสามารถดูบรรจุภัณฑ์ของสายเคเบิลของคุณ นอกจากนี้ คุณสามารถไปที่ HDMI.org เพื่อดูว่าสายของคุณรองรับ HDCP หรือไม่
คุณอาจค้นหาผู้ผลิตสายทางออนไลน์หรือตรวจสอบสายของคุณเพื่อหาฉลากหรือแท็กที่ระบุว่า “รองรับ HDCP”
ฉันจะทำให้ทีวีรองรับ HDCP ได้อย่างไร
ขออภัย คุณไม่สามารถรับชมเนื้อหาที่รองรับ HDCP ในชุด HDTV รุ่นก่อนหน้าที่ไม่รองรับ HDCP ได้
คุณสามารถ ให้ตัด HDCP ออกจากสื่อของคุณตามที่กล่าวไว้ก่อนหน้านี้แทน
Netflix ใช้ HDCP หรือไม่
หากต้องการสตรีม Netflix จากอุปกรณ์ที่เชื่อมต่อไปยังทีวีของคุณ จำเป็นต้องใช้ HDCP

