Ralat Roku HDCP: Cara Membaiki Dengan Mudah Dalam Minit

Isi kandungan
Saya sedang duduk dengan selesa di atas sofa pada suatu malam dengan lampu dimalapkan dan popcorn sedia untuk malam filem saya yang dijadualkan selepas minggu yang panjang dan memenatkan.
Apabila saya menghidupkan TV saya dan peranti Roku, mesej muncul mengatakan bahawa ralat HDCP telah dikesan.
Saya tidak pasti apa maksudnya, jadi, saya tidak tahu cara membetulkannya.
Sudah tentu, naluri pertama saya adalah untuk mencari jawapan di internet. Selepas berjam-jam mencari, saya dapat memahami apa itu ralat dan cara membetulkannya.
Untuk menjimatkan kerumitan anda, saya memutuskan untuk menulis artikel terperinci yang memperincikan semua kaedah penyelesaian masalah.
Untuk membetulkan ralat HDCP Roku, lakukan kitaran kuasa pada TV anda. Juga, periksa peranti Roku dan kabel HDMI. Ini akan memulakan semula perkakasan pada peranti Roku anda dan akan membantu dalam menyingkirkan pepijat sementara.
Selain itu, saya juga telah menerangkan apakah ralat HDCP dan cara membetulkannya.
Apakah Sebenarnya HDCP?
HDCP (Perlindungan Kandungan Digital Lebar Jalur Tinggi) ialah protokol yang dibangunkan oleh Intel Corporation yang digunakan oleh beberapa pengeluar, seperti Roku, untuk menghentikan kandungan daripada diedarkan tanpa kebenaran untuk melindungi hak cipta.
Apakah Ralat HDCP pada Roku?

Apabila terdapat masalah dengan sambungan fizikal atau komunikasi antara Roku dan TV anda, Masalah HDCP boleh berlaku.
Jika sambungan HDMI TV, AVR atau bar bunyi andatidak menyokong HDCP, peranti penstriman Roku anda mungkin memaparkan notis "Ralat HDCP Dikesan" atau skrin ungu.
Sama seperti ini, jika anda menggunakan monitor luaran untuk menstrim pada komputer anda dan kabel HDMI atau monitor tidak mematuhi HDCP, mesej ralat mungkin muncul.
Periksa dan Letakkan Semula Kabel HDMI anda
Periksa kabel HDMI anda jika terdapat sebarang kerosakan fizikal yang ketara. Jika tiada, cabut kabel HDMI dan mulakan semula peranti dengan mengikut langkah di bawah:
- Cabut kabel HDMI daripada peranti Roku dan TV.
- Matikan TV dan keluarkan kord kuasa daripada alur keluar.
- Keluarkan kord kuasa peranti Roku.
- Rehatkan sekurang-kurangnya 3 minit.
- Palamkan kabel HDMI ke dalam peranti Roku dan TV semula.
- Sambungkan kedua-dua TV dan Roku ke salur keluar kuasa dan hidupkan peranti anda. Setelah peranti dihidupkan, semak untuk melihat sama ada isu HDCP masih muncul.
- Jika ralat masih muncul, ulangi Langkah 1 hingga 6, tetapi dalam Langkah 6, hidupkan TV anda dahulu, kemudian hidupkan anda Peranti Roku dan lihat jika ralat Roku hilang.
Ganti Kabel HDMI anda
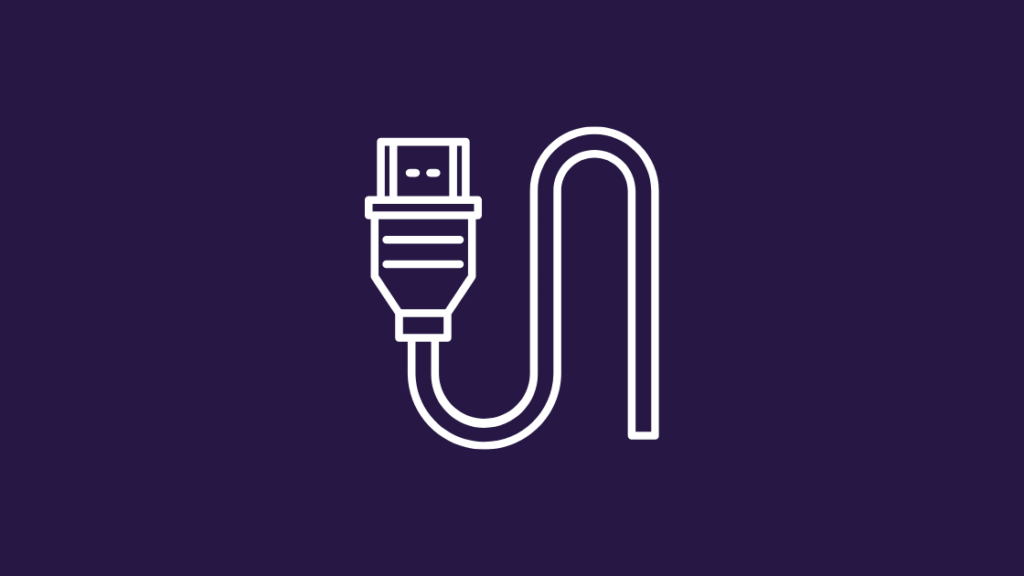
Jika palam dan cabut kabel HDMI tidak menyelesaikan isu, cuba gunakan kabel HDMI yang berbeza untuk memastikan isu adalah dengan kabel.
Walaupun anda tidak dapat melihat sebarang kerosakan di luar, kabel mungkin terputus dari dalam.
Kitaran Kuasa andaTV
Berbasikal kuasa ialah kaedah cepat untuk mengalirkan semua kuasa daripada TV. Ini membantu dalam menyingkirkan sebarang pepijat dan gangguan sementara. Berikut ialah langkah-langkah yang boleh anda ikuti tentang cara mengitar kuasa TV anda:
- Alih keluarnya daripada alur keluar utama dan biarkan ia dicabut selama sepuluh hingga lima belas minit.
- Jika televisyen anda mempunyai butang kuasa, tekan dan tahan selama 5 saat. Langkau langkah ini jika TV tidak mempunyai butang kuasa.
- Palamkan TV sekali lagi ke sumber kuasa dan hidupkannya.
Ubah suai Tetapan HDMI TV anda

Bergantung pada jenama TV anda, anda boleh mengubah suai tetapan HDMI. Biasanya, anda boleh menemui tetapan HDMI daripada menu Tetapan pada TV anda.
Navigasi untuk melihat Tetapan Input atau Paparan.
Selalunya terdapat dua sumber untuk HDMI: HDMI1 dan HDMI2. Perbezaan utama adalah lebar jalur.
HDMI2 biasanya mempunyai keupayaan lebar jalur yang lebih luas daripada HDMI1, jadi HDMI2 boleh mengangkut lebih banyak data kerana peningkatan lebar jalur.
Ini pada asasnya bermakna kadar bingkai yang lebih besar dan video resolusi yang lebih tinggi.
Tukar daripada HDMI1 kepada HDMI2 atau sebaliknya dan semak untuk melihat sama ada ralat HDCP akan hilang.
Lihat juga: Adakah Blink Berfungsi dengan Ring?Kitaran Kuasa Roku anda
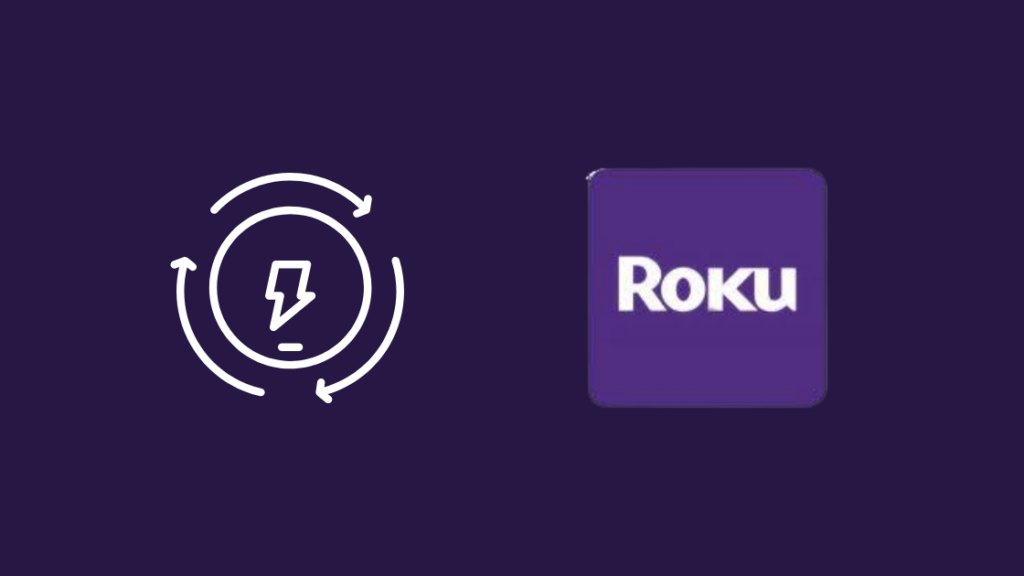
Jika ralat masih tidak dapat diselesaikan, lakukan kitaran kuasa pada peranti Roku anda.
Ikuti langkah ini:
- Pilih Tetapan menu daripada menu Laman Utama.
- Tatal ke bawah dan cari Sistempilihan.
- Tekan OK untuk membuka menu.
- Pilih Kuasa dan kemudian, Mulakan Semula Sistem.
- Pilih Mulakan Semula.
Peranti anda akan dimatikan. Tunggu beberapa minit dan kemudian hidupkan peranti Roku anda sekali lagi.
Pastikan Persediaan Media anda Menyokong HDCP
Untuk menentukan sama ada TV, bar bunyi, pembesar suara atau sebarang persediaan media yang anda miliki ialah HDCP serasi, cuba langkah berikut:
- Tandakan kotak yang disertakan bersama peranti anda. Biasanya, pengeluar yang menggunakan sistem HDCP dikehendaki mendapatkan lesen daripada Intel, dan mereka kerap mengiklankan peranti mereka sebagai serasi HDCP pada kotak.
- Cari manual peranti. Semak untuk melihat sama ada HDCP disebut di mana-mana dalam perihalan port video.
- Hubungi sokongan pelanggan pengeluar peranti anda. Tanya wakil sama ada peranti anda mematuhi HDCP dengan memberikan nombor model.
Lepaskan HDCP daripada Media anda
Terdapat beberapa cara anda boleh mengalih keluar HDCP daripada media anda.
Beli Pemisah HDMI dengan Penjalur HDCP.
- Sambungkan produk HDCP anda ke Pemisah HDMI.
- Sambungkan Pemisah HDMI ke TV anda dan ke peranti lain seperti Roku.
- But semula peranti anda dan cuba mainkan atau strim kandungan. Seharusnya tiada ralat HDCP kali ini.
Gunakan Kabel Analog
Perlindungan HDCP tidak boleh diterima melalui kabel analog, walaupun kualiti imej mungkinmenderita.
- Sambungkan kabel analog ke peranti HDCP anda dan bukannya kabel HDMI.
- Sambungkan hujung yang satu lagi ke TV.
Tukar Roku Jenis Paparan dalam Tetapan
Menukar jenis paparan juga boleh membetulkan ralat ini. Kadangkala, tetapan mengganggu sambungan HDMI yang membawa kepada ralat HDCP.
Berikut ialah langkah tentang cara menukar tetapan Jenis Paparan pada peranti Roku anda:
- Tekan Laman Utama butang pada alat kawalan jauh Roku anda.
- Tatal ke bawah dan cari Tetapan.
- Pilih jenis Paparan.
- Pilih mana-mana jenis paparan yang tersedia. Sambungan HDMI akan dinilai oleh peranti Roku anda.
Matikan Auto-Laraskan Kadar Muat Semula Paparan dalam Tetapan

Ciri pada sesetengah peranti Roku yang melaraskan paparan secara automatik kadar muat semula mungkin menyebabkan beberapa masalah dengan penstriman video.
Untuk mengurangkan kesukaran main balik, adalah disyorkan untuk melumpuhkan ini.
Menu tetapan peranti 4K Roku anda membolehkan anda mendayakan atau melumpuhkan auto -laraskan tetapan kadar muat semula paparan.
Apabila peranti Roku anda but semula atau apabila perisian dikemas kini, tetapan tidak akan berubah.
Untuk melumpuhkan Auto-Laraskan Kadar Muat Semula Paparan, ikut langkah di bawah:
- Tekan butang Utama pada alat kawalan jauh Roku anda.
- Tatal ke bawah dan pilih Tetapan.
- Pilih Sistem.
- Pilih “Lanjutan tetapan paparan."
- Pilih "Autolaraskadar penyegaran paparan.”
- Pilih Dilumpuhkan.
Pemain Roku anda kini akan mengeluarkan semua kandungan pada 60fps.
Ralat Roku HDCP pada Monitor Luaran
Ralat Roku HDCP mungkin disebabkan oleh ketidakserasian monitor luaran juga.
Putuskan sambungan kabel HDMI daripada monitor komputer luaran anda dan tonton video yang sama pada skrin komputer anda.
Jika anda tidak menemui "Ralat HDCP Dikesan", isu itu disebabkan oleh ketidakserasian monitor luaran. Anda juga boleh cuba menyambungkan Roku ke TV tanpa HDMI.
Jika anda masih menerima ralat, teruskan ke langkah seterusnya.
Tetapkan Semula Kilang Roku anda
Jika tiada apa-apa lagi yang berfungsi, tetapkan semula kilang peranti Roku anda. Ini akan memadamkan semua maklumat dan fail yang disimpan pada peranti.
Ikuti langkah ini untuk menetapkan semula kilang peranti Roku anda:
- Pilih butang Utama pada alat kawalan jauh Roku anda.
- Tatal ke bawah dan pilih Tetapan.
- Pilih Sistem.
- Pilih "Tetapan sistem lanjutan".
- Pilih "Tetapan Semula Kilang".
- Jika peranti anda ialah TV Roku, anda perlu pilih “Tetap semula kilang semuanya” Jika tidak ikut langkah yang dipaparkan pada skrin.
Hubungi Sokongan

Untuk mendapatkan maklumat lanjut, sila lawati tapak web sokongan Roku. Anda boleh melalui dokumentasi yang tersedia atau bercakap dengan ejen melalui ciri sembang langsung.
Kesimpulan
Protokol HDCP mempunyai banyak kelemahan.Walaupun peranti anda diluluskan HDCP, anda boleh mengalami kesukaran HDCP.
Walau bagaimanapun, dengan mengambil tindakan pembetulan, pengguna boleh mengatasi isu ini dengan cepat dan terus menonton rancangan TV dan filem pilihan mereka pada peranti mereka.
Orang ramai di seluruh dunia memilih pemain media penstriman Roku , yang mempunyai kelulusan HDCP.
Penyelesaian yang saya senaraikan di atas sepatutnya dapat membantu anda jika anda menghadapi isu HDCP semasa menggunakan peranti Roku anda.
Perlu diingat bahawa peranti serasi HDCP hanya boleh berkomunikasi dengan HDCP lain- peranti yang serasi.
Lihat juga: Pengurus Rumah Pintar AT&T Tidak Berfungsi: Cara Membaiki dalam beberapa saatAnda boleh menghadapi masalah menggunakannya jika TV, sumber atau kabel HDMI yang anda gunakan tidak diluluskan HDCP. Nasib baik, anda boleh membetulkan isu ini tanpa membeli perkakasan baharu.
Anda Juga Mungkin Seronok Membaca
- Penukar Komponen-ke-HDMI Terbaik yang boleh anda beli hari ini
- Pencerminan Skrin Tidak Berfungsi pada Roku: Cara Membaiki dalam beberapa minit
- YouTube Tidak Berfungsi pada Roku: Cara Membaiki dalam beberapa minit
- Cara Mencari Alamat IP Roku Dengan Atau Tanpa Alat Jauh: Semua Yang Anda Perlu Tahu
Soalan Lazim
Adakah Roku memerlukan HDCP?
HDCP diperlukan untuk menstrim 4K Ultra HD dengan jayanya (4K) atau kandungan Julat Dinamik Tinggi (HDR). Jika peranti anda tidak menyokong HDCP, maka kandungan anda hanya boleh dilihat dalam peleraian yang lebih rendah, seperti 720p atau 1080p.
Bagaimanakah saya tahu jika kabel HDMI saya menyokongHDCP?
Pertama, anda boleh melihat pada pembungkusan kabel anda. Selain itu, anda boleh melawati HDMI.org untuk melihat sama ada kabel anda mematuhi HDCP.
Anda boleh mencari pengeluar kabel dalam talian atau menyemak kabel anda untuk label atau teg yang menyatakan "mematuhi HDCP."
Bagaimanakah saya boleh menjadikan TV HDCP saya serasi?
Malangnya, anda tidak boleh menonton kandungan serasi HDCP pada set HDTV terdahulu yang tidak mematuhi HDCP.
Anda boleh, sebaliknya, tanggalkan HDCP daripada media anda seperti yang dibincangkan sebelum ini.
Adakah Netflix menggunakan HDCP?
Untuk menstrim Netflix daripada peranti yang disambungkan ke TV anda, HDCP diperlukan.

