Lỗi Roku HDCP: Cách khắc phục dễ dàng trong vài phút

Mục lục
Một đêm nọ, tôi đang ngồi thoải mái trên chiếc ghế dài của mình với ánh đèn mờ ảo và bỏng ngô đã sẵn sàng cho buổi tối xem phim đã lên lịch sau một tuần dài mệt mỏi.
Khi tôi bật TV và thiết bị Roku, một thông báo xuất hiện cho biết đã phát hiện thấy lỗi HDCP.
Tôi không chắc điều này có nghĩa là gì nên tôi không biết cách khắc phục.
Tất nhiên, bản năng đầu tiên của tôi là tìm kiếm câu trả lời trên internet. Sau nhiều giờ tìm kiếm, tôi đã hiểu được lỗi là gì và cách khắc phục.
Để tránh rắc rối cho bạn, tôi quyết định viết một bài viết chi tiết về tất cả các phương pháp khắc phục sự cố.
Để khắc phục lỗi HDCP của Roku, hãy thực hiện bật nguồn cho TV của bạn. Ngoài ra, hãy kiểm tra thiết bị Roku và cáp HDMI. Thao tác này sẽ khởi động lại phần cứng trên thiết bị Roku của bạn và sẽ giúp loại bỏ các lỗi tạm thời.
Ngoài ra, tôi cũng đã giải thích lỗi HDCP là gì và cách khắc phục.
HDCP chính xác là gì?
HDCP (Bảo vệ nội dung kỹ thuật số băng thông cao) là một giao thức do Tập đoàn Intel phát triển, được một số nhà sản xuất, chẳng hạn như Roku, sử dụng để ngăn chặn nội dung từ được phân phối mà không được phép để bảo vệ bản quyền.
Lỗi HDCP trên Roku là gì?

Khi có sự cố với kết nối vật lý hoặc giao tiếp giữa Roku và TV của bạn, Vấn đề HDCP có thể xảy ra.
Nếu kết nối HDMI của TV, AVR hoặc soundbar của bạnkhông hỗ trợ HDCP, thiết bị phát trực tuyến Roku của bạn có thể hiển thị thông báo “Đã phát hiện lỗi HDCP” hoặc màn hình màu tím.
Tương tự như vậy, nếu bạn đang sử dụng màn hình ngoài để phát trực tuyến trên máy tính và cáp HDMI hoặc màn hình không tương thích với HDCP, thông báo lỗi có thể xuất hiện.
Kiểm tra và lắp lại cáp HDMI của bạn
Kiểm tra cáp HDMI của bạn xem có bất kỳ hư hỏng vật lý nào đáng chú ý không. Nếu không, hãy ngắt kết nối cáp HDMI và khởi động lại thiết bị bằng cách thực hiện theo các bước bên dưới:
- Rút cáp HDMI khỏi thiết bị Roku và TV.
- Tắt TV và tháo dây nguồn ra khỏi ổ cắm.
- Tháo dây nguồn của thiết bị Roku.
- Nghỉ ngơi ít nhất 3 phút.
- Cắm cáp HDMI vào thiết bị Roku và lại TV.
- Kết nối cả TV và Roku với ổ cắm điện rồi bật thiết bị của bạn. Sau khi bật nguồn thiết bị, hãy kiểm tra xem sự cố HDCP có còn xuất hiện không.
- Nếu lỗi vẫn xuất hiện, hãy lặp lại các Bước từ 1 đến 6, nhưng ở Bước 6, trước tiên hãy bật TV của bạn, sau đó bật thiết bị Roku và xem lỗi Roku có biến mất không.
Thay cáp HDMI của bạn
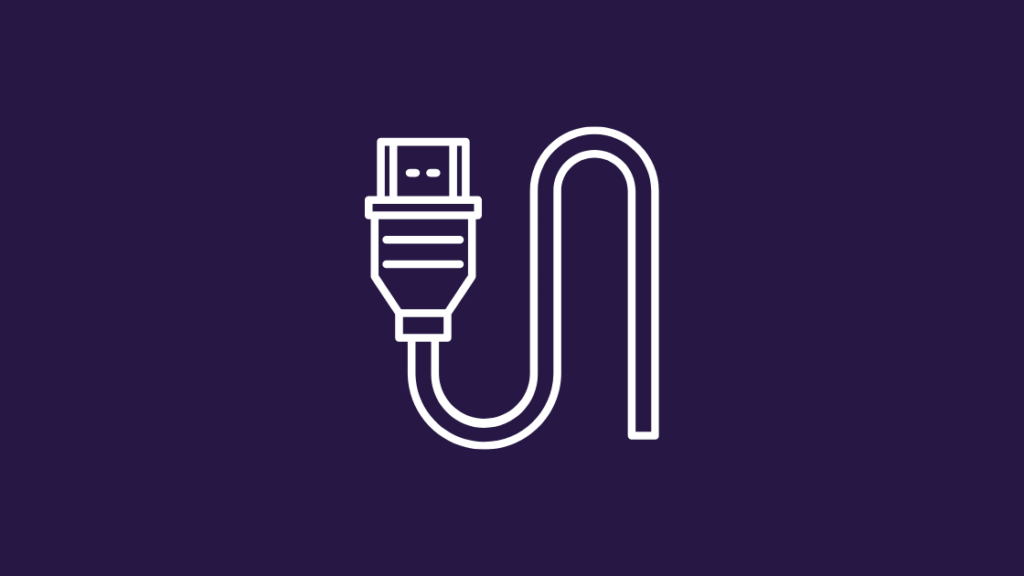
Nếu việc cắm và rút cáp HDMI không khắc phục được sự cố, hãy thử sử dụng cáp HDMI khác để đảm bảo sự cố xảy ra với cáp.
Mặc dù bạn không thể thấy bất kỳ hư hỏng nào ở bên ngoài, nhưng các dây cáp có thể bị đứt từ bên trong.
Chu kỳ năng lượng của bạnTV
Chuyển đổi năng lượng là một phương pháp nhanh chóng để rút hết năng lượng khỏi TV. Điều này giúp loại bỏ bất kỳ lỗi và trục trặc tạm thời nào. Sau đây là các bước bạn có thể làm theo về cách cấp nguồn cho TV của mình:
Xem thêm: Roborock có hoạt động với HomeKit không? Làm thế nào để kết nối- Tháo TV ra khỏi ổ cắm chính và rút phích cắm trong vòng 10 đến 15 phút.
- Nếu TV của bạn có nút nguồn, nhấn giữ 5 giây. Bỏ qua bước này nếu TV không có nút nguồn.
- Cắm lại TV vào nguồn điện và bật lên.
Sửa đổi Cài đặt HDMI của TV

Tùy thuộc vào thương hiệu TV của bạn, bạn có thể sửa đổi cài đặt HDMI. Thông thường, bạn có thể tìm thấy cài đặt HDMI từ menu Cài đặt trên TV.
Điều hướng để xem Cài đặt đầu vào hoặc Hiển thị.
Thường có hai nguồn HDMI: HDMI1 và HDMI2. Sự khác biệt chính là băng thông.
HDMI2 thường có khả năng băng thông rộng hơn HDMI1, vì vậy HDMI2 có thể truyền nhiều dữ liệu hơn do băng thông tăng lên.
Điều này về cơ bản có nghĩa là tốc độ khung hình cao hơn và video có độ phân giải cao hơn.
Chuyển từ HDMI1 sang HDMI2 hoặc ngược lại và kiểm tra xem lỗi HDCP có biến mất không.
Chu kỳ nguồn Roku của bạn
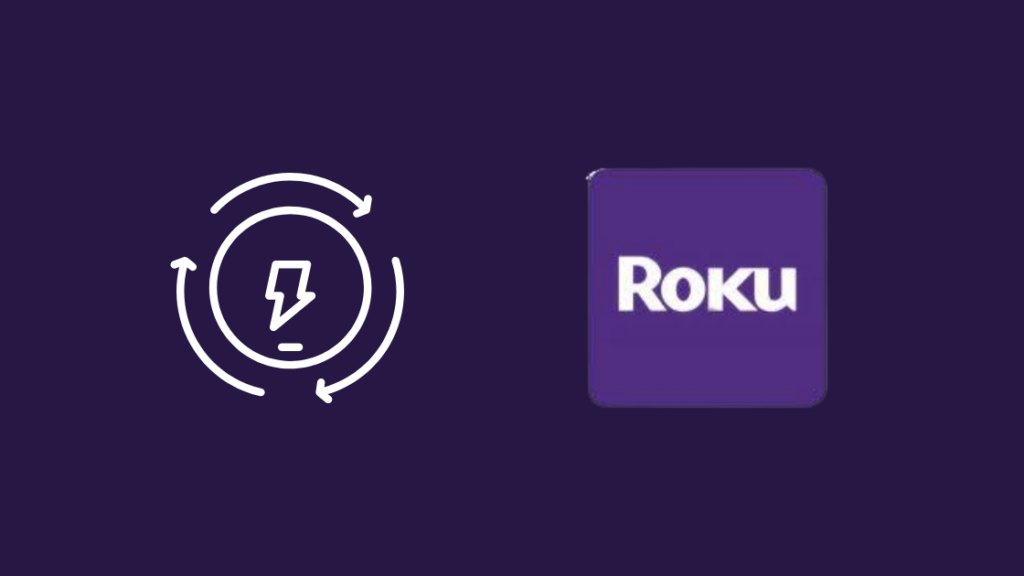
Nếu lỗi vẫn không được giải quyết, hãy thực hiện chu kỳ nguồn trên thiết bị Roku của bạn.
Hãy làm theo các bước sau:
- Chọn Cài đặt menu từ Menu chính.
- Cuộn xuống và tìm Hệ thốngtùy chọn.
- Nhấn OK để mở menu.
- Chọn Nguồn rồi chọn Khởi động lại hệ thống.
- Chọn Khởi động lại.
Thiết bị của bạn sẽ tắt. Đợi vài phút rồi bật lại thiết bị Roku của bạn.
Đảm bảo thiết lập phương tiện của bạn hỗ trợ HDCP
Để xác định xem TV, loa soundbar, loa hoặc bất kỳ thiết lập phương tiện nào bạn có là HDCP tương thích, hãy thử các bước sau:
- Chọn hộp đi kèm với thiết bị của bạn. Thông thường, các nhà sản xuất sử dụng hệ thống HDCP phải có giấy phép từ Intel và họ thường quảng cáo thiết bị của mình tương thích với HDCP trên hộp.
- Hãy tìm hướng dẫn sử dụng thiết bị. Kiểm tra xem HDCP có được đề cập ở bất kỳ đâu trong phần mô tả cổng video hay không.
- Hãy liên hệ với bộ phận hỗ trợ khách hàng của nhà sản xuất thiết bị của bạn. Hãy hỏi người đại diện xem thiết bị của bạn có tuân thủ HDCP hay không bằng cách cung cấp số kiểu máy.
Gỡ bỏ HDCP khỏi Phương tiện của bạn
Có một số cách để bạn có thể xóa HDCP khỏi phương tiện của mình.
Mua Bộ chia HDMI kèm theo Bộ tách HDCP.
- Kết nối sản phẩm HDCP của bạn với Bộ chia HDMI.
- Kết nối Bộ chia HDMI với TV của bạn và với một thiết bị khác chẳng hạn như Roku.
- Khởi động lại thiết bị của bạn và thử phát hoặc truyền phát nội dung. Lần này sẽ không có lỗi HDCP.
Sử dụng cáp Analog
Không thể nhận bảo vệ HDCP qua cáp analog, mặc dù chất lượng hình ảnh có thểbị.
- Kết nối cáp analog với thiết bị HDCP của bạn thay vì cáp HDMI.
- Kết nối đầu còn lại với TV.
Thay đổi đầu của Roku Loại hiển thị trong Cài đặt
Thay đổi loại hiển thị cũng có thể khắc phục lỗi này. Đôi khi, cài đặt cản trở kết nối HDMI dẫn đến lỗi HDCP.
Dưới đây là các bước về cách thay đổi cài đặt Loại hiển thị trên thiết bị Roku của bạn:
- Nhấn phím Home trên điều khiển từ xa Roku của bạn.
- Cuộn xuống và tìm Cài đặt.
- Chọn Loại hiển thị.
- Chọn bất kỳ loại hiển thị nào có sẵn. Kết nối HDMI sẽ được thiết bị Roku của bạn đánh giá.
Tắt Tự động điều chỉnh tốc độ làm mới màn hình trong Cài đặt

Một tính năng trên một số thiết bị Roku tự động điều chỉnh màn hình tốc độ làm mới có thể gây ra một số sự cố khi phát trực tuyến video.
Để giảm bớt khó khăn khi phát lại, bạn nên tắt tính năng này.
Menu cài đặt của thiết bị 4K Roku cho phép bạn bật hoặc tắt tự động -điều chỉnh cài đặt tốc độ làm mới màn hình.
Khi thiết bị Roku của bạn khởi động lại hoặc khi phần mềm được cập nhật, cài đặt sẽ không thay đổi.
Để tắt Tự động điều chỉnh tốc độ làm mới màn hình, hãy làm theo các bước bên dưới:
- Nhấn nút Home trên điều khiển từ xa Roku của bạn.
- Cuộn xuống và chọn Cài đặt.
- Chọn Hệ thống.
- Chọn “Nâng cao cài đặt hiển thị.”
- Chọn “Tự động điều chỉnhtốc độ làm mới màn hình.”
- Chọn Đã tắt.
Trình phát Roku của bạn giờ đây sẽ xuất tất cả nội dung ở tốc độ 60 khung hình/giây.
Lỗi Roku HDCP trên Màn hình bên ngoài
Lỗi Roku HDCP cũng có thể do màn hình ngoài không tương thích.
Ngắt kết nối cáp HDMI khỏi màn hình máy tính bên ngoài của bạn và xem video tương tự trên màn hình máy tính của bạn.
Nếu bạn không gặp phải lỗi “HDCP Error Detected” thì vấn đề là do màn hình ngoài không tương thích. Bạn cũng có thể thử kết nối Roku với TV không có HDMI.
Nếu bạn vẫn gặp lỗi, hãy chuyển sang bước tiếp theo.
Khôi phục cài đặt gốc cho Roku của bạn
Nếu không có cách nào khác hoạt động, hãy khôi phục cài đặt gốc cho thiết bị Roku của bạn. Thao tác này sẽ xóa tất cả thông tin và tệp được lưu trữ trên thiết bị.
Xem thêm: Đèn vàng Fios của Verizon: Cách khắc phục sự cốLàm theo các bước sau để khôi phục cài đặt gốc cho thiết bị Roku của bạn:
- Chọn nút Home trên điều khiển từ xa Roku của bạn.
- Cuộn xuống và chọn Cài đặt.
- Chọn Hệ thống.
- Chọn “Cài đặt hệ thống nâng cao”.
- Chọn “Khôi phục cài đặt gốc”.
- Nếu thiết bị của bạn là TV Roku, thì bạn sẽ phải chọn “Khôi phục cài đặt gốc cho mọi thứ” Nếu không làm theo các bước hiển thị trên màn hình.
Liên hệ với bộ phận Hỗ trợ

Để biết thêm thông tin, vui lòng truy cập trang web hỗ trợ của Roku. Bạn có thể xem qua tài liệu có sẵn hoặc nói chuyện với đại lý thông qua tính năng trò chuyện trực tiếp.
Kết luận
Giao thức HDCP có nhiều nhược điểm.Ngay cả khi thiết bị của bạn được HDCP phê duyệt, bạn vẫn có thể gặp khó khăn với HDCP.
Tuy nhiên, bằng cách thực hiện các hành động khắc phục, người dùng có thể nhanh chóng khắc phục những sự cố này và tiếp tục xem các chương trình truyền hình và phim yêu thích trên thiết bị của họ.
Mọi người trên khắp thế giới chọn trình phát đa phương tiện trực tuyến Roku , đã được HDCP phê duyệt.
Các giải pháp tôi đã liệt kê ở trên có thể hỗ trợ bạn nếu bạn gặp sự cố HDCP khi sử dụng thiết bị Roku của mình.
Hãy nhớ rằng thiết bị tương thích HDCP chỉ có thể giao tiếp với HDCP khác- các thiết bị tương thích.
Bạn có thể gặp sự cố khi sử dụng chúng nếu TV, nguồn hoặc cáp HDMI mà bạn đang sử dụng không được HDCP phê duyệt. May mắn thay, bạn có thể khắc phục sự cố này mà không cần mua phần cứng mới.
Bạn cũng có thể thích đọc sách
- Bộ chuyển đổi Component-to-HDMI tốt nhất bạn có thể mua ngay hôm nay
- Chia sẻ màn hình không hoạt động trên Roku: Cách khắc phục trong vài phút
- YouTube không hoạt động trên Roku: Cách khắc phục trong vài phút
- Cách tìm địa chỉ IP Roku bằng Hoặc không cần điều khiển từ xa: Tất cả những điều bạn cần biết
Các câu hỏi thường gặp
Roku có yêu cầu HDCP không?
Cần có HDCP để phát trực tuyến 4K Ultra HD thành công (4K) hoặc nội dung Dải động cao (HDR). Nếu thiết bị của bạn không hỗ trợ HDCP thì nội dung của bạn chỉ có thể được xem ở độ phân giải thấp hơn, chẳng hạn như 720p hoặc 1080p.
Làm cách nào để biết liệu cáp HDMI của tôi có hỗ trợ hay khôngHDCP?
Trước tiên, bạn có thể xem qua bao bì của cáp. Ngoài ra, bạn có thể truy cập HDMI.org để xem cáp của mình có tuân thủ HDCP hay không.
Bạn có thể tra cứu trực tuyến về nhà sản xuất cáp hoặc kiểm tra cáp của mình để biết các nhãn hoặc thẻ cho biết “tuân thủ HDCP”.
Làm cách nào để làm cho TV của tôi tương thích với HDCP?
Rất tiếc, bạn không thể xem nội dung tương thích với HDCP trên một bộ HDTV cũ không tương thích với HDCP.
Bạn có thể, thay vào đó, hãy loại bỏ HDCP khỏi phương tiện của bạn như đã thảo luận trước đó.
Netflix có sử dụng HDCP không?
Để truyền Netflix từ một thiết bị được kết nối tới TV của bạn, cần có HDCP.

