روکو ایچ ڈی سی پی کی خرابی: منٹوں میں آسانی سے کیسے ٹھیک کریں۔

فہرست کا خانہ
میں ایک رات اپنے صوفے پر آرام سے بیٹھا تھا جس میں لائٹس مدھم تھیں اور ایک طویل، تھکا دینے والے ہفتے کے بعد اپنی طے شدہ فلمی رات کے لیے پاپ کارن تیار تھا۔
جب میں نے اپنے TV اور Roku ڈیوائس کو آن کیا تو ایک پیغام نمودار ہوا جس میں کہا گیا تھا کہ HDCP کی خرابی کا پتہ چلا ہے۔
مجھے یقین نہیں تھا کہ اس کا کیا مطلب ہے، لہذا، مجھے اس کو ٹھیک کرنے کا طریقہ نہیں معلوم تھا۔
یقیناً، میری پہلی جبلت انٹرنیٹ پر جوابات تلاش کرنا تھی۔ گھنٹوں کی تلاش کے بعد، مجھے معلوم ہوا کہ غلطی کیا ہے اور اسے کیسے ٹھیک کیا جائے۔
آپ کو پریشانی سے بچانے کے لیے، میں نے ایک وسیع مضمون لکھنے کا فیصلہ کیا ہے جس میں خرابیوں کے حل کے تمام طریقوں کی تفصیل ہے۔
Roku کی HDCP کی خرابی کو ٹھیک کرنے کے لیے، اپنے TV پر پاور سائیکل انجام دیں۔ اس کے علاوہ، Roku ڈیوائس اور HDMI کیبلز کا معائنہ کریں۔ یہ آپ کے Roku ڈیوائس پر ہارڈ ویئر کو دوبارہ شروع کر دے گا اور عارضی بگس سے چھٹکارا پانے میں مدد کرے گا۔
اس کے علاوہ، میں نے یہ بھی بتایا ہے کہ HDCP کی خرابی کیا ہے اور اسے کیسے ٹھیک کیا جائے۔
HDCP بالکل کیا ہے؟
HDCP (ہائی بینڈوڈتھ ڈیجیٹل مواد پروٹیکشن) ایک پروٹوکول ہے جو انٹیل کارپوریشن نے تیار کیا ہے جسے متعدد مینوفیکچررز، جیسے روکو، مواد کو روکنے کے لیے استعمال کرتے ہیں۔ کاپی رائٹ کے تحفظ کے لیے بغیر اجازت تقسیم کیا جا رہا ہے۔
Roku پر HDCP کی خرابی کیا ہے؟

جب آپ کے Roku اور TV کے درمیان جسمانی تعلق یا مواصلت میں کوئی مسئلہ ہو، HDCP کے مسائل پیدا ہو سکتے ہیں۔
اگر آپ کا TV، AVR، یا ساؤنڈ بار کا HDMI کنکشنHDCP کو سپورٹ نہیں کرتا ہے، آپ کا Roku سٹریمنگ ڈیوائس "HDCP ایرر ڈٹیکٹڈ" نوٹس یا جامنی رنگ کی سکرین دکھا سکتا ہے۔
اس سے ملتا جلتا، اگر آپ اپنے کمپیوٹر پر اسٹریم کرنے کے لیے بیرونی مانیٹر استعمال کر رہے ہیں اور HDMI کیبل یا مانیٹر HDCP کے مطابق نہیں ہے، ایک خرابی کا پیغام ظاہر ہو سکتا ہے۔
اپنی HDMI کیبل کا معائنہ کریں اور اسے دوبارہ ترتیب دیں
اپنی HDMI کیبل کی جانچ کریں کہ کیا کوئی قابل توجہ جسمانی نقصان ہے۔ اگر کوئی نہیں، تو HDMI کیبل کو منقطع کریں اور نیچے دیئے گئے مراحل پر عمل کرتے ہوئے آلات کو دوبارہ شروع کریں:
- Roku ڈیوائس اور TV سے HDMI کیبل کو ان پلگ کریں۔
- ٹی وی کو بند کریں اور ہٹا دیں۔ آؤٹ لیٹ سے پاور کورڈ۔
- Roku ڈیوائس کی پاور کورڈ کو ہٹا دیں۔
- کم از کم 3 منٹ آرام کریں۔
- HDMI کیبل کو Roku ڈیوائس میں لگائیں اور دوبارہ TV۔
- TV اور Roku دونوں کو پاور آؤٹ لیٹ سے جوڑیں اور اپنے آلات کو آن کریں۔ ڈیوائسز کے آن ہونے کے بعد، یہ دیکھنے کے لیے چیک کریں کہ آیا HDCP کا مسئلہ اب بھی ظاہر ہوتا ہے۔
- اگر خرابی اب بھی ظاہر ہوتی ہے، تو مرحلہ 1 سے 6 تک دہرائیں، لیکن مرحلہ 6 میں، پہلے اپنا ٹی وی آن کریں، پھر اپنا ٹی وی آن کریں۔ Roku ڈیوائس، اور دیکھیں کہ آیا Roku کی خرابی دور ہو جاتی ہے۔
اپنی HDMI کیبل کو تبدیل کریں
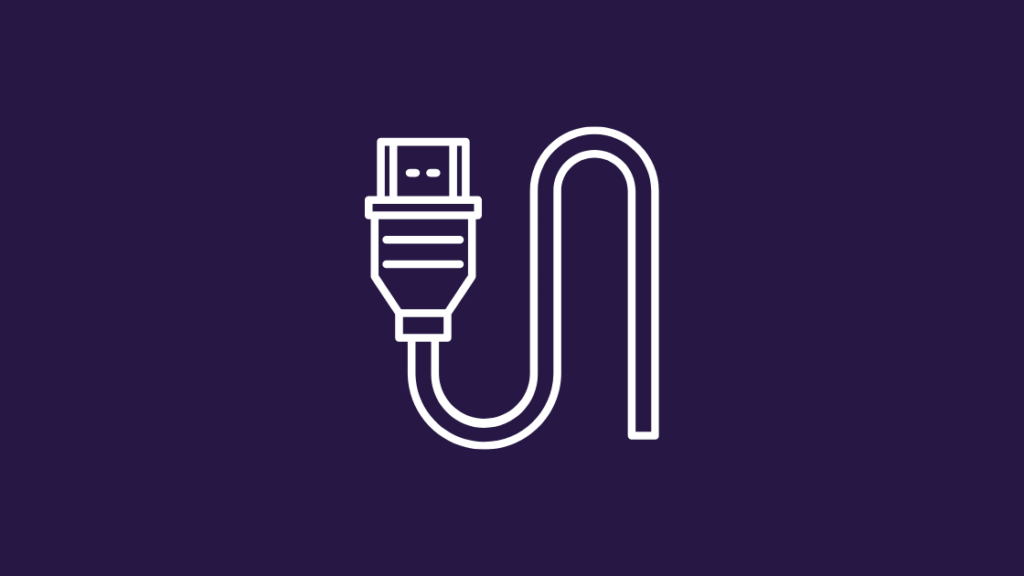
اگر HDMI کیبل کو پلگ اور ان پلگ کرنے سے مسئلہ حل نہیں ہوتا ہے، تو اسے استعمال کرنے کی کوشش کریں۔ یہ یقینی بنانے کے لیے کہ مسئلہ کیبل کے ساتھ ہے ایک مختلف HDMI کیبل۔
اگرچہ آپ باہر سے کوئی نقصان نہیں دیکھ سکتے، کیبلز اندر سے ٹوٹ سکتی ہیں۔
پاور سائیکل آپ کاTV
پاور سائیکلنگ ٹی وی سے تمام پاور نکالنے کا ایک تیز طریقہ ہے۔ یہ کسی بھی عارضی کیڑے اور خرابیوں سے چھٹکارا حاصل کرنے میں مدد کرتا ہے۔ اپنے ٹی وی کو پاور سائیکل کرنے کے طریقے کے بارے میں آپ یہ اقدامات کر سکتے ہیں:
- اسے مین آؤٹ لیٹ سے ہٹا دیں اور اسے دس سے پندرہ منٹ کے لیے ان پلگ ہونے دیں۔
- اگر آپ کا ٹیلی ویژن پاور بٹن ہے، اسے 5 سیکنڈ تک دبائے رکھیں۔ اگر TV میں پاور بٹن نہیں ہے تو یہ مرحلہ چھوڑ دیں۔
- ٹی وی کو دوبارہ پاور سورس میں لگائیں اور اسے آن کریں۔
اپنے TV کی HDMI سیٹنگز میں ترمیم کریں

اپنے TV کے برانڈ پر منحصر ہے، آپ HDMI سیٹنگز میں ترمیم کر سکتے ہیں۔ عام طور پر، آپ اپنے TV پر سیٹنگز مینو سے HDMI سیٹنگز تلاش کر سکتے ہیں۔
ان پٹ یا ڈسپلے سیٹنگز دیکھنے کے لیے نیویگیٹ کریں۔
HDMI کے لیے اکثر دو ذرائع ہوتے ہیں: HDMI1 اور HDMI2۔ بنیادی فرق بینڈوتھ کا ہے۔
HDMI2 میں عام طور پر HDMI1 سے زیادہ وسیع بینڈوڈتھ کی صلاحیت ہوتی ہے، لہذا HDMI2 بینڈوڈتھ میں اضافے کی وجہ سے بہت زیادہ ڈیٹا منتقل کر سکتا ہے۔
اس کا بنیادی طور پر مطلب ہے زیادہ فریم ریٹ اور اعلی ریزولیوشن والی ویڈیو۔
بھی دیکھو: الاسکا میں ویریزون کوریج: دیانت دار سچHDMI1 سے HDMI2 پر یا اس کے برعکس اور چیک کریں کہ آیا HDCP کی خرابی غائب ہو جائے گی۔
پاور سائیکل آپ کا Roku
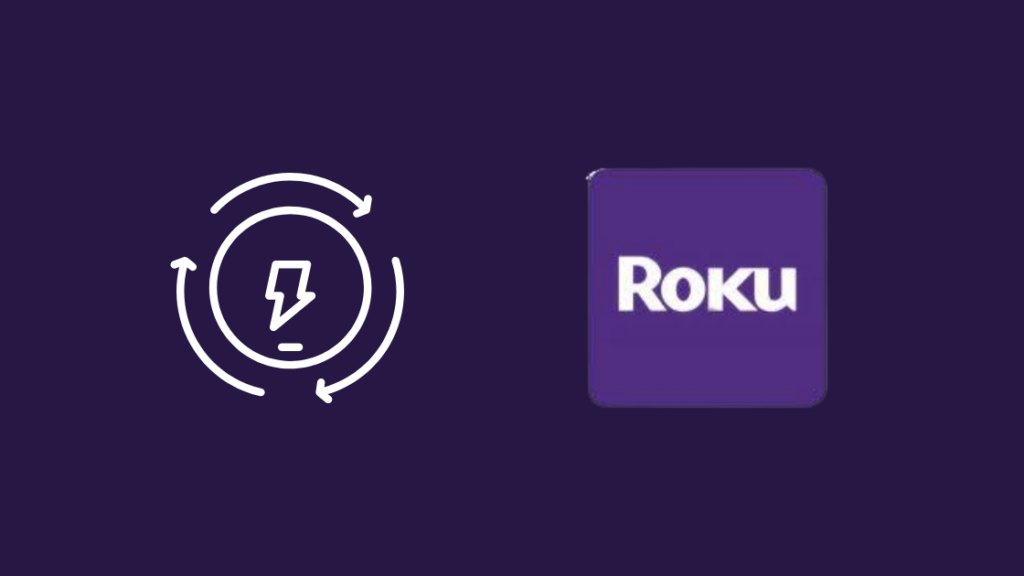
اگر خرابی اب بھی حل نہیں ہوتی ہے تو اپنے Roku ڈیوائس پر پاور سائیکل انجام دیں۔
ان مراحل پر عمل کریں:
- سیٹنگز کو منتخب کریں۔ ہوم مینو سے مینو۔
- نیچے سکرول کریں اور سسٹم کو تلاش کریں۔آپشن۔
- مینو کو کھولنے کے لیے ٹھیک کو دبائیں۔
- پاور کو منتخب کریں اور پھر سسٹم ری اسٹارٹ کریں۔
- دوبارہ شروع کرنے کا انتخاب کریں۔
آپ کا آلہ بند ہو جائے گا۔ چند منٹ انتظار کریں اور پھر اپنے Roku ڈیوائس کو دوبارہ آن کریں۔
اس بات کو یقینی بنائیں کہ آپ کا میڈیا سیٹ اپ HDCP کو سپورٹ کرتا ہے
اس بات کا تعین کرنے کے لیے کہ آیا آپ کا TV، ساؤنڈ بار، اسپیکر، یا کوئی بھی میڈیا سیٹ اپ HDCP ہے ہم آہنگ، درج ذیل اقدامات کو آزمائیں:
- اپنے آلے کے ساتھ آنے والے باکس کو چیک کریں۔ عام طور پر، HDCP سسٹم استعمال کرنے والے مینوفیکچررز کو Intel سے لائسنس حاصل کرنے کی ضرورت ہوتی ہے، اور وہ اکثر اپنے آلات کو باکس پر HDCP مطابقت پذیر کے طور پر مشتہر کرتے ہیں۔
- آلہ کا مینوئل تلاش کریں۔ یہ دیکھنے کے لیے چیک کریں کہ آیا ویڈیو پورٹس کی تفصیل میں کہیں بھی HDCP کا ذکر ہے۔
- اپنے آلے کے مینوفیکچرر کے کسٹمر سپورٹ سے رابطہ کریں۔ ماڈل نمبر فراہم کرکے نمائندے سے پوچھیں کہ کیا آپ کا آلہ HDCP کے مطابق ہے۔
اپنے میڈیا سے HDCP کو ہٹا دیں
ایسے کچھ طریقے ہیں جن سے آپ اپنے میڈیا سے HDCP کو ہٹا سکتے ہیں۔
HDCP Stripper کے ساتھ HDMI اسپلٹر خریدیں۔
- اپنے HDCP پروڈکٹ کو HDMI اسپلٹر سے جوڑیں۔
- HDMI اسپلٹر کو اپنے TV اور کسی اور ڈیوائس سے جوڑیں۔ جیسے Roku۔
- اپنا آلہ ریبوٹ کریں اور مواد کو چلانے یا چلانے کی کوشش کریں۔ اس بار HDCP کی کوئی خرابی نہیں ہونی چاہیے۔
ایک اینالاگ کیبل استعمال کریں
اینالاگ کیبل پر ایچ ڈی سی پی تحفظ حاصل نہیں کیا جا سکتا، حالانکہ تصویر کا معیارشکار۔
- انالاگ کیبل کو HDMI کیبل کے بجائے اپنے HDCP ڈیوائس سے جوڑیں۔
- دوسرے سرے کو TV سے جوڑیں۔
Roku کو تبدیل کریں ترتیبات میں ڈسپلے کی قسم
ڈسپلے کی قسم کو تبدیل کرنے سے بھی اس خرابی کو ٹھیک کیا جا سکتا ہے۔ بعض اوقات، ترتیبات HDMI کنکشن میں مداخلت کرتی ہیں جس کی وجہ سے HDCP کی خرابی ہوتی ہے۔
اپنے Roku ڈیوائس پر ڈسپلے کی قسم کی ترتیبات کو تبدیل کرنے کے طریقے کے بارے میں یہ اقدامات ہیں:
- ہوم کو دبائیں اپنے Roku ریموٹ پر بٹن۔
- نیچے سکرول کریں اور ترتیبات تلاش کریں۔
- ڈسپلے کی قسم منتخب کریں۔
- دستیاب ڈسپلے کی اقسام میں سے کسی کو بھی منتخب کریں۔ HDMI کنکشن کا اندازہ آپ کے Roku ڈیوائس کے ذریعے کیا جائے گا۔
ترتیبات میں آٹو ایڈجسٹ ڈسپلے ریفریش ریٹ کو آف کریں

کچھ Roku ڈیوائسز پر ایک خصوصیت جو ڈسپلے کو خود بخود ایڈجسٹ کرتی ہے۔ ریفریش ریٹ ویڈیو سٹریمنگ میں کئی مسائل کا باعث بن سکتا ہے۔
پلے بیک کی مشکلات کو کم کرنے کے لیے، اسے غیر فعال کرنے کی سفارش کی جاتی ہے۔
آپ کے 4K Roku ڈیوائس کا سیٹنگ مینو آپ کو آٹو کو فعال یا غیر فعال کرنے کی اجازت دیتا ہے۔ ڈسپلے ریفریش ریٹ کی ترتیب کو ایڈجسٹ کریں۔
جب آپ کا Roku ڈیوائس دوبارہ شروع ہوتا ہے یا جب سافٹ ویئر اپ ڈیٹ ہوتا ہے تو سیٹنگز تبدیل نہیں ہوں گی۔
آٹو ایڈجسٹ ڈسپلے ریفریش ریٹ کو غیر فعال کرنے کے لیے، ان مراحل پر عمل کریں نیچے:
- اپنے Roku ریموٹ پر ہوم بٹن دبائیں۔
- نیچے سکرول کریں اور سیٹنگز کو منتخب کریں۔
- سسٹم کو منتخب کریں۔
- "ایڈوانسڈ" کو منتخب کریں۔ ڈسپلے کی ترتیبات۔"
- "آٹو ایڈجسٹ کریں کو منتخب کریں۔ڈسپلے ریفریش ریٹ۔"
- غیر فعال کا انتخاب کریں۔
آپ کا Roku پلیئر اب تمام مواد کو 60fps پر آؤٹ پٹ کرے گا۔
بیرونی مانیٹر پر Roku HDCP کی خرابی
Roku HDCP خرابی بیرونی مانیٹر کی عدم مطابقت کی وجہ سے بھی ہو سکتی ہے۔
اپنے بیرونی کمپیوٹر مانیٹر سے HDMI کیبل کو منقطع کریں اور وہی ویڈیو اپنے کمپیوٹر اسکرین پر دیکھیں۔
اگر آپ کو "HDCP ایرر ڈٹیکٹڈ" کا سامنا نہیں ہوتا ہے تو یہ مسئلہ بیرونی مانیٹر کی عدم مطابقت کی وجہ سے ہوتا ہے۔ آپ HDMI کے بغیر بھی Roku کو TV سے جوڑنے کی کوشش کر سکتے ہیں۔
اگر آپ کو اب بھی خرابی موصول ہوتی ہے تو اگلے مرحلے پر جائیں۔
اپنے Roku کو فیکٹری ری سیٹ کریں
اگر کوئی اور چیز کام نہیں کرتی ہے، تو اپنے Roku ڈیوائس کو فیکٹری ری سیٹ کریں۔ یہ آلہ پر موجود تمام معلومات اور ذخیرہ شدہ فائلوں کو حذف کر دے گا۔
بھی دیکھو: iMessage صارف نے اطلاعات کو خاموش کر دیا ہے؟ کے ذریعے حاصل کرنے کے لئے کس طرحاپنے Roku ڈیوائسز کو فیکٹری ری سیٹ کرنے کے لیے ان مراحل پر عمل کریں:
- اپنے Roku ریموٹ پر ہوم بٹن کو منتخب کریں۔
- نیچے سکرول کریں اور سیٹنگز کو منتخب کریں۔
- سسٹم کو منتخب کریں۔
- "ایڈوانسڈ سسٹم سیٹنگز" کو منتخب کریں۔
- "فیکٹری ری سیٹ" کو منتخب کریں۔
- اگر آپ کا آلہ Roku TV ہے، تو آپ کو یہ کرنا پڑے گا اگر اسکرین پر دکھائے گئے مراحل پر عمل نہیں کرتے ہیں تو "فیکٹری ری سیٹ ہر چیز" کو منتخب کریں۔
سپورٹ سے رابطہ کریں

مزید معلومات کے لیے، براہ کرم Roku سپورٹ ویب سائٹ دیکھیں۔ آپ دستیاب دستاویزات کو دیکھ سکتے ہیں یا لائیو چیٹ فیچر کے ذریعے ایجنٹ سے بات کر سکتے ہیں۔
نتیجہ
HDCP پروٹوکول میں بہت سی خرابیاں ہیں۔یہاں تک کہ اگر آپ کے آلات HDCP سے منظور شدہ ہیں، تب بھی آپ کو HDCP مشکلات ہو سکتی ہیں۔
تاہم، اصلاحی اقدامات کر کے، صارفین ان مسائل کو تیزی سے حل کر سکتے ہیں اور اپنے آلات پر اپنے پسندیدہ ٹی وی شوز اور فلمیں دیکھنا جاری رکھ سکتے ہیں۔
پوری دنیا میں لوگ اسٹریمنگ میڈیا پلیئر Roku کا انتخاب کرتے ہیں۔ جس کو HDCP کی منظوری حاصل ہے۔
جو حل میں نے اوپر درج کیے ہیں وہ آپ کی مدد کرنے کے قابل ہوں گے اگر آپ کو اپنے Roku ڈیوائسز کا استعمال کرتے وقت HDCP کے مسائل کا سامنا کرنا پڑتا ہے۔
ذہن میں رکھیں کہ HDCP سے مطابقت رکھنے والے آلات صرف دوسرے HDCP- کے ساتھ بات چیت کر سکتے ہیں۔ ہم آہنگ آلات.
0 خوش قسمتی سے، آپ نیا ہارڈ ویئر خریدے بغیر اس مسئلے کو حل کر سکتے ہیں۔آپ پڑھ کر بھی لطف اندوز ہو سکتے ہیں
- بہترین اجزاء سے HDMI کنورٹر جو آپ آج خرید سکتے ہیں
- اسکرین مررنگ کام نہیں کررہی ہے Roku پر: منٹوں میں کیسے ٹھیک کریں
- یوٹیوب Roku پر کام نہیں کررہا: منٹوں میں کیسے ٹھیک کریں
- کے ساتھ Roku IP ایڈریس کیسے تلاش کریں یا ریموٹ کے بغیر: آپ سب کو جاننے کی ضرورت ہے
اکثر پوچھے جانے والے سوالات
کیا Roku کو HDCP کی ضرورت ہے؟
HDCP 4K الٹرا ایچ ڈی کو کامیابی کے ساتھ اسٹریم کرنے کے لیے درکار ہے۔ (4K) یا ہائی ڈائنامک رینج (HDR) مواد۔ اگر آپ کا آلہ HDCP کو سپورٹ نہیں کرتا ہے، تو آپ کا مواد صرف کم ریزولیوشن میں دیکھا جا سکتا ہے، جیسے 720p یا 1080p۔
مجھے کیسے معلوم ہوگا کہ آیا میری HDMI کیبل سپورٹ کرتی ہےHDCP؟
سب سے پہلے، آپ اپنی کیبل کی پیکیجنگ پر ایک نظر ڈال سکتے ہیں۔ اس کے علاوہ، آپ یہ دیکھنے کے لیے HDMI.org پر جا سکتے ہیں کہ آیا آپ کی کیبل HDCP کی تعمیل کرتی ہے۔
آپ کیبل کے مینوفیکچرر کو آن لائن تلاش کر سکتے ہیں یا اپنی کیبل کو لیبلز یا ٹیگز کے لیے چیک کر سکتے ہیں جن میں "HDCP کمپلائنٹ" لکھا ہوا ہے۔
میں اپنے TV HDCP کو کیسے موافق بناؤں؟
بدقسمتی سے، آپ HDCP کے موافق مواد کو پہلے کے HDTV سیٹ پر نہیں دیکھ سکتے جو HDCP کے مطابق نہیں ہے۔
آپ کر سکتے ہیں، اس کے بجائے، اپنے میڈیا سے HDCP کو ہٹا دیں جیسا کہ پہلے بات کی گئی ہے۔
کیا Netflix HDCP استعمال کرتا ہے؟
Netflix کو اپنے TV پر منسلک آلہ سے اسٹریم کرنے کے لیے، HDCP ضروری ہے۔

