Roku HDCP-fejl: Sådan løses ubesværet på få minutter

Indholdsfortegnelse
En aften sad jeg i sofaen med lyset dæmpet og popcorn klar til min planlagte filmaften efter en lang og trættende uge.
Da jeg tændte mit tv og Roku-enheden, blev der vist en meddelelse om, at der var registreret en HDCP-fejl.
Jeg var ikke sikker på, hvad det betød, så jeg havde ingen idé om, hvordan jeg skulle rette det.
Mit første instinkt var naturligvis at søge svar på internettet. Efter flere timers søgen fik jeg styr på, hvad fejlen er, og hvordan den kan løses.
For at spare dig for besværet har jeg besluttet at skrive en udførlig artikel, der beskriver alle fejlfindingsmetoderne.
For at rette Roku's HDCP-fejl skal du foretage en tænd/sluk-cyklus på dit tv. Kontroller også Roku-enheden og HDMI-kablerne. Dette vil genstarte hardwaren på din Roku-enhed og vil hjælpe med at slippe af med midlertidige fejl.
Derudover har jeg også forklaret, hvad HDCP-fejlen er, og hvordan du løser den.
Hvad er HDCP helt præcist?
HDCP (High-Bandwidth Digital Content Protection) er en protokol, der er udviklet af Intel Corporation, og som anvendes af en række producenter, f.eks. Roku, til at forhindre, at indhold distribueres uden tilladelse for at beskytte ophavsretten.
Hvad er HDCP-fejlen på Roku?

Når der er et problem med den fysiske forbindelse eller kommunikation mellem din Roku og dit tv, kan der opstå HDCP-problemer.
Hvis HDMI-forbindelsen på dit tv, AVR eller din soundbar ikke understøtter HDCP, kan din Roku-streamingenhed muligvis vise en meddelelse om "HDCP Error Detected" eller en lilla skærm.
Hvis du bruger en ekstern skærm til at streame på din computer, og HDMI-kablet eller skærmen ikke er HDCP-kompatibel, vises der muligvis en fejlmeddelelse.
Inspicer og genindsæt dit HDMI-kabel
Undersøg HDMI-kablet, om der er nogen mærkbare fysiske skader. Hvis der ikke er nogen, skal du afbryde HDMI-kablet og genstarte enhederne ved at følge nedenstående trin:
- Tag HDMI-kablet ud af Roku-enheden og tv'et.
- Sluk for tv'et, og tag netledningen ud af stikkontakten.
- Fjern strømkablet fra Roku-enheden.
- Hvil i mindst 3 minutter.
- Sæt HDMI-kablet i Roku-enheden og tv'et igen.
- Tilslut både tv'et og Roku til stikkontakten, og tænd enhederne. Når enhederne er tændt, skal du kontrollere, om HDCP-problemet stadig er til stede.
- Hvis fejlen stadig vises, skal du gentage trin 1 til 6, men i trin 6 skal du først tænde for tv'et og derefter for Roku-enheden, og se, om Roku-fejlen forsvinder.
Udskift dit HDMI-kabel
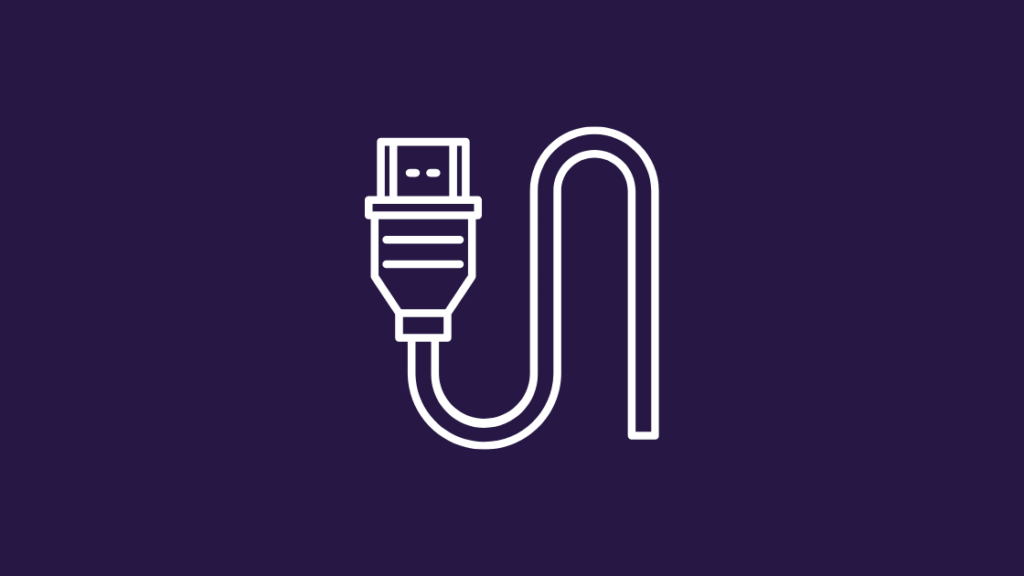
Hvis det ikke har løst problemet at sætte HDMI-kablet i og fra, kan du prøve at bruge et andet HDMI-kabel for at sikre dig, at det er kablet, der er problemet.
Selv om du ikke kan se nogen skade på ydersiden, kan kablerne være ødelagt indefra.
Tænd/sluk for dit tv
Strømcykling er en hurtig metode til at fjerne al strømmen fra tv'et. Dette hjælper med at slippe af med midlertidige fejl og problemer. Her er de trin, du kan følge for at få strømcyklet dit tv:
- Tag den ud af stikkontakten, og lad den stå uden stikkontakt i ti til femten minutter.
- Hvis dit tv har en tænd/sluk-knap, skal du trykke på den og holde den nede i 5 sekunder. Spring dette trin over, hvis tv'et ikke har en tænd/sluk-knap.
- Tilslut tv'et igen til strømkilden, og tænd det.
Ændre TV'ets HDMI-indstillinger

Afhængigt af dit tv's mærke kan du ændre HDMI-indstillingerne. Normalt kan du finde HDMI-indstillingerne i menuen Indstillinger på dit tv.
Naviger til input- eller skærmindstillinger.
Der er ofte to kilder til HDMI: HDMI1 og HDMI2. Den største forskel er båndbredden.
HDMI2 har normalt en større båndbredde end HDMI1, så HDMI2 kan transportere langt flere data på grund af den øgede båndbredde.
Det betyder i bund og grund større billedhastigheder og video i højere opløsning.
Skift fra HDMI1 til HDMI2 eller omvendt, og se, om HDCP-fejlen forsvinder.
Tænd og sluk for din Roku
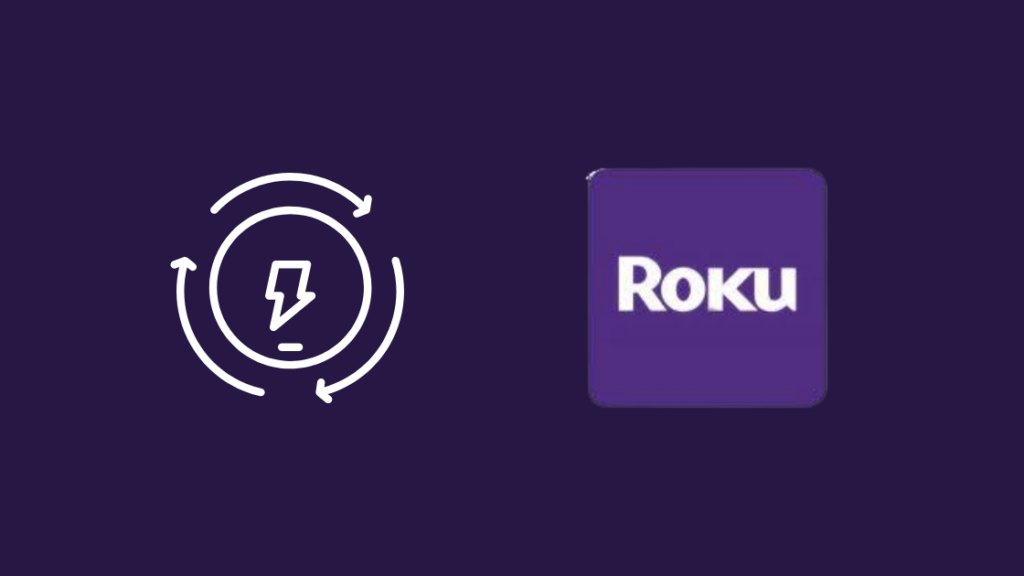
Hvis fejlen stadig ikke er løst, skal du foretage en tænd/sluk-cyklus på din Roku-enhed.
Følg disse trin:
- Vælg menuen Indstillinger fra menuen Hjem.
- Rul ned, og find indstillingen System.
- Tryk på OK for at åbne menuen.
- Vælg Strøm og derefter Systemgendstart.
- Vælg Genstart.
Enheden slukkes. Vent et par minutter, og tænd derefter din Roku-enhed igen.
Sørg for, at din medieopsætning understøtter HDCP
Hvis du vil vide, om dit tv, dine soundbars, højttalere eller andre medieopsætninger er HDCP-kompatible, kan du prøve følgende trin:
- Tjek den boks, der følger med din enhed. Normalt skal producenter, der bruger HDCP-systemet, sikre sig en licens fra Intel, og de reklamerer ofte med, at deres enheder er HDCP-kompatible på æsken.
- Se i enhedens manual. Tjek, om HDCP er nævnt et sted i beskrivelserne af videoporte.
- Kontakt kundeservice hos producenten af din enhed. Spørg repræsentanten, om din enhed er HDCP-kompatibel ved at oplyse modelnummeret.
Fjern HDCP fra dine medier
Du kan fjerne HDCP fra dine medier på nogle få måder.
Se også: Honeywell termostat vil ikke tænde AC: Sådan foretages fejlfindingKøb en HDMI Splitter med en HDCP Stripper.
- Tilslut dit HDCP-produkt til HDMI-splitteren.
- Tilslut HDMI-splitteren til dit tv og til en anden enhed, f.eks. en Roku.
- Genstart enheden, og prøv at afspille eller streame indhold. Der bør ikke være nogen HDCP-fejl denne gang.
Brug et analogt kabel
HDCP-beskyttelse kan ikke modtages via analogt kabel, selv om billedkvaliteten kan lide under det.
- Tilslut det analoge kabel til din HDCP-enhed i stedet for et HDMI-kabel.
- Tilslut den anden ende til tv'et.
Ændre Roku's skærmtype i indstillingerne
Ændring af skærmtypen kan også løse denne fejl. Nogle gange kan indstillingerne forstyrre HDMI-forbindelsen, hvilket fører til en HDCP-fejl.
Her er trinene til, hvordan du ændrer indstillingerne for skærmtype på din Roku-enhed:
- Tryk på knappen Hjem på din Roku-fjernbetjening.
- Rul ned, og find Indstillinger.
- Vælg Visningstype.
- Vælg en af de tilgængelige skærmtyper. HDMI-forbindelsen vil blive evalueret af din Roku-enhed.
Slå automatisk justering af skærmens opdateringshastighed fra i Indstillinger

En funktion på nogle Roku-enheder, der automatisk justerer skærmens opdateringshastighed, kan forårsage en række problemer med videostreaming.
For at mindske problemerne med afspilning anbefales det at deaktivere denne funktion.
I 4K Roku-enhedens indstillingsmenu kan du aktivere eller deaktivere indstillingen for automatisk justering af opdateringshastigheden.
Når din Roku-enhed genstartes, eller når softwaren opdateres, ændres indstillingerne ikke.
Følg nedenstående trin for at deaktivere automatisk justering af opdateringsfrekvens for skærmen:
- Tryk på knappen Hjem på din Roku-fjernbetjening.
- Rul ned, og vælg Indstillinger.
- Vælg System.
- Vælg "Avancerede visningsindstillinger".
- Vælg "Automatisk justering af skærmens opdateringshastighed".
- Vælg Deaktiveret.
Din Roku-afspiller vil nu sende alt indhold med 60fps.
Roku HDCP-fejl på ekstern skærm
Roku HDCP Fejl kan også være forårsaget af inkompatibilitet med eksterne skærme.
Afbryd HDMI-kablet fra din eksterne computerskærm, og se den samme video på din computerskærm.
Hvis du ikke oplever "HDCP Error Detected", skyldes problemet, at den eksterne skærm er inkompatibel. Du kan også prøve at tilslutte Roku til et tv uden HDMI.
Hvis du stadig får vist fejlen, skal du gå videre til næste trin.
Nulstil din Roku fra fabrikken
Hvis intet andet virker, skal du nulstille din Roku-enhed fra fabriksindstillingerne. Dette sletter alle oplysninger og gemte filer på enheden.
Følg disse trin for at nulstille dine Roku-enheder fra fabrikken:
- Vælg knappen Hjem på din Roku-fjernbetjening.
- Rul ned, og vælg Indstillinger.
- Vælg System.
- Vælg "Avancerede systemindstillinger".
- Vælg "Factory Reset".
- Hvis din enhed er et Roku TV, skal du vælge "Factory reset everything" Hvis ikke, skal du følge de trin, der vises på skærmen.
Kontakt support

Du kan få flere oplysninger på Roku-supportwebstedet. Du kan gennemgå den tilgængelige dokumentation eller tale med agenten via live chat-funktionen.
Konklusion
HDCP-protokollen har mange ulemper, og selv om dine enheder er HDCP-godkendt, kan du have problemer med HDCP.
Men ved at tage korrigerende foranstaltninger kan brugerne hurtigt komme uden om disse problemer og fortsætte med at se deres foretrukne tv-programmer og film på deres enheder.
Folk over hele verden vælger streaming medieafspilleren Roku, som har HDCP-godkendelse.
De løsninger, jeg har anført ovenfor, burde kunne hjælpe dig, hvis du støder på HDCP-problemer ved brug af dine Roku-enheder.
Husk på, at HDCP-kompatible enheder kun kan kommunikere med andre HDCP-kompatible enheder.
Se også: Comcast XG2v2-P: DVR vs. ikke-DVRDu kan få problemer med at bruge dem, hvis det tv, den kilde eller det HDMI-kabel, du bruger, ikke er HDCP-godkendt. Heldigvis kan du løse dette problem uden at købe ny hardware.
Du vil måske også nyde at læse
- Den bedste komponent-til-HDMI-konverter, du kan købe i dag
- Skærmspejling virker ikke på Roku: Sådan løser du det på få minutter
- YouTube virker ikke på Roku: Sådan løser du det på få minutter
- Sådan finder du Roku IP-adresse med eller uden fjernbetjening: Alt du behøver at vide
Ofte stillede spørgsmål
Kræver Roku HDCP?
HDCP er påkrævet for at kunne streame 4K Ultra HD (4K) eller HDR-indhold (High Dynamic Range). Hvis din enhed ikke understøtter HDCP, kan dit indhold kun ses i en lavere opløsning, f.eks. 720p eller 1080p.
Hvordan kan jeg vide, om mit HDMI-kabel understøtter HDCP?
Først kan du kigge på emballagen på dit kabel, og du kan også besøge HDMI.org for at se, om dit kabel er i overensstemmelse med HDCP.
Du kan finde frem til kabelproducenten på nettet eller tjekke dit kabel for etiketter eller mærker, hvor der står "HDCP-kompatibel".
Hvordan gør jeg mit tv HDCP-kompatibelt?
Desværre kan du ikke se HDCP-kompatibelt indhold på et tidligere HDTV-apparat, som ikke er HDCP-kompatibelt.
Du kan i stedet fjerne HDCP fra dine medier som beskrevet tidligere.
Bruger Netflix HDCP?
For at streame Netflix fra en tilsluttet enhed til dit tv er HDCP nødvendigt.

