Roku HDCP त्रुटि: कसरी मिनेटमा सहजै समाधान गर्ने

सामग्री तालिका
म एक रात मेरो सोफामा आरामसँग बसिरहेको थिएँ जसमा बत्तीहरू मधुरो भयो र लामो, थकित हप्ता पछि मेरो निर्धारित चलचित्र रातको लागि पपकर्न तयार भयो।
जब मैले मेरो TV र Roku यन्त्र अन गरें, HDCP त्रुटि फेला परेको भन्ने सन्देश देखा पर्यो।
यसको अर्थ के हो भनेर मलाई पक्का थिएन, त्यसैले यसलाई कसरी ठीक गर्ने भन्ने मलाई थाहा थिएन।
अवश्य पनि, मेरो पहिलो प्रवृत्ति इन्टरनेटमा जवाफहरू खोज्नु थियो। घण्टौं खोजी पछि, मैले त्रुटि के हो र यसलाई कसरी समाधान गर्ने भन्ने बारे थाहा पाएँ।
तपाईलाई झन्झट बचाउनको लागि, मैले सबै समस्या निवारण विधिहरूको विवरण सहित एउटा विस्तृत लेख लेख्ने निर्णय गरेको छु।
Roku को HDCP त्रुटि समाधान गर्न, आफ्नो TV मा पावर साइकल चलाउनुहोस्। साथै, Roku उपकरण र HDMI केबलहरू निरीक्षण गर्नुहोस्। यसले तपाईंको Roku यन्त्रमा हार्डवेयर रिस्टार्ट गर्नेछ र अस्थायी बगहरूबाट छुटकारा पाउन मद्दत गर्नेछ।
यो पनि हेर्नुहोस्: क्रिकेटमा नि:शुल्क वायरलेस हटस्पट कसरी प्राप्त गर्नेयसको अतिरिक्त, मैले HDCP त्रुटि के हो र यसलाई कसरी समाधान गर्ने भनेर पनि व्याख्या गरेको छु।
HDCP वास्तवमा के हो?
HDCP (उच्च-ब्यान्डविथ डिजिटल सामग्री संरक्षण) Intel Corporation द्वारा विकसित गरिएको प्रोटोकल हो जुन Roku जस्ता धेरै निर्माताहरू द्वारा सामग्री रोक्न प्रयोग गरिन्छ। प्रतिलिपि अधिकार सुरक्षित गर्नको लागि अनुमति बिना वितरण गरिँदै।
रोकुमा HDCP त्रुटि के हो?

तपाईंको Roku र टिभी बीचको भौतिक जडान वा सञ्चारमा समस्या हुँदा, HDCP समस्या हुन सक्छ।
यदि तपाईंको टिभी, AVR, वा साउन्डबारको HDMI जडानHDCP लाई समर्थन गर्दैन, तपाईंको Roku स्ट्रिमिङ यन्त्रले "HDCP त्रुटि पत्ता लगाइएको" सूचना वा बैजनी स्क्रिन प्रदर्शन गर्न सक्छ।
यससँग मिल्दोजुल्दो, यदि तपाइँ आफ्नो कम्प्युटरमा स्ट्रिम गर्न बाह्य मनिटर प्रयोग गर्दै हुनुहुन्छ र HDMI केबल वा मोनिटर HDCP अनुरूप छैन, त्रुटि सन्देश देखा पर्न सक्छ।
तपाईँको HDMI केबलको निरीक्षण गर्नुहोस् र रिसेट गर्नुहोस्
तपाईंको HDMI केबल जाँच गर्नुहोस् यदि त्यहाँ कुनै उल्लेखनीय भौतिक क्षति छ भने। यदि कुनै पनि छैन भने, HDMI केबल विच्छेद गर्नुहोस् र तलका चरणहरू पालना गरेर यन्त्रहरू पुनः सुरु गर्नुहोस्:
- Roku यन्त्र र टिभीबाट HDMI केबल अनप्लग गर्नुहोस्।
- टिभी बन्द गर्नुहोस् र हटाउनुहोस्। आउटलेटबाट पावर कर्ड।
- Roku उपकरणको पावर कर्ड हटाउनुहोस्।
- कम्तीमा ३ मिनेट आराम गर्नुहोस्।
- HDMI केबललाई Roku उपकरणमा प्लग गर्नुहोस् र फेरि टिभी।
- टीभी र रोकु दुवैलाई पावर आउटलेटमा जडान गर्नुहोस् र आफ्ना यन्त्रहरू अन गर्नुहोस्। यन्त्रहरू सक्रिय भएपछि, HDCP समस्या अझै देखा परेको छ कि छैन भनेर जाँच गर्नुहोस्।
- यदि त्रुटि अझै देखिन्छ भने, चरण 1 देखि 6 दोहोर्याउनुहोस्, तर चरण 6 मा, पहिले आफ्नो टिभी खोल्नुहोस्, त्यसपछि आफ्नो Roku यन्त्र, र हेर्नुहोस् कि Roku त्रुटि हट्छ।
आफ्नो HDMI केबल बदल्नुहोस्
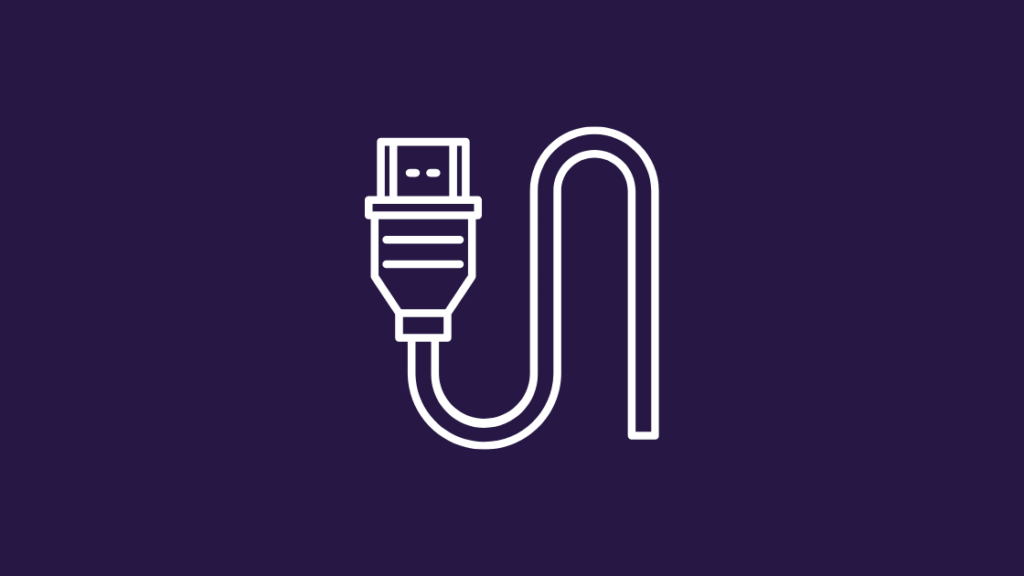
यदि HDMI केबल प्लग र अनप्लग गर्दा समस्या समाधान भएन भने, प्रयोग गरी हेर्नुहोस् मुद्दा केबलसँग छ भनी सुनिश्चित गर्न फरक HDMI केबल।
बाहिरबाट कुनै क्षति भएको देख्न नसके पनि, केबलहरू भित्रबाट भाँचिएको हुन सक्छ।
पावर साइकल तपाईंकोटिभी
पावर साइकल चलाउनु भनेको टिभीबाट सबै शक्ति निकाल्ने द्रुत विधि हो। यसले कुनै पनि अस्थायी बगहरू र ग्लिचहरू हटाउन मद्दत गर्दछ। आफ्नो टिभीलाई कसरी पावर साइकल गर्ने भन्ने बारे तपाईंले पालना गर्न सक्ने चरणहरू यहाँ छन्:
- यसलाई मुख्य आउटलेटबाट हटाउनुहोस् र यसलाई दस देखि पन्ध्र मिनेटसम्म अनप्लग गरी छोड्नुहोस्।
- यदि तपाईंको टेलिभिजन पावर बटन छ, यसलाई 5 सेकेन्डसम्म थिचिराख्नुहोस्। टिभीमा पावर बटन छैन भने यो चरण छोड्नुहोस्।
- टिभीलाई फेरि पावर स्रोतमा प्लग गर्नुहोस् र यसलाई अन गर्नुहोस्।
आफ्नो टिभीको HDMI सेटिङहरू परिमार्जन गर्नुहोस्

तपाईंको टिभीको ब्रान्डमा निर्भर गर्दै, तपाईंले HDMI सेटिङहरू परिमार्जन गर्न सक्नुहुन्छ। सामान्यतया, तपाईंले आफ्नो TV मा सेटिङ मेनुबाट HDMI सेटिङहरू फेला पार्न सक्नुहुन्छ।
इनपुट वा प्रदर्शन सेटिङहरू हेर्न नेभिगेट गर्नुहोस्।
HDMI का लागि प्राय: दुई स्रोतहरू छन्: HDMI1 र HDMI2। मुख्य भिन्नता ब्यान्डविथ हो।
HDMI2 मा सामान्यतया HDMI1 भन्दा फराकिलो ब्यान्डविथ क्षमता हुन्छ, त्यसैले ब्यान्डविथ बढेको कारण HDMI2 ले धेरै डेटा ढुवानी गर्न सक्छ।
यसको अर्थ ठूलो फ्रेम दर र उच्च रिजोल्युसन भिडियो हो।
HDMI1 बाट HDMI2 मा स्विच गर्नुहोस् वा यसको विपरित HDCP त्रुटि हराउने छ कि छैन भनेर जाँच गर्नुहोस्।
पावर साइकल तपाईंको Roku
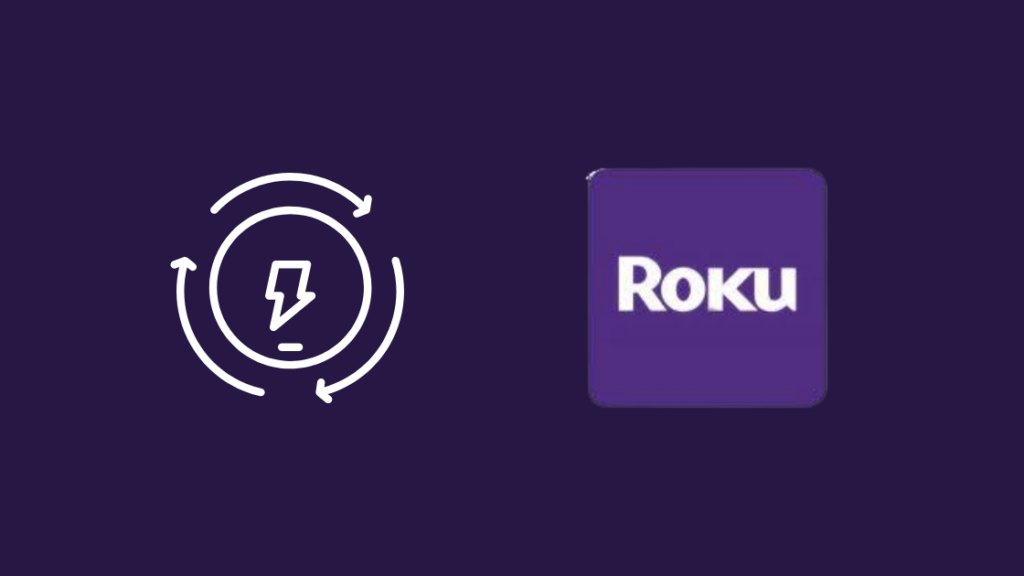
यदि त्रुटि अझै समाधान भएन भने, आफ्नो Roku उपकरणमा पावर साइकल गर्नुहोस्।
यी चरणहरू पालना गर्नुहोस्:
- सेटिङहरू चयन गर्नुहोस्। गृह मेनुबाट मेनु।
- तल स्क्रोल गर्नुहोस् र प्रणाली खोज्नुहोस्विकल्प।
- मेनु खोल्न ठीक थिच्नुहोस्।
- पावर चयन गर्नुहोस् र त्यसपछि, प्रणाली पुन: सुरु गर्नुहोस्।
- पुनः सुरु गर्नुहोस् छनौट गर्नुहोस्।
तपाईँको यन्त्र बन्द हुनेछ। केही मिनेट पर्खनुहोस् र त्यसपछि आफ्नो Roku यन्त्रलाई फेरि खोल्नुहोस्।
तपाईंको मिडिया सेटअपले HDCP लाई समर्थन गर्छ भन्ने सुनिश्चित गर्नुहोस्
तपाईंको टिभी, साउन्डबार, स्पिकर, वा तपाईंसँग भएको कुनै पनि मिडिया सेटअपहरू HDCP हो कि होइन भनेर निर्धारण गर्न मिल्दो, निम्न चरणहरू प्रयास गर्नुहोस्:
- तपाईँको उपकरणसँग आउने बाकस जाँच गर्नुहोस्। सामान्यतया, HDCP प्रणाली प्रयोग गर्ने निर्माताहरूलाई Intel बाट इजाजतपत्र सुरक्षित गर्न आवश्यक हुन्छ, र तिनीहरूले बारम्बार आफ्नो यन्त्रहरूलाई बक्समा HDCP उपयुक्त भनी विज्ञापन गर्छन्।
- यन्त्रको म्यानुअल खोज्नुहोस्। भिडियो पोर्टहरूको विवरणमा कहीं पनि HDCP उल्लेख गरिएको छ कि छैन भनी जाँच गर्नुहोस्।
- तपाईंको यन्त्रको निर्माताको ग्राहक सहायतालाई सम्पर्क गर्नुहोस्। मोडेल नम्बर प्रदान गरेर तपाईंको यन्त्र HDCP-अनुरूप छ कि छैन भनेर प्रतिनिधिलाई सोध्नुहोस्।
तपाईंको मिडियाबाट HDCP हटाउनुहोस्
तपाईंले आफ्नो मिडियाबाट HDCP हटाउन सक्ने केही तरिकाहरू छन्।
HDCP Stripper संग HDMI स्प्लिटर किन्नुहोस्।
- तपाईँको HDCP उत्पादनलाई HDMI स्प्लिटरमा जडान गर्नुहोस्।
- HDMI स्प्लिटरलाई आफ्नो टिभी र अर्को यन्त्रमा जडान गर्नुहोस्। जस्तै Roku।
- आफ्नो यन्त्र रिबुट गर्नुहोस् र सामग्री प्ले गर्ने वा स्ट्रिम गर्ने प्रयास गर्नुहोस्। यस पटक कुनै HDCP त्रुटिहरू हुनु हुँदैन।
एनालॉग केबल प्रयोग गर्नुहोस्
एचडीसीपी सुरक्षा एनालग केबलमा प्राप्त गर्न सकिँदैन, यद्यपि छवि गुणस्तर हुन सक्छ।पीडित।
- एनालॉग केबललाई HDMI केबलको सट्टा आफ्नो HDCP यन्त्रमा जडान गर्नुहोस्।
- टीभीमा अर्को छेउ जडान गर्नुहोस्।
रोकुको परिवर्तन गर्नुहोस् सेटिङहरूमा डिस्प्ले प्रकार
प्रदर्शन प्रकार परिवर्तन गर्दा पनि यो त्रुटि समाधान गर्न सकिन्छ। कहिलेकाहीँ, सेटिङहरूले HDMI जडानमा हस्तक्षेप गर्दछ जसले HDCP त्रुटि निम्त्याउँछ।
तपाईंको Roku उपकरणमा प्रदर्शन प्रकार सेटिङहरू कसरी परिवर्तन गर्ने भन्ने बारे यहाँ चरणहरू छन्:
- घर थिच्नुहोस्। तपाईंको Roku रिमोटमा बटन।
- तल स्क्रोल गर्नुहोस् र सेटिङ्हरू खोज्नुहोस्।
- प्रदर्शन प्रकार छान्नुहोस्।
- उपलब्ध प्रदर्शन प्रकारहरू मध्ये कुनै पनि चयन गर्नुहोस्। HDMI जडान तपाईंको Roku यन्त्रद्वारा मूल्याङ्कन गरिनेछ।
सेटिङहरूमा स्वत: समायोजन प्रदर्शन रिफ्रेस दर बन्द गर्नुहोस्

केही Roku उपकरणहरूमा एक सुविधा जसले स्वचालित रूपमा प्रदर्शन समायोजन गर्दछ। रिफ्रेस रेटले भिडियो स्ट्रिमिङमा धेरै समस्याहरू निम्त्याउन सक्छ।
प्लेब्याक कठिनाइहरू कम गर्न, यसलाई असक्षम गर्न सिफारिस गरिन्छ।
तपाईँको 4K Roku उपकरणको सेटिङ मेनुले तपाईंलाई स्वत: सक्षम वा असक्षम गर्न अनुमति दिन्छ। -प्रदर्शन रिफ्रेस दर सेटिङ समायोजन गर्नुहोस्।
जब तपाईंको Roku यन्त्र रिबुट हुन्छ वा सफ्टवेयर अपडेट हुन्छ, सेटिङहरू परिवर्तन हुने छैनन्।
स्वतः समायोजन प्रदर्शन रिफ्रेस दर असक्षम गर्न, चरणहरू पालना गर्नुहोस्। तल:
- तपाईंको Roku रिमोटमा होम बटन थिच्नुहोस्।
- तल स्क्रोल गर्नुहोस् र सेटिङ्हरू चयन गर्नुहोस्।
- प्रणाली चयन गर्नुहोस्।
- "उन्नत चयन गर्नुहोस्। प्रदर्शन सेटिङहरू।"
- "स्वत: समायोजन चयन गर्नुहोस्रिफ्रेस दर प्रदर्शन गर्नुहोस्।"
- असक्षम छनोट गर्नुहोस्।
तपाईँको Roku प्लेयरले अब सबै सामग्री 60fps मा आउटपुट गर्नेछ।
बाह्य मनिटरमा Roku HDCP त्रुटि
Roku HDCP त्रुटि बाह्य मनिटर असंगतताको कारणले पनि हुन सक्छ।
यो पनि हेर्नुहोस्: MetroPCS फोन कसरी अपग्रेड गर्ने: हामीले अनुसन्धान गर्यौंतपाईंको बाह्य कम्प्युटर मोनिटरबाट HDMI केबल विच्छेद गर्नुहोस् र आफ्नो कम्प्युटर स्क्रिनमा उही भिडियो हेर्नुहोस्।
यदि तपाईंले "HDCP त्रुटि पत्ता लगाइएको" सामना गर्नुभएन भने यो समस्या बाह्य मनिटर असंगतिको कारणले भएको हो। तपाईं HDMI बिना नै Roku लाई TV मा हुक गर्ने प्रयास गर्न सक्नुहुन्छ।
यदि तपाईंले अझै त्रुटि प्राप्त गर्नुभयो भने, अर्को चरणमा जानुहोस्।
तपाईको Roku फ्याक्ट्री रिसेट गर्नुहोस्
यदि अरु केहि काम गर्दैन भने, आफ्नो Roku यन्त्र फ्याक्ट्री रिसेट गर्नुहोस्। यसले उपकरणमा सबै जानकारी र भण्डारण गरिएका फाइलहरू मेटाउनेछ।
तपाईँको Roku उपकरणहरू फ्याक्ट्री रिसेट गर्नका लागि यी चरणहरू पालना गर्नुहोस्:
- तपाईँको Roku रिमोटमा गृह बटन चयन गर्नुहोस्।
- तल स्क्रोल गर्नुहोस् र सेटिङहरू छनौट गर्नुहोस्।
- प्रणाली चयन गर्नुहोस्।
- "उन्नत प्रणाली सेटिङहरू" चयन गर्नुहोस्।
- "फ्याक्ट्री रिसेट" छनौट गर्नुहोस्।
- यदि तपाईंको यन्त्र Roku TV हो भने, तपाईंले त्यसपछि यदि स्क्रिनमा देखाइएका चरणहरू पालना गर्नुहुन्न भने "फ्याक्ट्री रिसेट सबै" छनौट गर्नुहोस्।
समर्थनलाई सम्पर्क गर्नुहोस्

थप जानकारीको लागि, कृपया Roku समर्थन वेबसाइटमा जानुहोस्। तपाईं उपलब्ध कागजातहरू मार्फत जान सक्नुहुन्छ वा लाइभ च्याट सुविधा मार्फत एजेन्टसँग कुरा गर्न सक्नुहुन्छ।
निष्कर्ष
HDCP प्रोटोकलमा धेरै कमजोरीहरू छन्।तपाईंका यन्त्रहरू HDCP-अनुमोदित भए तापनि, तपाईंलाई HDCP कठिनाइहरू हुन सक्छन्।
यद्यपि, सुधारात्मक कार्यहरू लिएर, प्रयोगकर्ताहरूले यी समस्याहरू तुरुन्तै पत्ता लगाउन सक्छन् र उनीहरूको यन्त्रहरूमा आफ्नो मनपर्ने टिभी कार्यक्रमहरू र चलचित्रहरू हेर्न जारी राख्न सक्छन्।
विश्वभरका मानिसहरूले स्ट्रिमिङ मिडिया प्लेयर Roku रोज्छन्। , जसमा HDCP अनुमोदन छ।
मैले माथि सूचीबद्ध गरेको समाधानहरूले तपाईंलाई आफ्नो Roku यन्त्रहरू प्रयोग गर्दा HDCP समस्याहरू सामना गर्दा तपाईंलाई सहयोग गर्न सक्षम हुनुपर्छ।
HDCP-कम्प्याटिभल यन्त्रहरूले अन्य HDCP- सँग मात्र कुराकानी गर्न सक्छन् भन्ने कुरामा ध्यान राख्नुहोस्। मिल्दो उपकरणहरू।
तपाईंले प्रयोग गरिरहनुभएको टिभी, स्रोत वा HDMI केबल HDCP-अनुमोदित नभएको खण्डमा तिनीहरूलाई प्रयोग गर्नमा समस्याहरू हुन सक्छन्। सौभाग्य देखि, तपाईं नयाँ हार्डवेयर किन्न बिना यो समस्या समाधान गर्न सक्नुहुन्छ।
तपाईंले पढ्नको मजा पनि लिन सक्नुहुन्छ
- सर्वश्रेष्ठ कम्पोनेन्ट-टू-HDMI कन्भर्टर तपाईंले आज किन्न सक्नुहुन्छ
- स्क्रिन मिररिङ काम गर्दैन Roku मा: मिनेटमा कसरी समाधान गर्ने
- YouTube Roku मा काम गर्दैन: मिनेटमा कसरी समाधान गर्ने
- कसरी Roku IP ठेगाना पत्ता लगाउने वा रिमोट बिना: तपाईलाई थाहा हुनु पर्ने सबै कुरा
बारम्बार सोधिने प्रश्नहरू
के Roku लाई HDCP चाहिन्छ?
HDCP 4K अल्ट्रा HD सफलतापूर्वक स्ट्रिम गर्न आवश्यक छ। (4K) वा उच्च गतिशील दायरा (HDR) सामग्री। यदि तपाईँको उपकरणले HDCP समर्थन गर्दैन भने, तपाईँको सामग्री केवल कम रिजोल्युसनमा हेर्न सकिन्छ, जस्तै 720p वा 1080p।
मेरो HDMI केबलले समर्थन गर्छ भने मलाई कसरी थाहा पाउनेHDCP?
पहिले, तपाइँ तपाइँको केबल को प्याकेजिङ हेर्न सक्नुहुन्छ। साथै, तपाईँको केबल HDCP अनुरूप छ कि छैन भनी हेर्न HDMI.org मा जानुहोस्।
तपाईँले केबलको निर्मातालाई अनलाइन हेर्न सक्नुहुन्छ वा लेबल वा ट्यागहरूका लागि आफ्नो केबल जाँच गर्न सक्नुहुन्छ जुन "HDCP अनुरूप छ।"
म कसरी मेरो टिभी HDCP उपयुक्त बनाउने?
दुर्भाग्यवश, तपाईंले HDCP अनुरूप नभएको पहिलेको HDTV सेटमा HDCP-कम्प्याटिबल सामग्री हेर्न सक्नुहुन्न।
तपाईंले, बरु, पहिले नै छलफल गरिए अनुसार आफ्नो मिडियाबाट HDCP हटाउनुहोस्।
के Netflix ले HDCP प्रयोग गर्छ?
तपाईंको टिभीमा जडान गरिएको यन्त्रबाट Netflix स्ट्रिम गर्न, HDCP आवश्यक छ।

