Roku HDCP ದೋಷ: ನಿಮಿಷಗಳಲ್ಲಿ ನಿರಾಯಾಸವಾಗಿ ಸರಿಪಡಿಸುವುದು ಹೇಗೆ

ಪರಿವಿಡಿ
ನಾನು ಒಂದು ರಾತ್ರಿ ನನ್ನ ಮಂಚದ ಮೇಲೆ ಆರಾಮವಾಗಿ ಕುಳಿತುಕೊಂಡೆ, ದೀಪಗಳು ಮಬ್ಬಾಗಿಸಲ್ಪಟ್ಟಿವೆ ಮತ್ತು ಸುದೀರ್ಘ, ದಣಿದ ವಾರದ ನಂತರ ನನ್ನ ನಿಗದಿತ ಚಲನಚಿತ್ರ ರಾತ್ರಿಗಾಗಿ ಪಾಪ್ಕಾರ್ನ್ ಸಿದ್ಧವಾಗಿದೆ.
ನನ್ನ TV ಮತ್ತು Roku ಸಾಧನವನ್ನು ಆನ್ ಮಾಡಿದಾಗ, HDCP ದೋಷ ಪತ್ತೆಯಾಗಿದೆ ಎಂಬ ಸಂದೇಶವು ಕಾಣಿಸಿಕೊಂಡಿತು.
ಇದರ ಅರ್ಥವೇನೆಂದು ನನಗೆ ಖಾತ್ರಿಯಿಲ್ಲ, ಆದ್ದರಿಂದ, ಅದನ್ನು ಹೇಗೆ ಸರಿಪಡಿಸಬೇಕೆಂದು ನನಗೆ ತಿಳಿದಿರಲಿಲ್ಲ.
ಖಂಡಿತವಾಗಿಯೂ, ಅಂತರ್ಜಾಲದಲ್ಲಿ ಉತ್ತರಗಳನ್ನು ಹುಡುಕುವುದು ನನ್ನ ಮೊದಲ ಪ್ರವೃತ್ತಿಯಾಗಿತ್ತು. ಗಂಟೆಗಳ ಹುಡುಕಾಟದ ನಂತರ, ದೋಷ ಏನು ಮತ್ತು ಅದನ್ನು ಹೇಗೆ ಸರಿಪಡಿಸುವುದು ಎಂದು ನನಗೆ ಅರ್ಥವಾಯಿತು.
ನಿಮಗೆ ತೊಂದರೆಯನ್ನು ಉಳಿಸಲು, ಎಲ್ಲಾ ದೋಷನಿವಾರಣೆ ವಿಧಾನಗಳನ್ನು ವಿವರಿಸುವ ವಿಸ್ತಾರವಾದ ಲೇಖನವನ್ನು ಬರೆಯಲು ನಾನು ನಿರ್ಧರಿಸಿದೆ.
Roku ನ HDCP ದೋಷವನ್ನು ಸರಿಪಡಿಸಲು, ನಿಮ್ಮ ಟಿವಿಯಲ್ಲಿ ಪವರ್ ಸೈಕಲ್ ಅನ್ನು ನಿರ್ವಹಿಸಿ. ಅಲ್ಲದೆ, Roku ಸಾಧನ ಮತ್ತು HDMI ಕೇಬಲ್ಗಳನ್ನು ಪರೀಕ್ಷಿಸಿ. ಇದು ನಿಮ್ಮ Roku ಸಾಧನದಲ್ಲಿ ಹಾರ್ಡ್ವೇರ್ ಅನ್ನು ಮರುಪ್ರಾರಂಭಿಸುತ್ತದೆ ಮತ್ತು ತಾತ್ಕಾಲಿಕ ದೋಷಗಳನ್ನು ತೊಡೆದುಹಾಕಲು ಸಹಾಯ ಮಾಡುತ್ತದೆ.
ಇದರ ಜೊತೆಗೆ, HDCP ದೋಷ ಏನು ಮತ್ತು ಅದನ್ನು ಹೇಗೆ ಸರಿಪಡಿಸುವುದು ಎಂಬುದನ್ನು ನಾನು ವಿವರಿಸಿದ್ದೇನೆ.
HDCP ನಿಖರವಾಗಿ ಏನು?
HDCP (ಹೈ-ಬ್ಯಾಂಡ್ವಿಡ್ತ್ ಡಿಜಿಟಲ್ ಕಂಟೆಂಟ್ ಪ್ರೊಟೆಕ್ಷನ್) ಇಂಟೆಲ್ ಕಾರ್ಪೊರೇಶನ್ನಿಂದ ಅಭಿವೃದ್ಧಿಪಡಿಸಲಾದ ಪ್ರೋಟೋಕಾಲ್ ಆಗಿದೆ, ಇದನ್ನು Roku ನಂತಹ ಹಲವಾರು ತಯಾರಕರು ಬಳಸುತ್ತಾರೆ. ಹಕ್ಕುಸ್ವಾಮ್ಯವನ್ನು ರಕ್ಷಿಸುವ ಸಲುವಾಗಿ ಅನುಮತಿಯಿಲ್ಲದೆ ವಿತರಿಸಲಾಗುತ್ತಿದೆ.
ಸಹ ನೋಡಿ: Vizio TV ಡೌನ್ಲೋಡ್ ಮಾಡುವಿಕೆಯಲ್ಲಿ ಸಿಲುಕಿಕೊಂಡಿದೆ: ನಿಮಿಷಗಳಲ್ಲಿ ಹೇಗೆ ಸರಿಪಡಿಸುವುದುRoku ನಲ್ಲಿ HDCP ದೋಷ ಏನು?

ನಿಮ್ಮ Roku ಮತ್ತು TV ನಡುವೆ ಭೌತಿಕ ಸಂಪರ್ಕ ಅಥವಾ ಸಂವಹನದಲ್ಲಿ ಸಮಸ್ಯೆ ಇದ್ದಾಗ, HDCP ಸಮಸ್ಯೆಗಳು ಉಂಟಾಗಬಹುದು.
ನಿಮ್ಮ ಟಿವಿ, AVR, ಅಥವಾ ಸೌಂಡ್ಬಾರ್ನ HDMI ಸಂಪರ್ಕವಾಗಿದ್ದರೆHDCP ಅನ್ನು ಬೆಂಬಲಿಸುವುದಿಲ್ಲ, ನಿಮ್ಮ Roku ಸ್ಟ್ರೀಮಿಂಗ್ ಸಾಧನವು "HDCP ದೋಷ ಪತ್ತೆಹಚ್ಚಲಾಗಿದೆ" ಸೂಚನೆ ಅಥವಾ ನೇರಳೆ ಪರದೆಯನ್ನು ಪ್ರದರ್ಶಿಸಬಹುದು.
ಇದಂತೆಯೇ, ನಿಮ್ಮ ಕಂಪ್ಯೂಟರ್ ಮತ್ತು HDMI ಕೇಬಲ್ನಲ್ಲಿ ಸ್ಟ್ರೀಮ್ ಮಾಡಲು ನೀವು ಬಾಹ್ಯ ಮಾನಿಟರ್ ಅನ್ನು ಬಳಸುತ್ತಿದ್ದರೆ ಅಥವಾ ಮಾನಿಟರ್ HDCP ಕಂಪ್ಲೈಂಟ್ ಆಗಿಲ್ಲ, ದೋಷ ಸಂದೇಶ ಕಾಣಿಸಬಹುದು.
ನಿಮ್ಮ HDMI ಕೇಬಲ್ ಅನ್ನು ಪರೀಕ್ಷಿಸಿ ಮತ್ತು ಮರುಹೊಂದಿಸಿ
ಯಾವುದೇ ಗಮನಾರ್ಹ ಭೌತಿಕ ಹಾನಿ ಕಂಡುಬಂದಲ್ಲಿ ನಿಮ್ಮ HDMI ಕೇಬಲ್ ಅನ್ನು ಪರೀಕ್ಷಿಸಿ. ಯಾವುದೂ ಇಲ್ಲದಿದ್ದರೆ, HDMI ಕೇಬಲ್ ಸಂಪರ್ಕ ಕಡಿತಗೊಳಿಸಿ ಮತ್ತು ಕೆಳಗಿನ ಹಂತಗಳನ್ನು ಅನುಸರಿಸುವ ಮೂಲಕ ಸಾಧನಗಳನ್ನು ಮರುಪ್ರಾರಂಭಿಸಿ:
ಸಹ ನೋಡಿ: Roku ನಲ್ಲಿ Netflix ಕಾರ್ಯನಿರ್ವಹಿಸುತ್ತಿಲ್ಲ: ನಿಮಿಷಗಳಲ್ಲಿ ಸರಿಪಡಿಸುವುದು ಹೇಗೆ- Roku ಸಾಧನ ಮತ್ತು TV ಯಿಂದ HDMI ಕೇಬಲ್ ಅನ್ನು ಅನ್ಪ್ಲಗ್ ಮಾಡಿ.
- ಟಿವಿ ಆಫ್ ಮಾಡಿ ಮತ್ತು ತೆಗೆದುಹಾಕಿ ಔಟ್ಲೆಟ್ನಿಂದ ಪವರ್ ಕಾರ್ಡ್.
- Roku ಸಾಧನದ ಪವರ್ ಕಾರ್ಡ್ ತೆಗೆದುಹಾಕಿ.
- ಕನಿಷ್ಠ 3 ನಿಮಿಷಗಳ ಕಾಲ ವಿಶ್ರಾಂತಿ ಮಾಡಿ.
- HDMI ಕೇಬಲ್ ಅನ್ನು Roku ಸಾಧನಕ್ಕೆ ಪ್ಲಗ್ ಮಾಡಿ ಮತ್ತು ಟಿವಿ ಮತ್ತೆ.
- ಟಿವಿ ಮತ್ತು ರೋಕು ಎರಡನ್ನೂ ಪವರ್ ಔಟ್ಲೆಟ್ಗೆ ಸಂಪರ್ಕಿಸಿ ಮತ್ತು ನಿಮ್ಮ ಸಾಧನಗಳನ್ನು ಆನ್ ಮಾಡಿ. ಸಾಧನಗಳನ್ನು ಆನ್ ಮಾಡಿದ ನಂತರ, HDCP ಸಮಸ್ಯೆ ಇನ್ನೂ ಕಾಣಿಸಿಕೊಳ್ಳುತ್ತದೆಯೇ ಎಂದು ನೋಡಲು ಪರಿಶೀಲಿಸಿ.
- ದೋಷ ಇನ್ನೂ ಕಾಣಿಸಿಕೊಂಡರೆ, ಹಂತ 1 ರಿಂದ 6 ರವರೆಗೆ ಪುನರಾವರ್ತಿಸಿ, ಆದರೆ ಹಂತ 6 ರಲ್ಲಿ, ಮೊದಲು ನಿಮ್ಮ ಟಿವಿಯನ್ನು ಆನ್ ಮಾಡಿ, ನಂತರ ನಿಮ್ಮದನ್ನು ಆನ್ ಮಾಡಿ Roku ಸಾಧನ, ಮತ್ತು Roku ದೋಷವು ಕಣ್ಮರೆಯಾಗುತ್ತದೆಯೇ ಎಂದು ನೋಡಿ.
ನಿಮ್ಮ HDMI ಕೇಬಲ್ ಅನ್ನು ಬದಲಾಯಿಸಿ
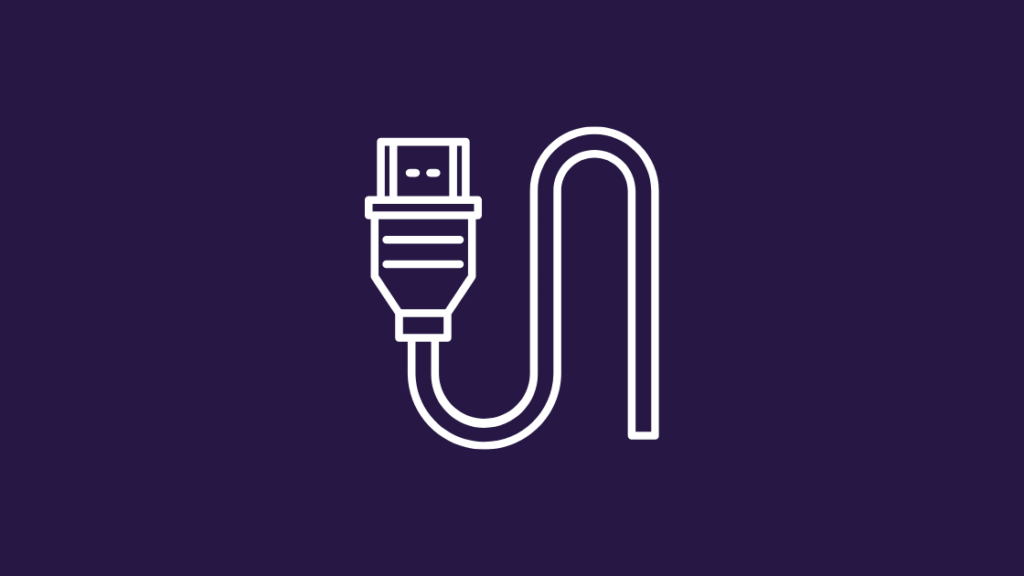
HDMI ಕೇಬಲ್ ಅನ್ನು ಪ್ಲಗ್ ಮಾಡುವುದು ಮತ್ತು ಅನ್ಪ್ಲಗ್ ಮಾಡುವುದು ಸಮಸ್ಯೆಯನ್ನು ಪರಿಹರಿಸದಿದ್ದರೆ, ಬಳಸಲು ಪ್ರಯತ್ನಿಸಿ ಸಮಸ್ಯೆಯು ಕೇಬಲ್ನಲ್ಲಿದೆ ಎಂದು ಖಚಿತಪಡಿಸಿಕೊಳ್ಳಲು ಬೇರೆ HDMI ಕೇಬಲ್.
ನೀವು ಹೊರಭಾಗದಲ್ಲಿ ಯಾವುದೇ ಹಾನಿಯನ್ನು ಕಾಣದಿದ್ದರೂ, ಒಳಗಿನಿಂದ ಕೇಬಲ್ಗಳು ಮುರಿದಿರಬಹುದು.
ಪವರ್ ಸೈಕಲ್ ನಿಮ್ಮಟಿವಿ
ಪವರ್ ಸೈಕ್ಲಿಂಗ್ ಎನ್ನುವುದು ಟಿವಿಯಿಂದ ಎಲ್ಲಾ ಶಕ್ತಿಯನ್ನು ಹೊರಹಾಕುವ ಒಂದು ತ್ವರಿತ ವಿಧಾನವಾಗಿದೆ. ಇದು ಯಾವುದೇ ತಾತ್ಕಾಲಿಕ ದೋಷಗಳು ಮತ್ತು ದೋಷಗಳನ್ನು ತೊಡೆದುಹಾಕಲು ಸಹಾಯ ಮಾಡುತ್ತದೆ. ನಿಮ್ಮ ಟಿವಿಯನ್ನು ಹೇಗೆ ಪವರ್ ಸೈಕಲ್ ಮಾಡುವುದು ಎಂಬುದರ ಕುರಿತು ನೀವು ಅನುಸರಿಸಬಹುದಾದ ಹಂತಗಳು ಇಲ್ಲಿವೆ:
- ಅದನ್ನು ಮುಖ್ಯ ಔಟ್ಲೆಟ್ನಿಂದ ತೆಗೆದುಹಾಕಿ ಮತ್ತು ಹತ್ತರಿಂದ ಹದಿನೈದು ನಿಮಿಷಗಳ ಕಾಲ ಅದನ್ನು ಅನ್ಪ್ಲಗ್ ಮಾಡಿ.
- ನಿಮ್ಮ ಟೆಲಿವಿಷನ್ ವೇಳೆ ಪವರ್ ಬಟನ್ ಅನ್ನು ಹೊಂದಿದೆ, ಅದನ್ನು 5 ಸೆಕೆಂಡುಗಳ ಕಾಲ ಒತ್ತಿ ಮತ್ತು ಹಿಡಿದುಕೊಳ್ಳಿ. ಟಿವಿ ಪವರ್ ಬಟನ್ ಹೊಂದಿಲ್ಲದಿದ್ದರೆ ಈ ಹಂತವನ್ನು ಬಿಟ್ಟುಬಿಡಿ.
- ಟಿವಿಯನ್ನು ಮತ್ತೆ ವಿದ್ಯುತ್ ಮೂಲಕ್ಕೆ ಪ್ಲಗ್ ಮಾಡಿ ಮತ್ತು ಅದನ್ನು ಆನ್ ಮಾಡಿ.
ನಿಮ್ಮ ಟಿವಿಯ HDMI ಸೆಟ್ಟಿಂಗ್ಗಳನ್ನು ಮಾರ್ಪಡಿಸಿ

ನಿಮ್ಮ ಟಿವಿಯ ಬ್ರ್ಯಾಂಡ್ಗೆ ಅನುಗುಣವಾಗಿ, ನೀವು HDMI ಸೆಟ್ಟಿಂಗ್ಗಳನ್ನು ಮಾರ್ಪಡಿಸಬಹುದು. ಸಾಮಾನ್ಯವಾಗಿ, ನಿಮ್ಮ ಟಿವಿಯಲ್ಲಿನ ಸೆಟ್ಟಿಂಗ್ಗಳ ಮೆನುವಿನಿಂದ ನೀವು HDMI ಸೆಟ್ಟಿಂಗ್ಗಳನ್ನು ಕಾಣಬಹುದು.
ಇನ್ಪುಟ್ ಅಥವಾ ಡಿಸ್ಪ್ಲೇ ಸೆಟ್ಟಿಂಗ್ಗಳನ್ನು ನೋಡಲು ನ್ಯಾವಿಗೇಟ್ ಮಾಡಿ.
HDMI ಗಾಗಿ ಸಾಮಾನ್ಯವಾಗಿ ಎರಡು ಮೂಲಗಳಿವೆ: HDMI1 ಮತ್ತು HDMI2. ಮುಖ್ಯ ವ್ಯತ್ಯಾಸವೆಂದರೆ ಬ್ಯಾಂಡ್ವಿಡ್ತ್.
HDMI2 ಸಾಮಾನ್ಯವಾಗಿ HDMI1 ಗಿಂತ ವಿಶಾಲವಾದ ಬ್ಯಾಂಡ್ವಿಡ್ತ್ ಸಾಮರ್ಥ್ಯವನ್ನು ಹೊಂದಿದೆ, ಆದ್ದರಿಂದ HDMI2 ಬ್ಯಾಂಡ್ವಿಡ್ತ್ನ ಹೆಚ್ಚಳದಿಂದಾಗಿ ಹೆಚ್ಚಿನ ಡೇಟಾವನ್ನು ಸಾಗಿಸಬಹುದು.
ಇದು ಮೂಲಭೂತವಾಗಿ ಹೆಚ್ಚಿನ ಫ್ರೇಮ್ ದರಗಳು ಮತ್ತು ಹೆಚ್ಚಿನ ರೆಸಲ್ಯೂಶನ್ ವೀಡಿಯೊ ಎಂದರ್ಥ.
HDMI1 ನಿಂದ HDMI2 ಗೆ ಬದಲಿಸಿ ಅಥವಾ ಪ್ರತಿಯಾಗಿ ಮತ್ತು HDCP ದೋಷವು ಕಣ್ಮರೆಯಾಗುತ್ತದೆಯೇ ಎಂದು ಪರಿಶೀಲಿಸಿ.
ಪವರ್ ಸೈಕಲ್ ನಿಮ್ಮ Roku
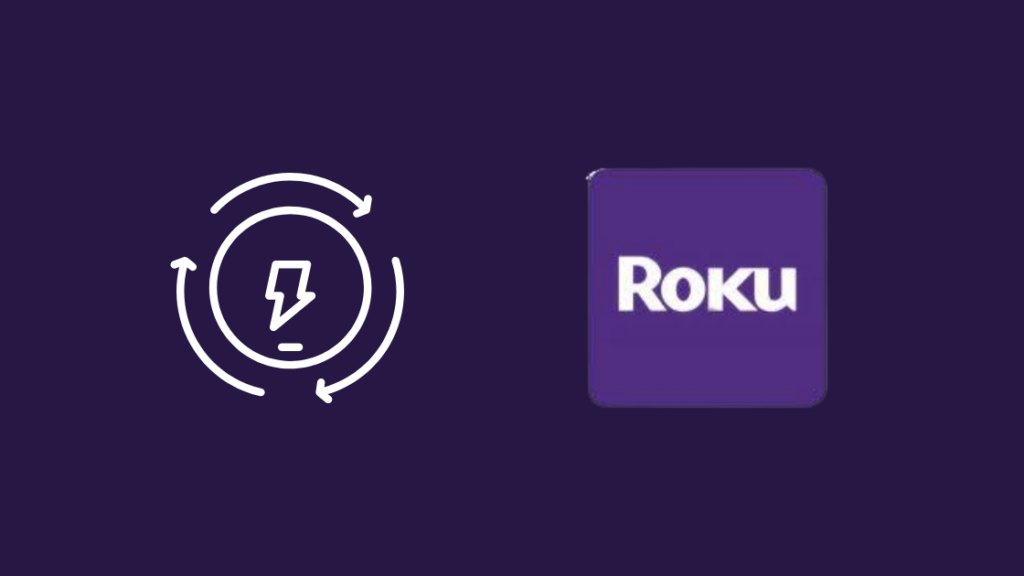
ದೋಷವು ಇನ್ನೂ ಪರಿಹರಿಸದಿದ್ದರೆ, ನಿಮ್ಮ Roku ಸಾಧನದಲ್ಲಿ ಪವರ್ ಸೈಕಲ್ ಅನ್ನು ನಿರ್ವಹಿಸಿ.
ಈ ಹಂತಗಳನ್ನು ಅನುಸರಿಸಿ:
- ಸೆಟ್ಟಿಂಗ್ಗಳನ್ನು ಆಯ್ಕೆಮಾಡಿ ಮುಖಪುಟ ಮೆನುವಿನಿಂದ ಮೆನು.
- ಕೆಳಗೆ ಸ್ಕ್ರಾಲ್ ಮಾಡಿ ಮತ್ತು ಸಿಸ್ಟಮ್ಗಾಗಿ ನೋಡಿಆಯ್ಕೆ.
- ಮೆನು ತೆರೆಯಲು ಸರಿ ಒತ್ತಿರಿ.
- ಪವರ್ ಆಯ್ಕೆಮಾಡಿ ಮತ್ತು ನಂತರ, ಸಿಸ್ಟಮ್ ಮರುಪ್ರಾರಂಭಿಸಿ.
- ಮರುಪ್ರಾರಂಭವನ್ನು ಆಯ್ಕೆಮಾಡಿ.
ನಿಮ್ಮ ಸಾಧನವು ಸ್ಥಗಿತಗೊಳ್ಳುತ್ತದೆ. ಕೆಲವು ನಿಮಿಷಗಳ ಕಾಲ ನಿರೀಕ್ಷಿಸಿ ಮತ್ತು ನಂತರ ನಿಮ್ಮ Roku ಸಾಧನವನ್ನು ಮತ್ತೆ ಆನ್ ಮಾಡಿ.
ನಿಮ್ಮ ಮಾಧ್ಯಮ ಸೆಟಪ್ HDCP ಅನ್ನು ಬೆಂಬಲಿಸುತ್ತದೆ ಎಂದು ಖಚಿತಪಡಿಸಿಕೊಳ್ಳಿ
ನಿಮ್ಮ ಟಿವಿ, ಸೌಂಡ್ಬಾರ್ಗಳು, ಸ್ಪೀಕರ್ಗಳು ಅಥವಾ ನೀವು ಹೊಂದಿರುವ ಯಾವುದೇ ಮಾಧ್ಯಮ ಸೆಟಪ್ HDCP ಆಗಿದೆಯೇ ಎಂಬುದನ್ನು ನಿರ್ಧರಿಸಲು ಹೊಂದಾಣಿಕೆಯಾಗುತ್ತದೆ, ಈ ಕೆಳಗಿನ ಹಂತಗಳನ್ನು ಪ್ರಯತ್ನಿಸಿ:
- ನಿಮ್ಮ ಸಾಧನದೊಂದಿಗೆ ಬರುವ ಬಾಕ್ಸ್ ಅನ್ನು ಪರಿಶೀಲಿಸಿ. ಸಾಮಾನ್ಯವಾಗಿ, HDCP ವ್ಯವಸ್ಥೆಯನ್ನು ಬಳಸುವ ತಯಾರಕರು ಇಂಟೆಲ್ನಿಂದ ಪರವಾನಗಿಯನ್ನು ಪಡೆದುಕೊಳ್ಳುವ ಅಗತ್ಯವಿದೆ, ಮತ್ತು ಅವರು ಆಗಾಗ್ಗೆ ತಮ್ಮ ಸಾಧನಗಳನ್ನು HDCP ಹೊಂದಾಣಿಕೆಯ ಬಾಕ್ಸ್ನಲ್ಲಿ ಜಾಹೀರಾತು ಮಾಡುತ್ತಾರೆ.
- ಸಾಧನದ ಕೈಪಿಡಿಗಾಗಿ ನೋಡಿ. ವೀಡಿಯೊ ಪೋರ್ಟ್ಗಳ ವಿವರಣೆಯಲ್ಲಿ HDCP ಅನ್ನು ಎಲ್ಲಿಯಾದರೂ ಉಲ್ಲೇಖಿಸಲಾಗಿದೆಯೇ ಎಂದು ನೋಡಲು ಪರಿಶೀಲಿಸಿ.
- ನಿಮ್ಮ ಸಾಧನದ ತಯಾರಕರ ಗ್ರಾಹಕ ಬೆಂಬಲವನ್ನು ಸಂಪರ್ಕಿಸಿ. ಮಾದರಿ ಸಂಖ್ಯೆಯನ್ನು ಒದಗಿಸುವ ಮೂಲಕ ನಿಮ್ಮ ಸಾಧನವು HDCP-ಕಂಪ್ಲೈಂಟ್ ಆಗಿದ್ದರೆ ಪ್ರತಿನಿಧಿಯನ್ನು ಕೇಳಿ.
ನಿಮ್ಮ ಮಾಧ್ಯಮದಿಂದ HDCP ಅನ್ನು ಸ್ಟ್ರಿಪ್ ಮಾಡಿ
ನಿಮ್ಮ ಮಾಧ್ಯಮದಿಂದ HDCP ಅನ್ನು ನೀವು ತೆಗೆದುಹಾಕಲು ಕೆಲವು ಮಾರ್ಗಗಳಿವೆ.
HDCP ಸ್ಟ್ರಿಪ್ಪರ್ನೊಂದಿಗೆ HDMI ಸ್ಪ್ಲಿಟರ್ ಅನ್ನು ಖರೀದಿಸಿ.
- HDMI ಸ್ಪ್ಲಿಟರ್ಗೆ ನಿಮ್ಮ HDCP ಉತ್ಪನ್ನವನ್ನು ಸಂಪರ್ಕಿಸಿ.
- HDMI ಸ್ಪ್ಲಿಟರ್ ಅನ್ನು ನಿಮ್ಮ ಟಿವಿಗೆ ಮತ್ತು ಇನ್ನೊಂದು ಸಾಧನಕ್ಕೆ ಸಂಪರ್ಕಿಸಿ ಉದಾಹರಣೆಗೆ Roku.
- ನಿಮ್ಮ ಸಾಧನವನ್ನು ರೀಬೂಟ್ ಮಾಡಿ ಮತ್ತು ವಿಷಯವನ್ನು ಪ್ಲೇ ಮಾಡಲು ಅಥವಾ ಸ್ಟ್ರೀಮಿಂಗ್ ಮಾಡಲು ಪ್ರಯತ್ನಿಸಿ. ಈ ಸಮಯದಲ್ಲಿ ಯಾವುದೇ HDCP ದೋಷಗಳು ಇರಬಾರದು.
ಅನಲಾಗ್ ಕೇಬಲ್ ಬಳಸಿ
HDCP ರಕ್ಷಣೆಯನ್ನು ಅನಲಾಗ್ ಕೇಬಲ್ ಮೂಲಕ ಸ್ವೀಕರಿಸಲಾಗುವುದಿಲ್ಲ, ಆದರೂ ಚಿತ್ರದ ಗುಣಮಟ್ಟಬಳಲುತ್ತಿದ್ದಾರೆ.
- HDMI ಕೇಬಲ್ ಬದಲಿಗೆ ಅನಲಾಗ್ ಕೇಬಲ್ ಅನ್ನು ನಿಮ್ಮ HDCP ಸಾಧನಕ್ಕೆ ಸಂಪರ್ಕಿಸಿ.
- ಟಿವಿಗೆ ಇನ್ನೊಂದು ತುದಿಯನ್ನು ಸಂಪರ್ಕಿಸಿ.
Roku ಅನ್ನು ಬದಲಾಯಿಸಿ ಸೆಟ್ಟಿಂಗ್ಗಳಲ್ಲಿ ಪ್ರದರ್ಶನ ಪ್ರಕಾರ
ಪ್ರದರ್ಶನದ ಪ್ರಕಾರವನ್ನು ಬದಲಾಯಿಸುವುದರಿಂದ ಈ ದೋಷವನ್ನು ಸರಿಪಡಿಸಬಹುದು. ಕೆಲವೊಮ್ಮೆ, HDCP ದೋಷಕ್ಕೆ ಕಾರಣವಾಗುವ HDMI ಸಂಪರ್ಕದೊಂದಿಗೆ ಸೆಟ್ಟಿಂಗ್ಗಳು ಮಧ್ಯಪ್ರವೇಶಿಸುತ್ತವೆ.
ನಿಮ್ಮ Roku ಸಾಧನದಲ್ಲಿ ಪ್ರದರ್ಶನ ಪ್ರಕಾರದ ಸೆಟ್ಟಿಂಗ್ಗಳನ್ನು ಹೇಗೆ ಬದಲಾಯಿಸುವುದು ಎಂಬುದರ ಹಂತಗಳು ಇಲ್ಲಿವೆ:
- ಹೋಮ್ ಒತ್ತಿರಿ ನಿಮ್ಮ Roku ರಿಮೋಟ್ನಲ್ಲಿರುವ ಬಟನ್.
- ಕೆಳಗೆ ಸ್ಕ್ರಾಲ್ ಮಾಡಿ ಮತ್ತು ಸೆಟ್ಟಿಂಗ್ಗಳಿಗಾಗಿ ನೋಡಿ.
- ಡಿಸ್ಪ್ಲೇ ಪ್ರಕಾರವನ್ನು ಆರಿಸಿ.
- ಲಭ್ಯವಿರುವ ಯಾವುದೇ ಪ್ರದರ್ಶನ ಪ್ರಕಾರವನ್ನು ಆಯ್ಕೆಮಾಡಿ. HDMI ಸಂಪರ್ಕವನ್ನು ನಿಮ್ಮ Roku ಸಾಧನದಿಂದ ಮೌಲ್ಯಮಾಪನ ಮಾಡಲಾಗುತ್ತದೆ.
ಸೆಟ್ಟಿಂಗ್ಗಳಲ್ಲಿ ಸ್ವಯಂ-ಹೊಂದಾಣಿಕೆ ಡಿಸ್ಪ್ಲೇ ರಿಫ್ರೆಶ್ ದರವನ್ನು ಆಫ್ ಮಾಡಿ

ಕೆಲವು Roku ಸಾಧನಗಳಲ್ಲಿನ ವೈಶಿಷ್ಟ್ಯವು ಸ್ವಯಂಚಾಲಿತವಾಗಿ ಪ್ರದರ್ಶನವನ್ನು ಸರಿಹೊಂದಿಸುತ್ತದೆ ರಿಫ್ರೆಶ್ ದರವು ವೀಡಿಯೊ ಸ್ಟ್ರೀಮಿಂಗ್ನಲ್ಲಿ ಹಲವಾರು ಸಮಸ್ಯೆಗಳನ್ನು ಉಂಟುಮಾಡಬಹುದು.
ಪ್ಲೇಬ್ಯಾಕ್ ತೊಂದರೆಗಳನ್ನು ಕಡಿಮೆ ಮಾಡಲು, ಇದನ್ನು ನಿಷ್ಕ್ರಿಯಗೊಳಿಸಲು ಶಿಫಾರಸು ಮಾಡಲಾಗಿದೆ.
ನಿಮ್ಮ 4K Roku ಸಾಧನದ ಸೆಟ್ಟಿಂಗ್ಗಳ ಮೆನು ನಿಮಗೆ ಸ್ವಯಂ ಸಕ್ರಿಯಗೊಳಿಸಲು ಅಥವಾ ನಿಷ್ಕ್ರಿಯಗೊಳಿಸಲು ಅನುಮತಿಸುತ್ತದೆ ಡಿಸ್ಪ್ಲೇ ರಿಫ್ರೆಶ್ ರೇಟ್ ಸೆಟ್ಟಿಂಗ್ ಅನ್ನು ಹೊಂದಿಸಿ.
ನಿಮ್ಮ Roku ಸಾಧನವನ್ನು ರೀಬೂಟ್ ಮಾಡಿದಾಗ ಅಥವಾ ಸಾಫ್ಟ್ವೇರ್ ಅನ್ನು ನವೀಕರಿಸಿದಾಗ, ಸೆಟ್ಟಿಂಗ್ಗಳು ಬದಲಾಗುವುದಿಲ್ಲ.
ಸ್ವಯಂ-ಹೊಂದಾಣಿಕೆ ಡಿಸ್ಪ್ಲೇ ರಿಫ್ರೆಶ್ ದರವನ್ನು ನಿಷ್ಕ್ರಿಯಗೊಳಿಸಲು, ಹಂತಗಳನ್ನು ಅನುಸರಿಸಿ ಕೆಳಗೆ:
- ನಿಮ್ಮ Roku ರಿಮೋಟ್ನಲ್ಲಿ ಹೋಮ್ ಬಟನ್ ಅನ್ನು ಒತ್ತಿರಿ.
- ಕೆಳಗೆ ಸ್ಕ್ರಾಲ್ ಮಾಡಿ ಮತ್ತು ಸೆಟ್ಟಿಂಗ್ಗಳನ್ನು ಆಯ್ಕೆಮಾಡಿ.
- ಸಿಸ್ಟಮ್ ಆಯ್ಕೆಮಾಡಿ.
- “ಸುಧಾರಿತ” ಆಯ್ಕೆಮಾಡಿ ಪ್ರದರ್ಶನ ಸೆಟ್ಟಿಂಗ್ಗಳು."
- "ಸ್ವಯಂ-ಹೊಂದಾಣಿಕೆ" ಆಯ್ಕೆಮಾಡಿರಿಫ್ರೆಶ್ ದರವನ್ನು ಪ್ರದರ್ಶಿಸಿ.”
- ನಿಷ್ಕ್ರಿಯಗೊಳಿಸಲಾಗಿದೆ ಆಯ್ಕೆಮಾಡಿ.
ನಿಮ್ಮ Roku ಪ್ಲೇಯರ್ ಈಗ ಎಲ್ಲಾ ವಿಷಯವನ್ನು 60fps ನಲ್ಲಿ ಔಟ್ಪುಟ್ ಮಾಡುತ್ತದೆ.
ಬಾಹ್ಯ ಮಾನಿಟರ್ನಲ್ಲಿ Roku HDCP ದೋಷ
ರೋಕು HDCP ದೋಷವು ಬಾಹ್ಯ ಮಾನಿಟರ್ ಅಸಾಮರಸ್ಯದಿಂದಲೂ ಉಂಟಾಗಬಹುದು.
ನಿಮ್ಮ ಬಾಹ್ಯ ಕಂಪ್ಯೂಟರ್ ಮಾನಿಟರ್ನಿಂದ HDMI ಕೇಬಲ್ ಸಂಪರ್ಕ ಕಡಿತಗೊಳಿಸಿ ಮತ್ತು ನಿಮ್ಮ ಕಂಪ್ಯೂಟರ್ ಪರದೆಯಲ್ಲಿ ಅದೇ ವೀಡಿಯೊವನ್ನು ವೀಕ್ಷಿಸಿ.
ನೀವು "HDCP ದೋಷ ಪತ್ತೆ" ಎದುರಿಸದಿದ್ದರೆ ಬಾಹ್ಯ ಮಾನಿಟರ್ ಅಸಾಮರಸ್ಯದಿಂದ ಸಮಸ್ಯೆ ಉಂಟಾಗುತ್ತದೆ. ನೀವು HDMI ಇಲ್ಲದೆಯೇ ಟಿವಿಗೆ Roku ಅನ್ನು ಹುಕ್ ಅಪ್ ಮಾಡಲು ಸಹ ಪ್ರಯತ್ನಿಸಬಹುದು.
ನೀವು ಇನ್ನೂ ದೋಷವನ್ನು ಸ್ವೀಕರಿಸಿದರೆ, ಮುಂದಿನ ಹಂತಕ್ಕೆ ತೆರಳಿ.
ನಿಮ್ಮ Roku ಅನ್ನು ಫ್ಯಾಕ್ಟರಿ ಮರುಹೊಂದಿಸಿ
ಬೇರೆ ಏನೂ ಕೆಲಸ ಮಾಡದಿದ್ದರೆ, ನಿಮ್ಮ Roku ಸಾಧನವನ್ನು ಫ್ಯಾಕ್ಟರಿ ಮರುಹೊಂದಿಸಿ. ಇದು ಸಾಧನದಲ್ಲಿನ ಎಲ್ಲಾ ಮಾಹಿತಿ ಮತ್ತು ಸಂಗ್ರಹಿಸಿದ ಫೈಲ್ಗಳನ್ನು ಅಳಿಸುತ್ತದೆ.
ನಿಮ್ಮ Roku ಸಾಧನಗಳನ್ನು ಫ್ಯಾಕ್ಟರಿ ಮರುಹೊಂದಿಸಲು ಈ ಹಂತಗಳನ್ನು ಅನುಸರಿಸಿ:
- ನಿಮ್ಮ Roku ರಿಮೋಟ್ನಲ್ಲಿ ಹೋಮ್ ಬಟನ್ ಅನ್ನು ಆಯ್ಕೆಮಾಡಿ.
- ಕೆಳಗೆ ಸ್ಕ್ರಾಲ್ ಮಾಡಿ ಮತ್ತು ಸೆಟ್ಟಿಂಗ್ಗಳನ್ನು ಆಯ್ಕೆಮಾಡಿ.
- ಸಿಸ್ಟಂ ಆಯ್ಕೆಮಾಡಿ.
- “ಸುಧಾರಿತ ಸಿಸ್ಟಂ ಸೆಟ್ಟಿಂಗ್ಗಳು” ಆಯ್ಕೆಮಾಡಿ.
- “ಫ್ಯಾಕ್ಟರಿ ಮರುಹೊಂದಿಸಿ” ಆಯ್ಕೆಮಾಡಿ.
- ನಿಮ್ಮ ಸಾಧನವು Roku TV ಆಗಿದ್ದರೆ, ನೀವು ಇದನ್ನು ಮಾಡಬೇಕಾಗುತ್ತದೆ "ಎಲ್ಲವನ್ನೂ ಫ್ಯಾಕ್ಟರಿ ಮರುಹೊಂದಿಸಿ" ಅನ್ನು ಆಯ್ಕೆ ಮಾಡಿ ಪರದೆಯ ಮೇಲೆ ಪ್ರದರ್ಶಿಸಲಾದ ಹಂತಗಳನ್ನು ಅನುಸರಿಸದಿದ್ದರೆ.
ಬೆಂಬಲವನ್ನು ಸಂಪರ್ಕಿಸಿ

ಹೆಚ್ಚಿನ ಮಾಹಿತಿಗಾಗಿ, ದಯವಿಟ್ಟು Roku ಬೆಂಬಲ ವೆಬ್ಸೈಟ್ಗೆ ಭೇಟಿ ನೀಡಿ. ನೀವು ಲಭ್ಯವಿರುವ ದಾಖಲಾತಿಗಳ ಮೂಲಕ ಹೋಗಬಹುದು ಅಥವಾ ಲೈವ್ ಚಾಟ್ ವೈಶಿಷ್ಟ್ಯದ ಮೂಲಕ ಏಜೆಂಟ್ನೊಂದಿಗೆ ಮಾತನಾಡಬಹುದು.
ತೀರ್ಮಾನ
HDCP ಪ್ರೋಟೋಕಾಲ್ ಅನೇಕ ನ್ಯೂನತೆಗಳನ್ನು ಹೊಂದಿದೆ.ನಿಮ್ಮ ಸಾಧನಗಳು HDCP-ಅನುಮೋದಿತವಾಗಿದ್ದರೂ ಸಹ, ನೀವು HDCP ತೊಂದರೆಗಳನ್ನು ಹೊಂದಿರಬಹುದು.
ಆದಾಗ್ಯೂ, ಸರಿಪಡಿಸುವ ಕ್ರಮಗಳನ್ನು ತೆಗೆದುಕೊಳ್ಳುವ ಮೂಲಕ, ಬಳಕೆದಾರರು ಈ ಸಮಸ್ಯೆಗಳನ್ನು ತ್ವರಿತವಾಗಿ ಪರಿಹರಿಸಬಹುದು ಮತ್ತು ಅವರ ಸಾಧನಗಳಲ್ಲಿ ತಮ್ಮ ಆದ್ಯತೆಯ ಟಿವಿ ಕಾರ್ಯಕ್ರಮಗಳು ಮತ್ತು ಚಲನಚಿತ್ರಗಳನ್ನು ವೀಕ್ಷಿಸುತ್ತಿರಬಹುದು.
ಪ್ರಪಂಚದಾದ್ಯಂತ ಜನರು ಸ್ಟ್ರೀಮಿಂಗ್ ಮೀಡಿಯಾ ಪ್ಲೇಯರ್ Roku ಅನ್ನು ಆಯ್ಕೆ ಮಾಡುತ್ತಾರೆ , ಇದು HDCP ಅನುಮೋದನೆಯನ್ನು ಹೊಂದಿದೆ.
ನಿಮ್ಮ Roku ಸಾಧನಗಳನ್ನು ಬಳಸುವಾಗ ನೀವು HDCP ಸಮಸ್ಯೆಗಳನ್ನು ಎದುರಿಸಿದರೆ ನಾನು ಮೇಲೆ ಪಟ್ಟಿ ಮಾಡಿರುವ ಪರಿಹಾರಗಳು ನಿಮಗೆ ಸಹಾಯ ಮಾಡಲು ಸಾಧ್ಯವಾಗುತ್ತದೆ.
HDCP-ಹೊಂದಾಣಿಕೆಯ ಸಾಧನಗಳು ಇತರ HDCP- ಯೊಂದಿಗೆ ಮಾತ್ರ ಸಂವಹನ ಮಾಡಬಹುದು ಎಂಬುದನ್ನು ನೆನಪಿನಲ್ಲಿಡಿ. ಹೊಂದಾಣಿಕೆಯ ಸಾಧನಗಳು.
ನೀವು ಬಳಸುತ್ತಿರುವ ಟಿವಿ, ಮೂಲ ಅಥವಾ HDMI ಕೇಬಲ್ HDCP-ಅನುಮೋದಿತವಾಗಿಲ್ಲದಿದ್ದರೆ ಅವುಗಳನ್ನು ಬಳಸುವಲ್ಲಿ ನೀವು ಸಮಸ್ಯೆಗಳನ್ನು ಎದುರಿಸಬಹುದು. ಅದೃಷ್ಟವಶಾತ್, ನೀವು ಹೊಸ ಯಂತ್ರಾಂಶವನ್ನು ಖರೀದಿಸದೆಯೇ ಈ ಸಮಸ್ಯೆಯನ್ನು ಪರಿಹರಿಸಬಹುದು.
ನೀವು ಓದುವುದನ್ನು ಸಹ ಆನಂದಿಸಬಹುದು
- ಇಂದು ನೀವು ಖರೀದಿಸಬಹುದಾದ ಅತ್ಯುತ್ತಮ ಕಾಂಪೊನೆಂಟ್-ಟು-HDMI ಪರಿವರ್ತಕ
- ಸ್ಕ್ರೀನ್ ಮಿರರಿಂಗ್ ಕಾರ್ಯನಿರ್ವಹಿಸುತ್ತಿಲ್ಲ Roku ನಲ್ಲಿ: ನಿಮಿಷಗಳಲ್ಲಿ ಸರಿಪಡಿಸುವುದು ಹೇಗೆ
- YouTube Roku ನಲ್ಲಿ ಕಾರ್ಯನಿರ್ವಹಿಸುತ್ತಿಲ್ಲ: ನಿಮಿಷಗಳಲ್ಲಿ ಸರಿಪಡಿಸುವುದು ಹೇಗೆ
- Roku IP ವಿಳಾಸವನ್ನು ಹೇಗೆ ಕಂಡುಹಿಡಿಯುವುದು ಅಥವಾ ರಿಮೋಟ್ ಇಲ್ಲದೆ: ನೀವು ತಿಳಿದುಕೊಳ್ಳಬೇಕಾದದ್ದು
ಪದೇ ಪದೇ ಕೇಳಲಾಗುವ ಪ್ರಶ್ನೆಗಳು
Roku ಗೆ HDCP ಅಗತ್ಯವಿದೆಯೇ?
HDCP 4K ಅಲ್ಟ್ರಾ HD ಅನ್ನು ಯಶಸ್ವಿಯಾಗಿ ಸ್ಟ್ರೀಮ್ ಮಾಡಲು ಅಗತ್ಯವಿದೆ (4K) ಅಥವಾ ಹೈ ಡೈನಾಮಿಕ್ ರೇಂಜ್ (HDR) ವಿಷಯ. ನಿಮ್ಮ ಸಾಧನವು HDCP ಅನ್ನು ಬೆಂಬಲಿಸದಿದ್ದರೆ, ನಿಮ್ಮ ವಿಷಯವನ್ನು 720p ಅಥವಾ 1080p ನಂತಹ ಕಡಿಮೆ ರೆಸಲ್ಯೂಶನ್ನಲ್ಲಿ ಮಾತ್ರ ವೀಕ್ಷಿಸಬಹುದು.
ನನ್ನ HDMI ಕೇಬಲ್ ಬೆಂಬಲಿಸುತ್ತದೆಯೇ ಎಂದು ನನಗೆ ಹೇಗೆ ತಿಳಿಯುವುದುHDCP?
ಮೊದಲನೆಯದಾಗಿ, ನಿಮ್ಮ ಕೇಬಲ್ನ ಪ್ಯಾಕೇಜಿಂಗ್ ಅನ್ನು ನೀವು ನೋಡಬಹುದು. ಅಲ್ಲದೆ, ನಿಮ್ಮ ಕೇಬಲ್ HDCP ಯನ್ನು ಅನುಸರಿಸುತ್ತದೆಯೇ ಎಂದು ನೋಡಲು ನೀವು HDMI.org ಗೆ ಭೇಟಿ ನೀಡಬಹುದು.
ನೀವು ಕೇಬಲ್ನ ತಯಾರಕರನ್ನು ಆನ್ಲೈನ್ನಲ್ಲಿ ನೋಡಬಹುದು ಅಥವಾ "HDCP ಕಂಪ್ಲೈಂಟ್" ಎಂದು ಹೇಳುವ ಲೇಬಲ್ಗಳು ಅಥವಾ ಟ್ಯಾಗ್ಗಳಿಗಾಗಿ ನಿಮ್ಮ ಕೇಬಲ್ ಅನ್ನು ಪರಿಶೀಲಿಸಬಹುದು.
ನನ್ನ TV HDCP ಹೊಂದಾಣಿಕೆಯನ್ನು ನಾನು ಹೇಗೆ ಮಾಡುವುದು?
ದುರದೃಷ್ಟವಶಾತ್, HDCP ಹೊಂದಾಣಿಕೆಯಾಗದ ಹಿಂದಿನ HDTV ಸೆಟ್ನಲ್ಲಿ ನೀವು HDCP-ಹೊಂದಾಣಿಕೆಯ ವಿಷಯವನ್ನು ವೀಕ್ಷಿಸಲು ಸಾಧ್ಯವಿಲ್ಲ.
ನೀವು, ಬದಲಾಗಿ, ಮೊದಲೇ ಚರ್ಚಿಸಿದಂತೆ ನಿಮ್ಮ ಮಾಧ್ಯಮದಿಂದ HDCP ಅನ್ನು ತೆಗೆದುಹಾಕಿ.
Netflix HDCP ಬಳಸುತ್ತದೆಯೇ?
ಸಂಪರ್ಕಿತ ಸಾಧನದಿಂದ ನಿಮ್ಮ ಟಿವಿಗೆ Netflix ಅನ್ನು ಸ್ಟ್ರೀಮ್ ಮಾಡಲು, HDCP ಅಗತ್ಯವಿದೆ.

