Roku HDCP त्रुटी: काही मिनिटांत सहजतेने कसे दुरुस्त करावे

सामग्री सारणी
मी एका रात्री माझ्या सोफ्यावर आरामात बसलो होतो, दिवे मंद झाले होते आणि एका दीर्घ, थकवणाऱ्या आठवड्यानंतर माझ्या नियोजित चित्रपटाच्या रात्रीसाठी पॉपकॉर्न तयार होते.
मी माझा टीव्ही आणि Roku डिव्हाइस चालू केल्यावर, HDCP त्रुटी आढळून आल्याचा संदेश दिसला.
मला याचा अर्थ काय आहे याची खात्री नव्हती, त्यामुळे मला ते कसे सोडवायचे याची कल्पना नव्हती.
अर्थात, इंटरनेटवर उत्तरे शोधणे ही माझी पहिली प्रवृत्ती होती. काही तासांच्या शोधानंतर, मला त्रुटी काय आहे आणि ती कशी दुरुस्त करावी हे समजले.
तुमची अडचण वाचवण्यासाठी, मी सर्व समस्यानिवारण पद्धतींचे तपशीलवार तपशीलवार लेख लिहिण्याचे ठरवले आहे.
Roku च्या HDCP त्रुटीचे निराकरण करण्यासाठी, तुमच्या टीव्हीवर पॉवर सायकल करा. तसेच, Roku डिव्हाइस आणि HDMI केबल्सची तपासणी करा. हे तुमच्या Roku डिव्हाइसवर हार्डवेअर रीस्टार्ट करेल आणि तात्पुरत्या बग्सपासून मुक्त होण्यास मदत करेल.
या व्यतिरिक्त, मी HDCP त्रुटी काय आहे आणि त्याचे निराकरण कसे करावे हे देखील स्पष्ट केले आहे.
HDCP म्हणजे नेमके काय?
HDCP (उच्च-बँडविड्थ डिजिटल सामग्री संरक्षण) हा इंटेल कॉर्पोरेशनने विकसित केलेला प्रोटोकॉल आहे जो रोकू सारख्या अनेक उत्पादकांद्वारे सामग्री थांबवण्यासाठी वापरला जातो. कॉपीराइटचे संरक्षण करण्यासाठी परवानगीशिवाय वितरीत केले जात आहे.
Roku वर HDCP त्रुटी काय आहे?

जेव्हा तुमचा Roku आणि टीव्ही दरम्यान भौतिक कनेक्शन किंवा संप्रेषणामध्ये समस्या येते, HDCP समस्या येऊ शकतात.
तुमचा टीव्ही, AVR किंवा साउंडबारचे HDMI कनेक्शन असल्यासHDCP ला सपोर्ट करत नाही, तुमचे Roku स्ट्रीमिंग डिव्हाइस कदाचित "HDCP एरर डिटेक्टेड" नोटीस किंवा जांभळा स्क्रीन दाखवू शकते.
यासारखेच, जर तुम्ही तुमच्या कॉम्प्युटरवर स्ट्रीम करण्यासाठी बाह्य मॉनिटर वापरत असाल आणि HDMI केबल किंवा मॉनिटर HDCP अनुरूप नाही, एरर मेसेज दिसू शकतो.
तुमच्या HDMI केबलची तपासणी करा आणि रिसेट करा
काही लक्षात येण्याजोगे शारीरिक नुकसान असल्यास तुमच्या HDMI केबलची तपासणी करा. काहीही नसल्यास, HDMI केबल डिस्कनेक्ट करा आणि खालील चरणांचे अनुसरण करून डिव्हाइस रीस्टार्ट करा:
- Roku डिव्हाइस आणि टीव्हीवरून HDMI केबल अनप्लग करा.
- टीव्ही बंद करा आणि काढून टाका. आउटलेटमधून पॉवर कॉर्ड.
- Roku डिव्हाइसची पॉवर कॉर्ड काढा.
- किमान 3 मिनिटे विश्रांती घ्या.
- HDMI केबल Roku डिव्हाइसमध्ये प्लग करा आणि पुन्हा टीव्ही.
- टीव्ही आणि Roku दोन्ही पॉवर आउटलेटशी कनेक्ट करा आणि तुमचे डिव्हाइस चालू करा. एकदा उपकरणे चालू झाल्यावर, HDCP समस्या अजूनही दिसत आहे का ते तपासा.
- एरर अजूनही दिसत असल्यास, चरण 1 ते 6 ची पुनरावृत्ती करा, परंतु चरण 6 मध्ये, प्रथम तुमचा टीव्ही चालू करा, नंतर तुमचा टीव्ही चालू करा. Roku डिव्हाइस, आणि Roku त्रुटी दूर होते का ते पहा.
तुमची HDMI केबल बदला
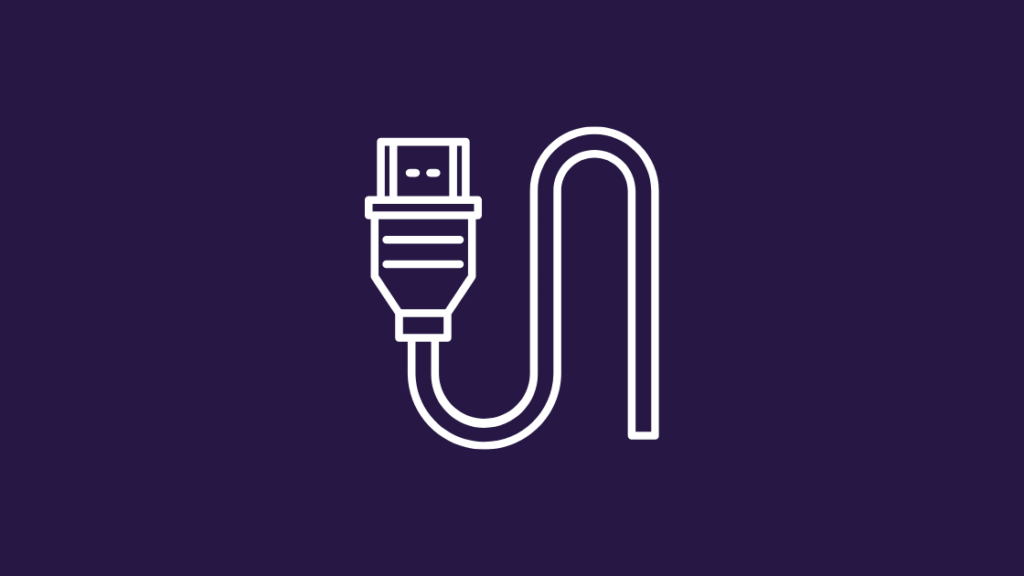
HDMI केबल प्लग आणि अनप्लग केल्याने समस्येचे निराकरण होत नसल्यास, वापरून पहा समस्या केबलमध्ये असल्याची खात्री करण्यासाठी भिन्न HDMI केबल.
आपल्याला बाहेरून कोणतेही नुकसान दिसत नसले तरीही, केबल्स आतून तुटलेल्या असू शकतात.
पॉवर सायकल तुमचीटीव्ही
पॉवर सायकलिंग ही टीव्हीमधून सर्व शक्ती काढून टाकण्याची एक द्रुत पद्धत आहे. हे कोणत्याही तात्पुरत्या बग आणि ग्लिचेसपासून मुक्त होण्यास मदत करते. तुमचा टीव्ही कसा पॉवर सायकल चालवायचा यासाठी तुम्ही खालील पायऱ्या फॉलो करू शकता:
- तो मुख्य आउटलेटमधून काढून टाका आणि तो दहा ते पंधरा मिनिटांसाठी अनप्लग्ड राहू द्या.
- जर तुमचा टीव्ही पॉवर बटण आहे, ते 5 सेकंद दाबा आणि धरून ठेवा. टीव्हीला पॉवर बटण नसल्यास ही पायरी वगळा.
- टीव्हीला पुन्हा पॉवर सोर्समध्ये प्लग करा आणि तो चालू करा.
तुमच्या टीव्हीची HDMI सेटिंग्ज बदला

तुमच्या टीव्हीच्या ब्रँडवर अवलंबून, तुम्ही HDMI सेटिंग्ज बदलू शकता. सहसा, तुम्ही तुमच्या टीव्हीवरील सेटिंग्ज मेनूमधून HDMI सेटिंग्ज शोधू शकता.
इनपुट किंवा डिस्प्ले सेटिंग्ज पाहण्यासाठी नेव्हिगेट करा.
HDMI साठी अनेकदा दोन स्रोत असतात: HDMI1 आणि HDMI2. मुख्य फरक बँडविड्थ आहे.
HDMI2 मध्ये सामान्यतः HDMI1 पेक्षा विस्तृत बँडविड्थ क्षमता असते, त्यामुळे HDMI2 बँडविड्थ वाढल्यामुळे खूप जास्त डेटा ट्रान्सपोर्ट करू शकते.
याचा अर्थ अधिक फ्रेम दर आणि उच्च रिझोल्यूशन व्हिडिओ असा आहे.
HDMI1 वरून HDMI2 वर स्विच करा किंवा त्याउलट HDCP त्रुटी अदृश्य होईल का ते तपासा.
पॉवर सायकल तुमचा Roku
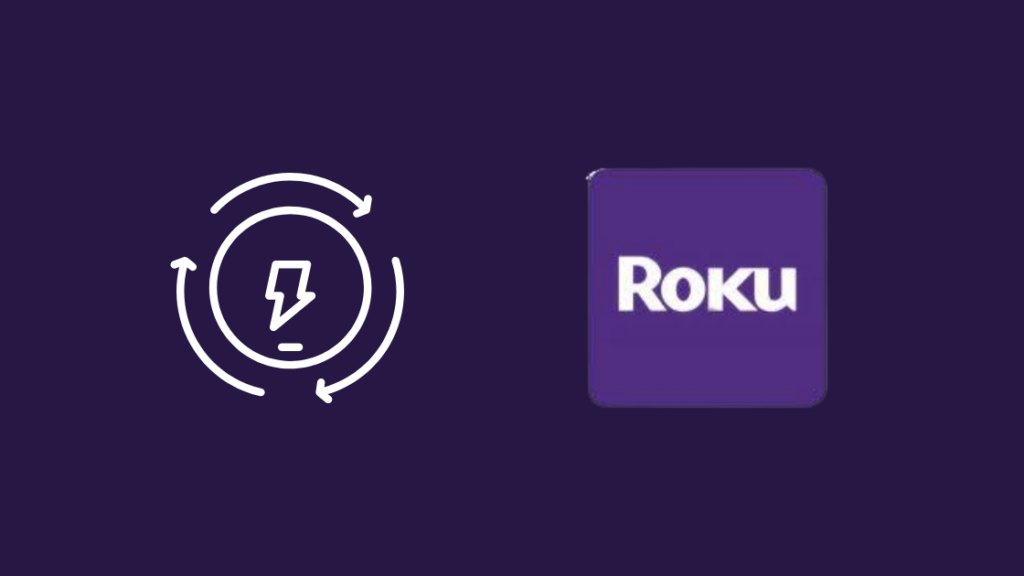
एरर अजूनही निराकरण होत नसल्यास, तुमच्या Roku डिव्हाइसवर पॉवर सायकल करा.
या चरणांचे अनुसरण करा:
- सेटिंग्ज निवडा होम मेनूमधून मेनू.
- खाली स्क्रोल करा आणि सिस्टम शोधापर्याय.
- मेनू उघडण्यासाठी ओके दाबा.
- पॉवर निवडा आणि नंतर सिस्टम रीस्टार्ट करा.
- रीस्टार्ट निवडा.
तुमचे डिव्हाइस बंद होईल. काही मिनिटे थांबा आणि नंतर तुमचे Roku डिव्हाइस पुन्हा चालू करा.
तुमचा मीडिया सेटअप HDCP ला सपोर्ट करत असल्याची खात्री करा
तुमचा टीव्ही, साउंडबार, स्पीकर किंवा तुमच्याकडे असलेला कोणताही मीडिया सेटअप HDCP आहे की नाही हे निर्धारित करण्यासाठी सुसंगत, खालील पायऱ्या वापरून पहा:
- तुमच्या डिव्हाइससह येणारा बॉक्स तपासा. सहसा, जे उत्पादक HDCP प्रणाली वापरतात त्यांना Intel कडून परवाना सुरक्षित करणे आवश्यक असते आणि ते वारंवार बॉक्सवर त्यांच्या डिव्हाइसची HDCP सुसंगत म्हणून जाहिरात करतात.
- डिव्हाइसचे मॅन्युअल पहा. व्हिडिओ पोर्टच्या वर्णनात कुठेही HDCP चा उल्लेख आहे का ते तपासा.
- तुमच्या डिव्हाइसच्या निर्मात्याच्या ग्राहक समर्थनाशी संपर्क साधा. मॉडेल क्रमांक देऊन तुमचे डिव्हाइस HDCP-सुसंगत आहे का ते प्रतिनिधीला विचारा.
तुमच्या मीडियावरून HDCP काढून टाका
तुम्ही तुमच्या मीडियावरून HDCP काढू शकता असे काही मार्ग आहेत.
HDCP स्ट्रिपरसह HDMI स्प्लिटर खरेदी करा.
- तुमचे HDCP उत्पादन HDMI स्प्लिटरशी कनेक्ट करा.
- HDMI स्प्लिटर तुमच्या टीव्ही आणि दुसऱ्या डिव्हाइसशी कनेक्ट करा. जसे की Roku.
- तुमचे डिव्हाइस रीबूट करा आणि सामग्री प्ले करण्याचा किंवा प्रवाहित करण्याचा प्रयत्न करा. यावेळी कोणत्याही HDCP त्रुटी नसाव्यात.
एनालॉग केबल वापरा
एनालॉग केबलवर एचडीसीपी संरक्षण प्राप्त केले जाऊ शकत नाही, जरी प्रतिमा गुणवत्तात्रास सहन करावा लागतो.
हे देखील पहा: मी सेवेशिवाय एक्सफिनिटी होम सिक्युरिटी वापरू शकतो का?- एचडीएमआय केबलऐवजी अॅनालॉग केबल तुमच्या HDCP डिव्हाइसशी कनेक्ट करा.
- दुसरे टोक टीव्हीला कनेक्ट करा.
रोकू बदला सेटिंग्जमध्ये डिस्प्ले प्रकार
डिस्प्ले प्रकार बदलल्याने देखील ही त्रुटी दूर होऊ शकते. काहीवेळा, सेटिंग्ज HDMI कनेक्शनमध्ये व्यत्यय आणतात ज्यामुळे HDCP त्रुटी येते.
तुमच्या Roku डिव्हाइसवरील डिस्प्ले प्रकार सेटिंग्ज कशा बदलायच्या यावरील पायऱ्या येथे आहेत:
- मुख्यपृष्ठ दाबा तुमच्या Roku रिमोटवरील बटण.
- खाली स्क्रोल करा आणि सेटिंग्ज शोधा.
- डिस्प्ले प्रकार निवडा.
- उपलब्ध डिस्प्ले प्रकारांपैकी कोणताही निवडा. तुमच्या Roku डिव्हाइसद्वारे HDMI कनेक्शनचे मूल्यमापन केले जाईल.
सेटिंग्जमध्ये ऑटो-अॅडजस्ट डिस्प्ले रिफ्रेश रेट बंद करा

काही Roku डिव्हाइसेसवरील वैशिष्ट्य जे डिस्प्ले आपोआप समायोजित करते रिफ्रेश रेटमुळे व्हिडिओ स्ट्रीमिंगमध्ये अनेक समस्या उद्भवू शकतात.
प्लेबॅक अडचणी कमी करण्यासाठी, हे अक्षम करण्याची शिफारस केली जाते.
तुमच्या 4K Roku डिव्हाइसचा सेटिंग मेनू तुम्हाला ऑटो सक्षम किंवा अक्षम करण्याची परवानगी देतो. -डिस्प्ले रिफ्रेश रेट सेटिंग समायोजित करा.
जेव्हा तुमचे Roku डिव्हाइस रीबूट होते किंवा सॉफ्टवेअर अपडेट केले जाते तेव्हा सेटिंग्ज बदलणार नाहीत.
डिस्प्ले रिफ्रेश रेट ऑटो-अॅडजस्ट अक्षम करण्यासाठी, चरणांचे अनुसरण करा खाली:
- तुमच्या Roku रिमोटवर होम बटण दाबा.
- खाली स्क्रोल करा आणि सेटिंग्ज निवडा.
- सिस्टम निवडा.
- “प्रगत निवडा. डिस्प्ले सेटिंग्ज.”
- “स्वयं-समायोजित करा” निवडाडिस्प्ले रिफ्रेश रेट.”
- अक्षम निवडा.
तुमचा Roku प्लेअर आता सर्व सामग्री 60fps वर आउटपुट करेल.
बाह्य मॉनिटरवर Roku HDCP त्रुटी
Roku HDCP त्रुटी बाह्य मॉनिटरच्या विसंगततेमुळे देखील होऊ शकते.
तुमच्या बाह्य संगणक मॉनिटरवरून HDMI केबल डिस्कनेक्ट करा आणि तुमच्या संगणकाच्या स्क्रीनवर तोच व्हिडिओ पहा.
तुम्हाला “HDCP एरर डिटेक्टेड” आढळत नसल्यास ही समस्या बाह्य मॉनिटरच्या विसंगततेमुळे उद्भवते. तुम्ही HDMI शिवाय Roku ला टीव्हीवर जोडण्याचा प्रयत्न करू शकता.
तुम्हाला तरीही एरर येत असल्यास, पुढील पायरीवर जा.
तुमचा Roku फॅक्टरी रीसेट करा
इतर काही काम करत नसल्यास, तुमचे Roku डिव्हाइस फॅक्टरी रीसेट करा. हे डिव्हाइसवरील सर्व माहिती आणि संग्रहित फायली हटवेल.
तुमची Roku डिव्हाइस फॅक्टरी रीसेट करण्यासाठी या पायऱ्या फॉलो करा:
- तुमच्या Roku रिमोटवर होम बटण निवडा.
- खाली स्क्रोल करा आणि सेटिंग्ज निवडा.
- सिस्टम निवडा.
- "प्रगत सिस्टम सेटिंग्ज" निवडा.
- "फॅक्टरी रीसेट" निवडा.
- तुमचे डिव्हाइस Roku टीव्ही असल्यास, तुम्हाला हे करावे लागेल स्क्रीनवर प्रदर्शित केलेल्या चरणांचे अनुसरण न केल्यास “फॅक्टरी रीसेट सर्वकाही” निवडा.
सपोर्टशी संपर्क साधा

अधिक माहितीसाठी, कृपया Roku समर्थन वेबसाइटला भेट द्या. तुम्ही उपलब्ध कागदपत्रे पाहू शकता किंवा लाइव्ह चॅट वैशिष्ट्याद्वारे एजंटशी बोलू शकता.
निष्कर्ष
HDCP प्रोटोकॉलमध्ये अनेक कमतरता आहेत.तुमची डिव्हाइस HDCP-मंजूर असली तरीही, तुम्हाला HDCP अडचणी येऊ शकतात.
तथापि, सुधारात्मक कृती करून, वापरकर्ते या समस्यांवर त्वरीत मार्ग काढू शकतात आणि त्यांच्या डिव्हाइसवर त्यांचे पसंतीचे टीव्ही शो आणि चित्रपट पाहत राहू शकतात.
जगभरातील लोक स्ट्रीमिंग मीडिया प्लेयर Roku निवडतात. , ज्याला HDCP मान्यता आहे.
तुमची Roku डिव्हाइस वापरताना तुम्हाला HDCP समस्या आल्यास मी वर सूचीबद्ध केलेले उपाय तुम्हाला मदत करू शकतील.
हे लक्षात ठेवा की HDCP-सुसंगत साधने फक्त इतर HDCP-शी संवाद साधू शकतात. सुसंगत साधने.
तुम्ही वापरत असलेला टीव्ही, स्रोत किंवा HDMI केबल HDCP-मंजूर नसल्यास तुम्हाला ते वापरण्यात समस्या येऊ शकतात. सुदैवाने, तुम्ही नवीन हार्डवेअर खरेदी न करता या समस्येचे निराकरण करू शकता.
तुम्हाला वाचनाचा आनंद देखील घेता येईल
- सर्वोत्कृष्ट घटक-टू-HDMI कनव्हर्टर तुम्ही आजच खरेदी करू शकता
- स्क्रीन मिररिंग काम करत नाही Roku वर: मिनिटांत निराकरण कसे करावे
- YouTube Roku वर कार्य करत नाही: मिनिटांत निराकरण कसे करावे
- सह Roku IP पत्ता कसा शोधावा किंवा रिमोटशिवाय: तुम्हाला सर्व माहिती असणे आवश्यक आहे
वारंवार विचारले जाणारे प्रश्न
Roku ला HDCP आवश्यक आहे का?
4K अल्ट्रा HD यशस्वीरित्या प्रवाहित करण्यासाठी HDCP आवश्यक आहे (4K) किंवा उच्च डायनॅमिक रेंज (HDR) सामग्री. तुमचे डिव्हाइस HDCP ला सपोर्ट करत नसेल, तर तुमचा आशय केवळ 720p किंवा 1080p सारख्या कमी रिझोल्यूशनमध्ये पाहिला जाऊ शकतो.
माझी HDMI केबल सपोर्ट करते हे मला कसे कळेलHDCP?
प्रथम, तुम्ही तुमच्या केबलच्या पॅकेजिंगवर एक नजर टाकू शकता. तसेच, तुमची केबल HDCP चे पालन करते की नाही हे पाहण्यासाठी तुम्ही HDMI.org ला भेट देऊ शकता.
तुम्ही केबलच्या निर्मात्याला ऑनलाइन पाहू शकता किंवा "HDCP अनुरूप" असे लेबल किंवा टॅगसाठी तुमची केबल तपासू शकता.
मी माझा टीव्ही HDCP सुसंगत कसा बनवू?
दुर्दैवाने, तुम्ही HDCP अनुरूप नसलेल्या पूर्वीच्या HDTV सेटवर HDCP-सुसंगत सामग्री पाहू शकत नाही.
तुम्ही करू शकता, त्याऐवजी, आधी चर्चा केल्याप्रमाणे तुमच्या मीडियामधून HDCP काढून टाका.
हे देखील पहा: एडीटी सेन्सर्स रिंगशी सुसंगत आहेत का? आम्ही एक खोल डुबकी घेतोNetflix HDCP वापरते का?
तुमच्या टीव्हीवर कनेक्ट केलेल्या डिव्हाइसवरून Netflix प्रवाहित करण्यासाठी, HDCP आवश्यक आहे.

