Roku HDCP Error: 数分で簡単に修正する方法

目次
ある夜、私はソファにゆったりと座り、照明を落とし、ポップコーンを用意して、長い一週間の疲れを癒すための映画鑑賞の予定をしていました。
関連項目: テレビ画面がチカチカする:数分で解決する方法テレビとRokuデバイスの電源を入れると、「HDCPエラーが検出されました」というメッセージが表示されました。
この意味がわからず、どうすればいいのかわからず、困っていました。
もちろん、最初の直感はインターネットで答えを探すことでした。 何時間もかけて検索した結果、エラーの正体と解決方法のコツをつかむことができました。
そのため、トラブルシューティングの方法を詳しく解説した記事を作成しました。
RokuのHDCPエラーを修正するには、テレビの電源サイクルを実行します。 また、RokuデバイスとHDMIケーブルを点検します。 これにより、Rokuデバイスのハードウェアが再起動し、一時的なバグを取り除くのに役立ちます。
これに加えて、HDCPエラーとは何か、どうすれば解決できるかも説明しました。
HDCPとは何か?
HDCP(High-Bandwidth Digital Content Protection)とは、インテル社が開発したプロトコルで、著作権保護のため、コンテンツの無断配信を阻止するために、Rokuなど多くのメーカーが使用しています。
RokuのHDCP Errorとは何ですか?

RokuとTVの物理的な接続や通信に問題がある場合、HDCPの問題が発生することがあります。
テレビ、AVR、サウンドバーのHDMI接続がHDCPに対応していない場合、Rokuストリーミングデバイスに「HDCP Error Detected」の通知が表示されたり、紫色の画面が表示される場合があります。
これと同様に、外部モニターを使用してコンピューターでストリーミング再生する際に、HDMIケーブルやモニターがHDCPに対応していない場合、エラーメッセージが表示されることがあります。
HDMIケーブルの点検と再接続
HDMIケーブルに目立った物理的な損傷がないかを調べ、ない場合はHDMIケーブルを外し、以下の手順で機器を再起動してください:
- RokuデバイスとテレビからHDMIケーブルを抜いてください。
- テレビの電源を切り、電源コードをコンセントから抜いてください。
- Rokuデバイスの電源コードを外す。
- 3分以上休んでください。
- HDMIケーブルをRokuデバイスとテレビに再度差し込んでください。
- テレビとRokuの両方を電源コンセントに接続し、機器の電源を入れます。 機器の電源が入ったら、HDCPの問題がまだ表示されるかどうかを確認します。
- それでもエラーが表示される場合は、ステップ1~6を繰り返しますが、ステップ6では、まずテレビの電源を入れ、次にRokuデバイスの電源を入れ、Rokuのエラーが消えるかを確認してください。
HDMIケーブルの交換
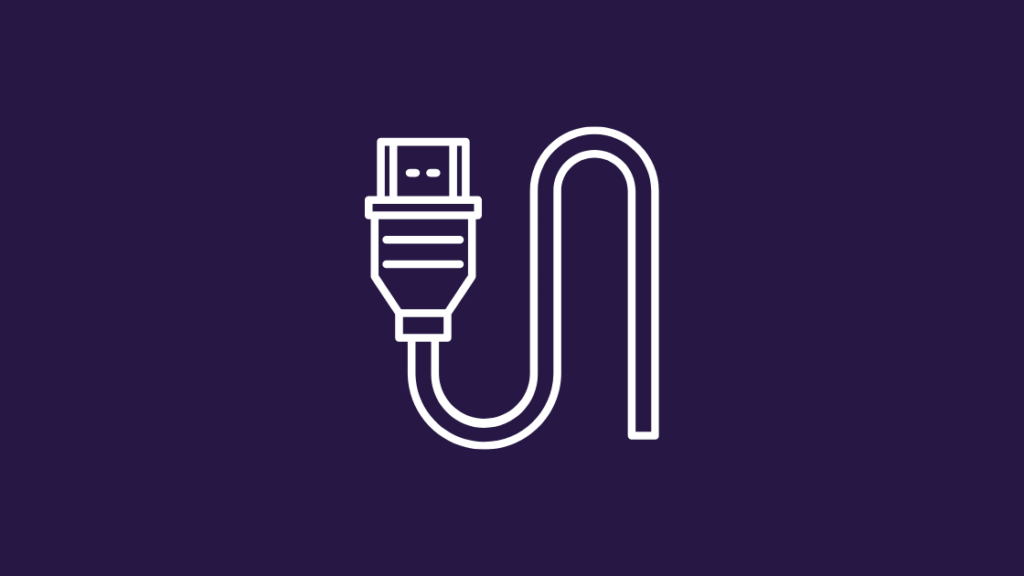
HDMIケーブルを抜き差ししても問題が解決しない場合は、別のHDMIケーブルを使ってみて、問題がケーブルにあることを確認してください。
外見に損傷がなくても、内部からケーブルが断線している場合があります。
テレビをパワーサイクルする
パワーサイクルは、テレビからすべての電力を排出する迅速な方法です。 これは、任意の一時的なバグや不具合を取り除くのに役立ちます。 ここでは、あなたのテレビの電源サイクルの方法について従うことができる手順は次のとおりです:
- コンセントから外し、10~15分ほど放置してください。
- テレビに電源ボタンがある場合は、電源ボタンを5秒間長押しします。 テレビに電源ボタンがない場合は、この手順を飛ばしてください。
- テレビをもう一度電源に差し込み、電源を入れる。
テレビのHDMI設定を変更する

テレビのブランドによっては、HDMIの設定を変更することができます。 通常、HDMIの設定は、テレビの「設定」メニューから確認することができます。
入力設定」または「ディスプレイ設定」を表示するように移動します。
HDMIには、HDMI1とHDMI2の2つのソースがあることが多いのですが、主な違いは帯域幅です。
HDMI2は通常、HDMI1よりも広い帯域幅の能力を持つので、HDMI2は帯域幅の増加により、より多くのデータを伝送することができます。
これは基本的に、より大きなフレームレートとより高い解像度の映像を意味します。
HDMI1からHDMI2、またはその逆に切り替えて、HDCPエラーが消えるかを確認してください。
Rokuをパワーサイクルする
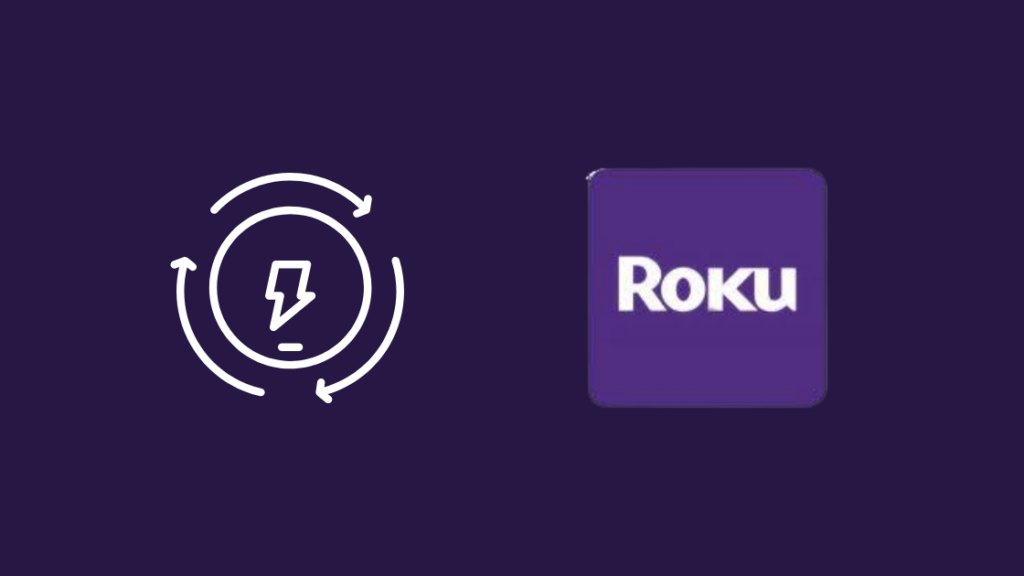
それでもエラーが解消されない場合は、Rokuデバイスの電源サイクルを行ってください。
以下の手順で行います:
- ホームメニューから「設定」メニューを選択します。
- 下にスクロールして、「システム」オプションを探します。
- OKを押すと、メニューが表示されます。
- 電源」を選択し、「システムの再起動」を選択します。
- 再起動を選択します。
デバイスの電源が切れるので、数分待ってからRokuデバイスの電源を再度入れてください。
メディアのセットアップがHDCPに対応していることを確認する
テレビ、サウンドバー、スピーカー、またはお持ちのメディア設定がHDCPに対応しているかどうかを確認するには、次の手順を試してください:
- 機器に付属している箱を確認してください。 通常、HDCP方式を採用するメーカーは、インテルからライセンスを確保する必要があり、機器の箱にHDCP対応と表示することが多いです。
- 機器の取扱説明書を見て、ビデオポートの説明のどこかにHDCPの記載があるかどうか確認してください。
- お使いの機器の製造元のカスタマーサポートに連絡し、お使いの機器がHDCPに対応しているかどうか、型番をお伝えください。
メディアからHDCPを解除する
メディアからHDCPを解除するには、いくつかの方法があります。
HDCPストリッパー付きHDMIスプリッターを購入する。
- HDCP対応製品をHDMIスプリッターに接続します。
- HDMIスプリッターをテレビとRokuなどの他の機器に接続します。
- デバイスを再起動し、コンテンツの再生やストリーミングを試してみてください。 今回はHDCPエラーは発生しないはずです。
アナログケーブルを使用する
HDCPプロテクトは、画質が低下する可能性がありますが、アナログケーブルで受信することはできません。
- HDMIケーブルの代わりに、アナログケーブルをHDCP対応機器に接続します。
- もう一方の端をテレビに接続します。
設定でRokuのディスプレイの種類を変更する
ディスプレイの種類を変更することで、このエラーを解決することもできます。 時には、設定がHDMI接続に干渉して、HDCPエラーになることもあります。
関連項目: MetroPCSの携帯電話をアップグレードする方法:私たちは調査を行いました。ここでは、Rokuデバイスの「ディスプレイタイプ」の設定を変更する方法を説明します:
- Rokuリモコンのホームボタンを押します。
- 下にスクロールして「設定」を探します。
- ディスプレイの種類を選択します。
- 利用可能なディスプレイタイプのいずれかを選択します。 HDMI接続は、Rokuデバイスによって評価されます。
設定の「ディスプレイのリフレッシュレートの自動調整」をオフにする

一部のRokuデバイスに搭載されているディスプレイのリフレッシュレートを自動的に調整する機能により、ビデオストリーミングで多くの問題が発生する可能性があります。
再生の困難さを軽減するために、無効にすることをお勧めします。
4K Rokuデバイスの設定メニューでは、ディスプレイの自動調整リフレッシュレートの設定を有効または無効にすることができます。
Rokuデバイスが再起動したり、ソフトウェアが更新されたりしても、設定は変更されません。
ディスプレイのリフレッシュレートの自動調整を無効にするには、以下の手順で行います:
- Rokuリモコンのホームボタンを押します。
- 下にスクロールして、「設定」を選択します。
- システムを選択します。
- "詳細表示設定 "を選択する。
- "ディスプレイのリフレッシュレートを自動調整する "を選択します。
- Disabled(無効)を選択します。
これで、Roku Playerはすべてのコンテンツを60fpsで出力するようになります。
外部モニターでRoku HDCPエラー
Roku HDCP Errorは、外部モニタの非互換性にも起因している可能性があります。
パソコンの外付けモニターからHDMIケーブルを外し、パソコンの画面で同じ映像を見ることができます。
HDCP Error Detected」が発生しない場合は、外部モニターとの相性が悪いことが原因です。 また、RokuをHDMIのないテレビに接続してみてください。
それでもエラーが表示される場合は、次のステップに進んでください。
Rokuをファクトリーリセットする
Rokuデバイスを工場出荷時にリセットします。 これにより、デバイス上のすべての情報と保存されたファイルが削除されます。
以下の手順で、Rokuデバイスを工場出荷時にリセットしてください:
- Rokuリモコンのホームボタンを選択します。
- 下にスクロールして、「設定」を選択します。
- システムを選択します。
- システムの詳細設定」を選択します。
- ファクトリーリセット」を選択します。
- お使いのデバイスがRoku TVの場合は、「すべてを工場出荷状態に戻す」を選択する必要がありますが、そうでない場合は画面に表示される手順に従ってください。
お問い合わせ先

詳細については、Rokuのサポートサイトをご覧ください。 利用可能なドキュメントを参照するか、ライブチャット機能でエージェントに相談することができます。
結論
HDCPプロトコルは多くの欠点があり、お使いの機器がHDCP対応であっても、HDCPに難がある場合があります。
しかし、このような問題を解決することで、ユーザーはすぐにこれらの問題を回避し、自分のデバイスで好みのテレビ番組や映画を見続けることができます。
世界中の人々が、HDCPに対応したストリーミングメディアプレーヤー「Roku」を選んでいます。
Rokuデバイスの使用時にHDCPの問題が発生した場合は、上記で紹介した解決策を参考にしてください。
HDCP対応機器は、他のHDCP対応機器としか通信できないことに留意してください。
HDCPに対応していないテレビ、ソース、HDMIケーブルを使用した場合、問題が発生する可能性があります。
あなたも読書を楽しみませんか?
- 現在購入可能な最高のコンポーネント-HDMIコンバータです。
- Rokuでスクリーンミラーリングが動作しない:数分で修正する方法
- YouTubeがRokuで動作しない:数分で修正する方法
- RokuのIPアドレスをリモートで検索する方法:あなたが知っておくべきすべて
よくある質問
RokuはHDCPを必要としますか?
HDCP は、4K Ultra HD(4K)またはハイダイナミックレンジ(HDR)コンテンツを正常にストリーミングするために必要です。 HDCP に対応していないデバイスでは、コンテンツは 720p または 1080p などの低い解像度でしか見ることができません。
HDMIケーブルがHDCPに対応しているかどうかは、どうすればわかりますか?
まず、ケーブルのパッケージを見てください。 また、HDMI.orgで、お使いのケーブルがHDCPに準拠しているかどうかを確認することができます。
ケーブルのメーカーをネットで調べたり、ケーブルに "HDCP対応 "と書かれたラベルやタグがあるかどうか確認することができます。
テレビをHDCP対応にするにはどうしたらいいですか?
残念ながら、HDCPに対応していない以前のハイビジョンテレビでは、HDCPに対応したコンテンツを見ることはできません。
その代わりに、先に述べたようにメディアからHDCPを取り除くことができます。
NetflixはHDCPを採用していますか?
接続機器からテレビにNetflixを配信するためには、HDCPが必要です。

