Roku HDCP Error: Paano Mag-ayos nang Walang Kahirap-hirap Sa Ilang Minuto

Talaan ng nilalaman
Kumportable akong nakaupo sa aking sopa isang gabi na nakadilim ang mga ilaw at handa na ang popcorn para sa nakaiskedyul kong gabi ng pelikula pagkatapos ng mahaba at nakakapagod na linggo.
Nang i-on ko ang aking TV at ang Roku device, may lumabas na mensahe na nagsasabing may nakitang error sa HDCP.
Hindi ako sigurado kung ano ang ibig sabihin nito, kaya, wala akong ideya kung paano ito ayusin.
Siyempre, ang una kong instinct ay maghanap ng mga sagot sa internet. Matapos ang mga oras ng paghahanap, nalaman ko kung ano ang error at kung paano ito ayusin.
Upang iligtas ka sa abala, nagpasya akong magsulat ng detalyadong artikulo na nagdedetalye sa lahat ng paraan ng pag-troubleshoot.
Upang ayusin ang error sa HDCP ng Roku, magsagawa ng power cycle sa iyong TV. Gayundin, siyasatin ang Roku device at mga HDMI cable. Ire-restart nito ang hardware sa iyong Roku device at makakatulong ito sa pag-alis ng mga pansamantalang bug.
Bukod dito, ipinaliwanag ko rin kung ano ang error sa HDCP at kung paano ito ayusin.
Ano ang Eksaktong HDCP?
Ang HDCP (High-Bandwidth Digital Content Protection) ay isang protocol na binuo ng Intel Corporation na ginagamit ng ilang mga manufacturer, gaya ng Roku, upang ihinto ang content mula sa ipinamamahagi nang walang pahintulot upang maprotektahan ang copyright.
Ano ang HDCP Error sa Roku?

Kapag may isyu sa pisikal na koneksyon o komunikasyon sa pagitan ng iyong Roku at TV, Maaaring mangyari ang mga problema sa HDCP.
Kung ang iyong TV, AVR, o soundbar ay nakakonekta sa HDMIay hindi sumusuporta sa HDCP, ang iyong Roku streaming device ay maaaring magpakita ng notice na “HDCP Error Detected” o isang purple na screen.
Katulad nito, kung gumagamit ka ng external monitor para mag-stream sa iyong computer at sa HDMI cable o ang monitor ay hindi sumusunod sa HDCP, maaaring may lumabas na mensahe ng error.
Suriin at I-reset ang iyong HDMI Cable
Suriin ang iyong HDMI cable kung mayroong anumang kapansin-pansing pisikal na pinsala. Kung wala, idiskonekta ang HDMI cable at i-restart ang mga device sa pamamagitan ng pagsunod sa mga hakbang sa ibaba:
- I-unplug ang HDMI cable sa Roku device at sa TV.
- I-off ang TV at alisin ang power cord mula sa outlet.
- Alisin ang power cord ng Roku device.
- Magpahinga nang hindi bababa sa 3 minuto.
- Isaksak ang HDMI cable sa Roku device at muli ang TV.
- Ikonekta ang TV at Roku sa saksakan ng kuryente at i-on ang iyong mga device. Kapag naka-on na ang mga device, tingnan kung lalabas pa rin ang isyu sa HDCP.
- Kung lalabas pa rin ang error, ulitin ang Hakbang 1 hanggang 6, ngunit sa Hakbang 6, i-on muna ang iyong TV, pagkatapos ay i-on ang iyong Roku device, at tingnan kung nawala ang error sa Roku.
Palitan ang iyong HDMI Cable
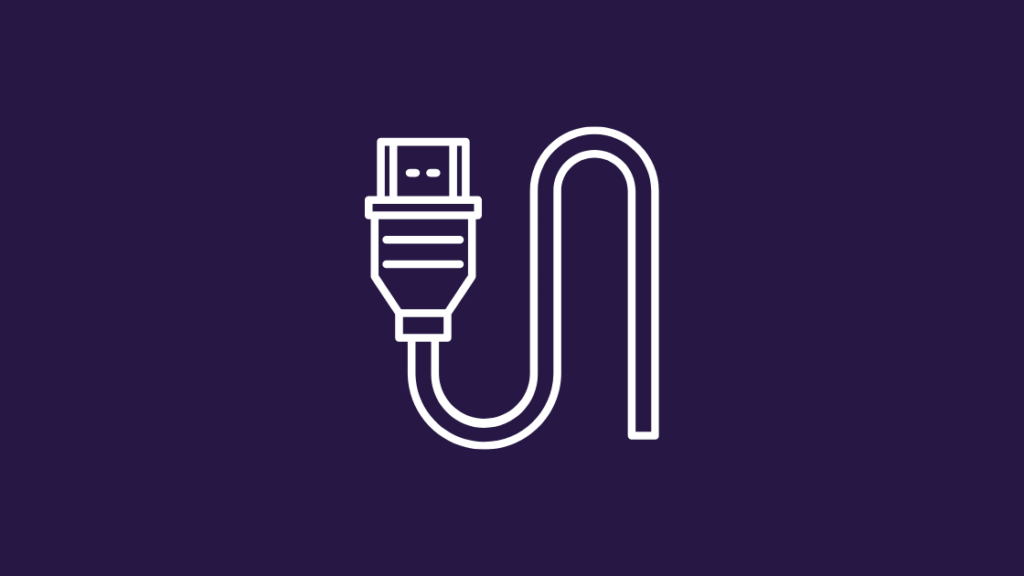
Kung hindi naayos ng pag-plug at pag-unplug ng HDMI cable ang isyu, subukang gamitin ibang HDMI cable para matiyak na nasa cable ang isyu.
Kahit na wala kang nakikitang pinsala sa labas, maaaring maputol ang mga cable mula sa loob.
I-Power Cycle moTV
Ang power cycling ay isang mabilis na paraan ng pag-drain ng lahat ng power mula sa TV. Nakakatulong ito sa pag-alis ng anumang pansamantalang mga bug at glitches. Narito ang mga hakbang na maaari mong sundin kung paano i-power cycle ang iyong TV:
- Alisin ito sa pangunahing saksakan at iwanan itong naka-unplug sa loob ng sampu hanggang labinlimang minuto.
- Kung ang iyong telebisyon ay may power button, pindutin nang matagal ito ng 5 segundo. Laktawan ang hakbang na ito kung walang power button ang TV.
- Isaksak muli ang TV sa pinagmumulan ng kuryente at i-on ito.
Baguhin ang Mga Setting ng HDMI ng iyong TV

Depende sa brand ng iyong TV, maaari mong baguhin ang mga setting ng HDMI. Karaniwan, mahahanap mo ang mga setting ng HDMI mula sa menu ng Mga Setting sa iyong TV.
Mag-navigate upang makita ang Mga Setting ng Input o Display.
Madalas mayroong dalawang source para sa HDMI: HDMI1 at HDMI2. Ang pangunahing pagkakaiba ay ang bandwidth.
Ang HDMI2 ay karaniwang may mas malawak na kakayahan sa bandwidth kaysa sa HDMI1, kaya ang HDMI2 ay maaaring maghatid ng mas maraming data dahil sa pagtaas ng bandwidth.
Ang ibig sabihin nito ay mas malalaking frame rate at mas mataas na resolution ng video.
Lumipat mula sa HDMI1 papuntang HDMI2 o vice versa at tingnan kung mawawala ang error sa HDCP.
Power Cycle iyong Roku
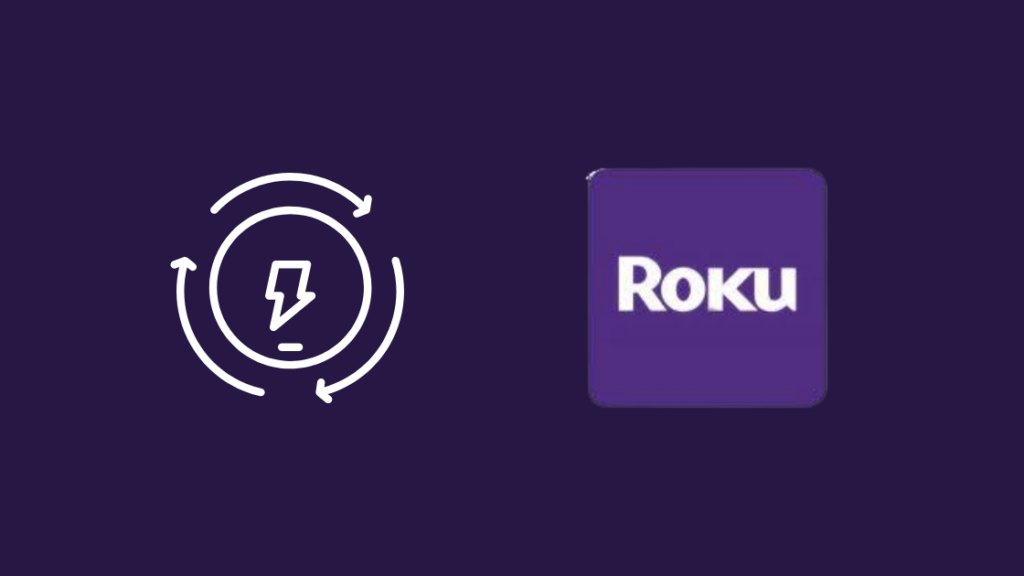
Kung hindi pa rin malulutas ang error, magsagawa ng power cycle sa iyong Roku device.
Sundin ang mga hakbang na ito:
- Piliin ang Mga Setting menu mula sa Home menu.
- Mag-scroll pababa at hanapin ang Systemopsyon.
- Pindutin ang OK upang buksan ang menu.
- Piliin ang Power at pagkatapos, System Restart.
- Piliin ang I-restart.
Magsa-off ang iyong device. Maghintay ng ilang minuto at pagkatapos ay i-on muli ang iyong Roku device.
Tingnan din: Paano Mag-install ng Nest Thermostat Nang Walang C-Wire sa Ilang MinutoTiyaking Sinusuportahan ng iyong Media Setup ang HDCP
Upang matukoy kung ang iyong TV, mga soundbar, speaker, o anumang media setup na mayroon ka ay HDCP compatible, subukan ang mga sumusunod na hakbang:
- Lagyan ng check ang kahon na kasama ng iyong device. Karaniwan, ang mga manufacturer na gumagamit ng HDCP system ay kinakailangang kumuha ng lisensya mula sa Intel, at madalas nilang ina-advertise ang kanilang mga device bilang HDCP compatible sa kahon.
- Hanapin ang manual ng device. Tingnan kung nabanggit ang HDCP saanman sa mga paglalarawan ng mga video port.
- Makipag-ugnayan sa suporta sa customer ng manufacturer ng iyong device. Tanungin ang kinatawan kung ang iyong device ay sumusunod sa HDCP sa pamamagitan ng pagbibigay ng numero ng modelo.
Alisin ang HDCP mula sa iyong Media
May ilang paraan na maaari mong alisin ang HDCP mula sa iyong media.
Bumili ng HDMI Splitter gamit ang HDCP Stripper.
- Ikonekta ang iyong produkto ng HDCP sa HDMI Splitter.
- Ikonekta ang HDMI Splitter sa iyong TV at sa isa pang device gaya ng Roku.
- I-reboot ang iyong device at subukang mag-play o mag-stream ng content. Dapat ay walang mga error sa HDCP sa oras na ito.
Gumamit ng Analog Cable
Hindi matatanggap ang proteksyon ng HDCP sa analog cable, bagama't ang kalidad ng imahe ay maaaringmagdusa.
- Ikonekta ang analog cable sa iyong HDCP device sa halip na isang HDMI cable.
- Ikonekta ang kabilang dulo sa TV.
Palitan ang Roku's Uri ng Display sa Mga Setting
Ang pagpapalit ng uri ng display ay maaari ding ayusin ang error na ito. Minsan, nakakasagabal ang mga setting sa koneksyon ng HDMI na humahantong sa isang error sa HDCP.
Narito ang mga hakbang kung paano baguhin ang mga setting ng Uri ng Display sa iyong Roku device:
- Pindutin ang Home button sa iyong Roku remote.
- Mag-scroll pababa at hanapin ang Mga Setting.
- Pumili ng Uri ng Display.
- Pumili ng alinman sa mga available na uri ng display. Ang koneksyon sa HDMI ay susuriin ng iyong Roku device.
I-off ang Auto-Adjust Display Refresh Rate sa Mga Setting

Isang feature sa ilang Roku device na awtomatikong inaayos ang display Ang refresh rate ay maaaring magdulot ng ilang problema sa video streaming.
Upang mabawasan ang mga kahirapan sa pag-playback, inirerekomenda na huwag paganahin ito.
Ang menu ng mga setting ng iyong 4K Roku device ay nagbibigay-daan sa iyong paganahin o huwag paganahin ang auto -adjust ang setting ng display refresh rate.
Tingnan din: Hindi Naka-on ang Samsung TV, Walang Red Light: Paano AyusinKapag nag-reboot ang iyong Roku device o kapag na-update ang software, hindi magbabago ang mga setting.
Upang i-disable ang Auto-Adjust Display Refresh Rate, sundin ang mga hakbang sa ibaba:
- Pindutin ang Home button sa iyong Roku remote.
- Mag-scroll pababa at piliin ang Mga Setting.
- Piliin ang System.
- Piliin ang “Advanced mga setting ng display."
- Piliin ang "Auto-adjustdisplay refresh rate.”
- Piliin ang Naka-disable.
Ilalabas na ngayon ng iyong Roku player ang lahat ng content sa 60fps.
Roku HDCP Error sa External Monitor
Ang Roku HDCP Error ay maaaring sanhi din ng hindi pagkakatugma ng panlabas na monitor.
Idiskonekta ang HDMI cable mula sa iyong panlabas na monitor ng computer at panoorin ang parehong video sa screen ng iyong computer.
Kung hindi ka makatagpo ng "Natukoy na Error sa HDCP" ang isyu ay sanhi ng hindi pagkakatugma ng panlabas na monitor. Maaari mo ring subukang i-hook up ang Roku sa isang TV nang walang HDMI.
Kung natatanggap mo pa rin ang error, magpatuloy sa susunod na hakbang.
I-Factory Reset ang iyong Roku
Kung wala nang iba pang gumagana, i-factory reset ang iyong Roku device. Tatanggalin nito ang lahat ng impormasyon at mga nakaimbak na file sa device.
Sundin ang mga hakbang na ito para sa pag-factory reset ng iyong mga Roku device:
- Piliin ang Home button sa iyong Roku remote.
- Mag-scroll pababa at piliin ang Mga Setting.
- Piliin ang System.
- Piliin ang "Mga advanced na setting ng system".
- Piliin ang "Factory Reset".
- Kung ang iyong device ay isang Roku TV, kakailanganin mong piliin ang “Factory reset everything” Kung hindi sundin ang mga hakbang na ipinapakita sa screen.
Makipag-ugnayan sa Suporta

Para sa higit pang impormasyon, pakibisita ang Roku support website. Maaari kang dumaan sa magagamit na dokumentasyon o makipag-usap sa ahente sa pamamagitan ng tampok na live chat.
Konklusyon
Ang HDCP protocol ay may maraming mga kakulangan.Kahit na inaprubahan ng HDCP ang iyong mga device, maaari kang magkaroon ng mga problema sa HDCP.
Gayunpaman, sa pamamagitan ng pagsasagawa ng mga pagwawasto, mabilis na malalampasan ng mga user ang mga isyung ito at patuloy na mapanood ang kanilang mga gustong palabas sa TV at pelikula sa kanilang mga device.
Piliin ng mga tao sa buong mundo ang streaming media player na Roku , na may pag-apruba ng HDCP.
Ang mga solusyon na nakalista ko sa itaas ay dapat na makakatulong sa iyo kung makatagpo ka ng mga isyu sa HDCP kapag ginagamit ang iyong mga Roku device.
Tandaan na ang mga HDCP-compatible na device ay maaari lamang makipag-ugnayan sa iba pang HDCP- mga katugmang device.
Maaari kang magkaroon ng mga isyu sa paggamit ng mga ito kung ang TV, source, o HDMI cable na ginagamit mo ay hindi inaprubahan ng HDCP. Sa kabutihang palad, maaari mong ayusin ang isyung ito nang hindi bumibili ng bagong hardware.
Maaari Mo ring Masiyahan sa Pagbasa
- Pinakamahusay na Component-to-HDMI Converter na mabibili mo ngayon
- Hindi Gumagana ang Pag-mirror ng Screen sa Roku: Paano Ayusin sa loob ng ilang minuto
- Hindi Gumagana ang YouTube sa Roku: Paano Ayusin sa ilang minuto
- Paano Maghanap ng Roku IP Address Gamit O Walang Remote: Ang Kailangan Mong Malaman
Mga Madalas Itanong
Kinakailangan ba ng Roku ang HDCP?
Kinakailangan ang HDCP upang matagumpay na mag-stream ng 4K Ultra HD (4K) o High Dynamic Range (HDR) na nilalaman. Kung hindi sinusuportahan ng iyong device ang HDCP, maaari lang matingnan ang iyong content sa mas mababang resolution, gaya ng 720p o 1080p.
Paano ko malalaman kung sinusuportahan ng aking HDMI cableHDCP?
Una, maaari mong tingnan ang packaging ng iyong cable. Gayundin, maaari mong bisitahin ang HDMI.org upang makita kung sumusunod ang iyong cable sa HDCP.
Maaari mong hanapin ang manufacturer ng cable online o tingnan ang iyong cable para sa mga label o tag na nagsasabing "Sumusunod sa HDCP."
Paano ko gagawing compatible ang aking TV HDCP?
Sa kasamaang palad, hindi ka makakapanood ng content na compatible sa HDCP sa isang mas naunang HDTV set na hindi sumusunod sa HDCP.
Maaari mong, sa halip, alisin ang HDCP sa iyong media gaya ng tinalakay kanina.
Gumagamit ba ang Netflix ng HDCP?
Upang mag-stream ng Netflix mula sa isang nakakonektang device patungo sa iyong TV, kailangan ang HDCP.

