Ошибка Roku HDCP: как исправить без особых усилий за несколько минут

Оглавление
Однажды вечером я удобно расположился на диване, приглушив свет и приготовив попкорн для запланированного киносеанса после долгой, утомительной недели.
Когда я включил телевизор и устройство Roku, появилось сообщение о том, что обнаружена ошибка HDCP.
Я не был уверен, что это означает, и не знал, как это исправить.
Конечно, первым делом я стал искать ответы в Интернете. После нескольких часов поиска я понял, что это за ошибка и как ее устранить.
Чтобы избавить вас от лишних хлопот, я решил написать подробную статью, в которой подробно описаны все методы устранения неполадок.
Чтобы исправить ошибку HDCP на Roku, выполните цикл питания телевизора. Также проверьте устройство Roku и кабели HDMI. Это перезагрузит аппаратное обеспечение устройства Roku и поможет избавиться от временных ошибок.
В дополнение к этому я также объяснил, что такое ошибка HDCP и как ее исправить.
Что такое HDCP?
HDCP (High-Bandwidth Digital Content Protection) - это протокол, разработанный корпорацией Intel, который используется рядом производителей, таких как Roku, для предотвращения распространения контента без разрешения в целях защиты авторских прав.
Что такое ошибка HDCP на Roku?

Когда возникают проблемы с физическим соединением или связью между Roku и телевизором, могут возникнуть проблемы HDCP.
Если HDMI-подключение вашего телевизора, AVR или саундбара не поддерживает HDCP, устройство потокового вещания Roku может отобразить уведомление "Обнаружена ошибка HDCP" или фиолетовый экран.
Аналогичным образом, если вы используете внешний монитор для потоковой передачи данных на компьютер, а кабель HDMI или монитор не совместимы с HDCP, может появиться сообщение об ошибке.
Осмотрите и перепроложите кабель HDMI
Осмотрите кабель HDMI на наличие заметных физических повреждений. Если их нет, отсоедините кабель HDMI и перезапустите устройства, выполнив следующие действия:
- Отсоедините кабель HDMI от устройства Roku и телевизора.
- Выключите телевизор и выньте шнур питания из розетки.
- Отсоедините шнур питания устройства Roku.
- Отдыхайте не менее 3 минут.
- Снова подключите кабель HDMI к устройству Roku и телевизору.
- Подключите телевизор и Roku к розетке и включите устройства. После включения устройств проверьте, не появилась ли проблема HDCP.
- Если ошибка все еще появляется, повторите шаги с 1 по 6, но в шаге 6 сначала включите телевизор, затем устройство Roku и посмотрите, исчезнет ли ошибка Roku.
Замените кабель HDMI
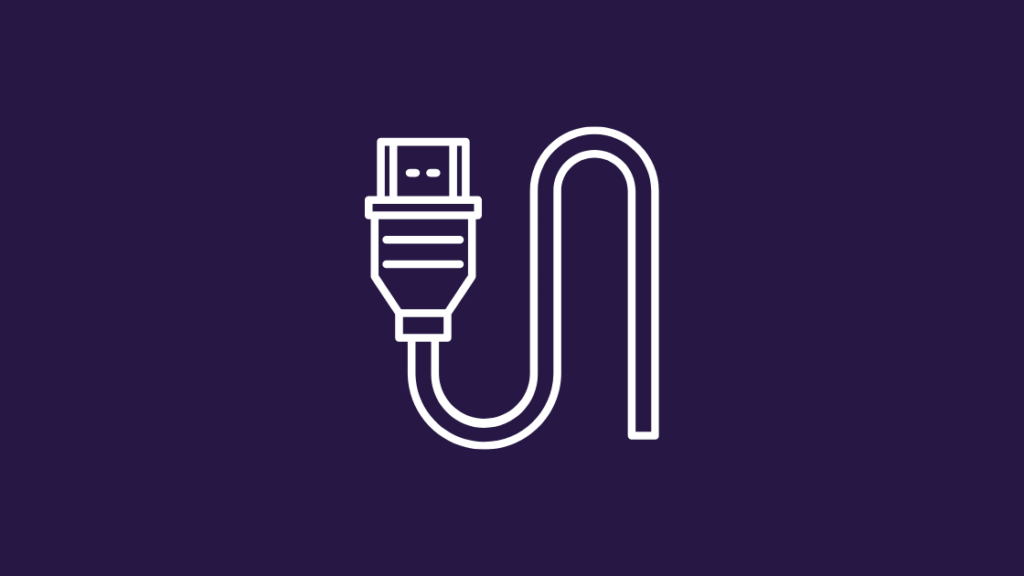
Если подключение и отключение кабеля HDMI не помогло устранить проблему, попробуйте использовать другой кабель HDMI, чтобы убедиться, что проблема в кабеле.
Даже если снаружи не видно никаких повреждений, кабели могут быть повреждены изнутри.
Отключение питания телевизора
Циклическое отключение питания - это быстрый метод отключения питания от телевизора. Это помогает избавиться от любых временных ошибок и сбоев. Вот шаги, которые вы можете выполнить, чтобы отключить питание телевизора:
- Выньте его из розетки и оставьте на десять-пятнадцать минут без вилки.
- Если телевизор оснащен кнопкой питания, нажмите и удерживайте ее в течение 5 секунд. Пропустите этот шаг, если телевизор не оснащен кнопкой питания.
- Снова подключите телевизор к источнику питания и включите его.
Изменение настроек HDMI телевизора

В зависимости от марки вашего телевизора вы можете изменить настройки HDMI. Обычно настройки HDMI можно найти в меню Настройки на телевизоре.
Перейдите к разделу Настройки входа или дисплея.
Для HDMI часто используются два источника: HDMI1 и HDMI2. Основное различие заключается в пропускной способности.
HDMI2 обычно имеет более широкую пропускную способность, чем HDMI1, поэтому HDMI2 может передавать гораздо больше данных из-за увеличения пропускной способности.
По сути, это означает более высокую частоту кадров и более высокое разрешение видео.
Переключитесь с HDMI1 на HDMI2 или наоборот и проверьте, исчезнет ли ошибка HDCP.
Отключите питание вашего Roku
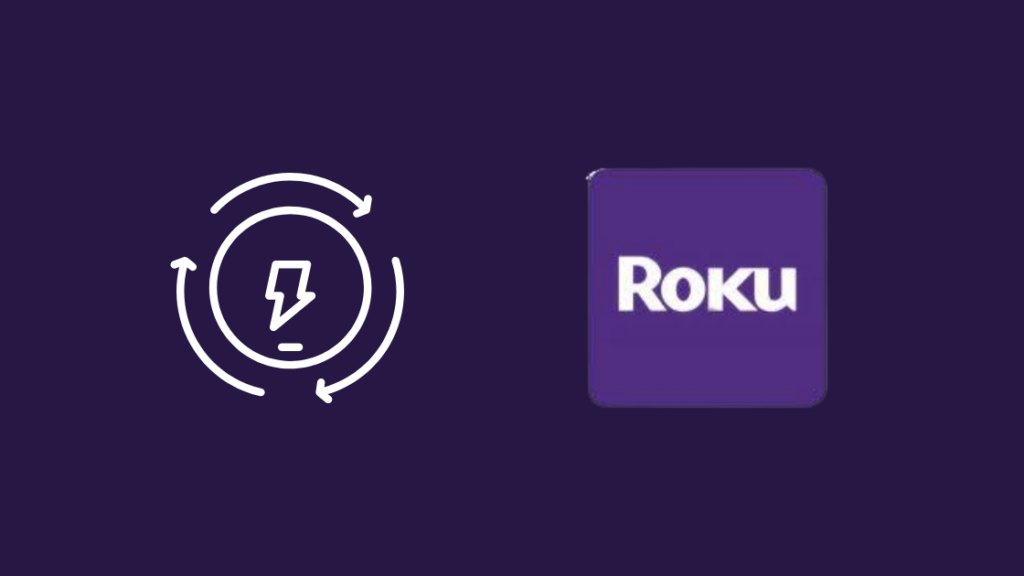
Если ошибка не устраняется, выполните цикл питания устройства Roku.
Выполните следующие действия:
- Выберите меню Настройки в главном меню.
- Прокрутите вниз и найдите пункт Система.
- Нажмите OK, чтобы открыть меню.
- Выберите Power (Питание), а затем System Restart (Перезагрузка системы).
- Выберите Перезапустить.
Ваше устройство выключится. Подождите несколько минут, а затем снова включите устройство Roku.
Обеспечьте поддержку HDCP при настройке мультимедиа
Чтобы определить, совместимы ли с HDCP ваш телевизор, саундбары, динамики или любая другая медиаустановка, попробуйте выполнить следующие действия:
- Проверьте коробку, которая поставляется с вашим устройством. Обычно производители, использующие систему HDCP, обязаны получить лицензию от Intel, и они часто рекламируют свои устройства как совместимые с HDCP на коробке.
- Посмотрите руководство по эксплуатации устройства. Проверьте, не упоминается ли HDCP где-нибудь в описании видеопортов.
- Обратитесь в службу поддержки производителя вашего устройства. Узнайте у представителя, совместимо ли ваше устройство с HDCP, сообщив номер модели.
Удалите HDCP с вашего носителя
Существует несколько способов удаления HDCP с носителя.
Купите HDMI-сплиттер с устройством HDCP Stripper.
- Подключите устройство HDCP к разветвителю HDMI.
- Подключите разветвитель HDMI к телевизору и к другому устройству, например Roku.
- Перезагрузите устройство и попробуйте воспроизвести или передать потоковое содержимое. На этот раз ошибок HDCP быть не должно.
Используйте аналоговый кабель
Защита HDCP не может быть получена по аналоговому кабелю, хотя качество изображения может пострадать.
- Подключите аналоговый кабель к устройству HDCP вместо кабеля HDMI.
- Подключите другой конец к телевизору.
Изменение типа дисплея Roku в настройках
Изменение типа дисплея также может исправить эту ошибку. Иногда настройки мешают подключению HDMI, что приводит к ошибке HDCP.
Ниже описаны шаги, как изменить настройки Display Type на устройстве Roku:
Смотрите также: Как сбросить настройки пульта дистанционного управления Cox за несколько секунд- Нажмите кнопку Home на пульте дистанционного управления Roku.
- Прокрутите вниз и найдите пункт Настройки.
- Выберите тип отображения.
- Выберите любой из доступных типов дисплея. Подключение HDMI будет оценено вашим устройством Roku.
Выключите авторегулировку частоты обновления дисплея в настройках

Функция некоторых устройств Roku, которая автоматически регулирует частоту обновления дисплея, может вызвать ряд проблем с потоковым видео.
Чтобы уменьшить трудности при воспроизведении, рекомендуется отключить эту функцию.
В меню настроек вашего устройства Roku 4K можно включить или отключить параметр автоматической регулировки частоты обновления дисплея.
При перезагрузке устройства Roku или обновлении программного обеспечения настройки не изменяются.
Чтобы отключить авторегулировку частоты обновления дисплея, выполните следующие действия:
Смотрите также: Телевизор Samsung мигает красным светом: как исправить за несколько минут- Нажмите кнопку Home на пульте дистанционного управления Roku.
- Прокрутите вниз и выберите Настройки.
- Выберите систему.
- Выберите "Дополнительные настройки дисплея".
- Выберите "Авторегулировка частоты обновления дисплея".
- Выберите Отключено.
Теперь ваш плеер Roku будет выводить весь контент с частотой 60 кадров в секунду.
Ошибка Roku HDCP на внешнем мониторе
Ошибка Roku HDCP может быть вызвана также несовместимостью внешнего монитора.
Отсоедините кабель HDMI от внешнего монитора компьютера и смотрите то же видео на экране компьютера.
Если вы не столкнулись с ошибкой "HDCP Error Detected", проблема вызвана несовместимостью внешнего монитора. Вы также можете попробовать подключить Roku к телевизору без HDMI.
Если вы все еще получаете ошибку, перейдите к следующему шагу.
Сброс настроек Roku на заводские установки
Если ничего не помогает, сбросьте устройство Roku на заводские настройки. Это приведет к удалению всей информации и сохраненных файлов на устройстве.
Выполните следующие шаги для сброса к заводским настройкам устройств Roku:
- Выберите кнопку Home на пульте дистанционного управления Roku.
- Прокрутите вниз и выберите Настройки.
- Выберите систему.
- Выберите "Дополнительные настройки системы".
- Выберите "Factory Reset" (Сброс к заводским настройкам).
- Если ваше устройство является телевизором Roku, вам нужно будет выбрать "Factory reset everything" (Сбросить все к заводским настройкам), если нет, следуйте шагам, отображаемым на экране.
Контактная поддержка

Для получения дополнительной информации посетите веб-сайт поддержки Roku. Вы можете ознакомиться с имеющейся документацией или пообщаться с агентом через функцию живого чата.
Заключение
Протокол HDCP имеет множество недостатков. Даже если ваши устройства одобрены HDCP, вы можете столкнуться с трудностями, связанными с HDCP.
Однако, приняв меры по исправлению ситуации, пользователи могут быстро обойти эти проблемы и продолжить просмотр любимых телепередач и фильмов на своих устройствах.
Люди во всем мире выбирают потоковый медиаплеер Roku, который имеет разрешение HDCP.
Решения, которые я перечислил выше, должны помочь вам, если вы столкнулись с проблемами HDCP при использовании устройств Roku.
Помните, что HDCP-совместимые устройства могут взаимодействовать только с другими HDCP-совместимыми устройствами.
У вас могут возникнуть проблемы с их использованием, если телевизор, источник или кабель HDMI, который вы используете, не поддерживает HDCP. К счастью, вы можете решить эту проблему без покупки нового оборудования.
Возможно, вам также будет интересно почитать
- Лучший конвертер компонент в HDMI, который вы можете купить сегодня
- Зеркалирование экрана не работает на Roku: как исправить за несколько минут
- YouTube не работает на Roku: как исправить за несколько минут
- Как найти IP-адрес Roku с помощью пульта или без него: все, что нужно знать
Часто задаваемые вопросы
Требуется ли для Roku наличие HDCP?
HDCP необходим для успешной передачи контента 4K Ultra HD (4K) или High Dynamic Range (HDR). Если ваше устройство не поддерживает HDCP, то ваш контент можно будет просматривать только в более низком разрешении, например, 720p или 1080p.
Как узнать, поддерживает ли кабель HDMI протокол HDCP?
Во-первых, вы можете посмотреть на упаковку вашего кабеля. Также вы можете посетить сайт HDMI.org, чтобы узнать, соответствует ли ваш кабель стандарту HDCP.
Вы можете найти производителя кабеля в Интернете или проверить свой кабель на наличие этикеток или бирок с надписью "HDCP-совместимый".
Как сделать телевизор совместимым с HDCP?
К сожалению, вы не сможете смотреть HDCP-совместимый контент на более раннем HDTV-телевизоре, который не совместим с HDCP.
Вместо этого вы можете удалить HDCP с вашего носителя, как обсуждалось ранее.
Использует ли Netflix HDCP?
Для потоковой передачи Netflix с подключенного устройства на телевизор необходимо наличие HDCP.

