Disney Plus werk nie op Firestick nie: Hier is wat ek gedoen het

INHOUDSOPGAWE
Disney+ het baie Marvel-inhoud waarvan my kinders mal is, en ek laat hulle gewoonlik daarna kyk op die TV in die eetkamer wat 'n Fire Stick gebruik.
Maar toe die toepassing begin sukkel het om selfs self te begin op, en dit het verskeie kere neergestort, ek het geweet iets is aan die gang.
Toe ek begin navorsing doen oor wat met die toepassing gebeur het, het ek 'n hele paar redes afgekom oor hoekom.
Jy sal sien hoekom jou Disney+-toepassing nie op jou Fire Stick werk nie en hoe jy die toepassing vinnig kan regmaak.
As Disney Plus nie vir jou op Fire Stick werk nie, herbegin jou Vuurstok. Jy kan die toepassing herinstalleer en dit weer probeer gebruik as dit nie werk nie.
Hoekom werk Disney Plus nie op my Fire Stick nie?

Daar is drie kwessies wat kan veroorsaak dat die toepassing nie op jou Fire Stick werk nie.
Die eerste plek sal die toepassing self wees, en een of ander fout of onbekende fout sal dit dalk nie laat werk soos bedoel nie.
Nog 'n rede waarom die toepassing nie werk nie, kan jou internetverbinding wees, maar dit sal slegs 'n probleem wees as iets fout is met die verbinding.
Die enigste ander moontlike oorsaak is dalk jou Fire Stick self, en enige sagteware of hardeware kwessies wat dit gehad het, het dalk die Disney+-toepassing beïnvloed.
Jy sal dalk ook twee spesifieke foutkodes sien, óf 83 óf 42.
Eersgenoemde beteken dat jou toestel nie met die Disney Plus-toepassing versoenbaar is nie. , en laasgenoemde beteken dat die toepassing probleme ondervindkoppel aan die Disney+-bedieners.
Ek sal in die volgende afdelings bespreek hoe jy hierdie probleme kan oplos.
Jy sal 'n betroubare verbinding nodig hê
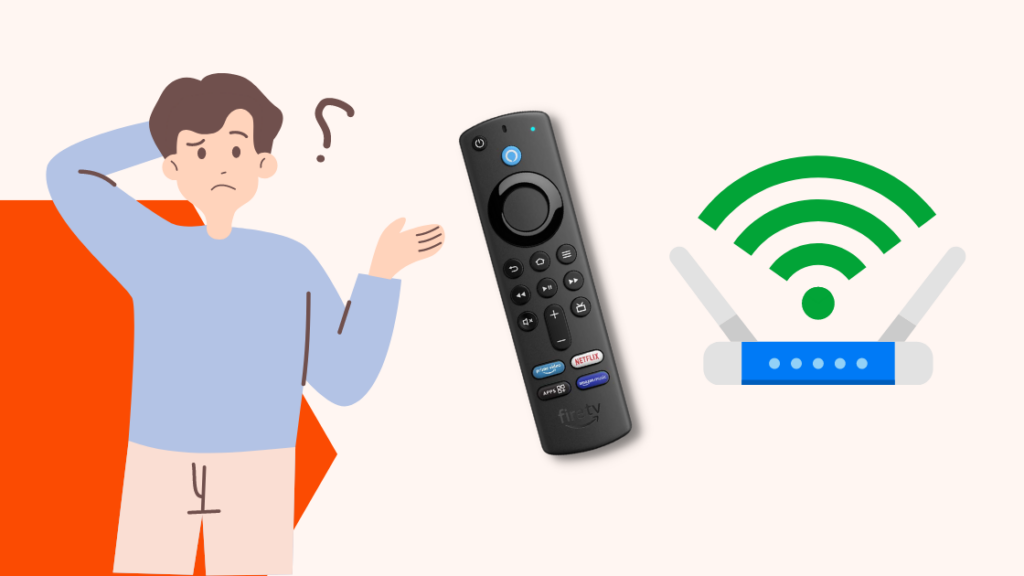
Die eerste ding wat jy moet doen as die Disney+-toepassing nie op jou Fire Stick werk nie, is om te verseker dat jou Wi-Fi-verbinding stabiel is.
Dit is ook een van die maniere waarop jy ook foutkode 43 kan regmaak.
Sien ook: Xfinity Bridge-modus Geen internet nie: hoe om dit binne sekondes reg te stelPosisioneer jou Fire Stick so na as moontlik aan jou Wi-Fi-roeteerder om 'n betroubare sein te kry.
Vee enige metaalversperrings tussen die Fire Stick en jou roeteerder uit en maak seker dat jy gekoppel is aan die toegangspunt op dieselfde vloer as jy Wi-Fi-toegangspunte op verskeie verdiepings het.
As die Fire Stick ver van die roeteerder is, koppel aan die 2,4 GHz-toegangspunt as dit 'n dubbelbandroeteerder is of gebruik 'n herhaler om die sein na die TV te kry.
Jy kan jou netwerkseinsterkte nagaan deur na die Netwerkinstellings te gaan en jou Wi-Fi te merk.
Dit moet sê Goed of Baie Goed vir die sein om stabiel te wees.
Herbegin die Fire Stick

As jou internet verbinding lyk goed, jy kan probeer om jou Fire Stick te herbegin.
Herbegin kan dalk enige tydelike foute of sagtewareprobleme met die Fire Stick regstel.
Jy kan jou Fire Stick herbegin deur 'n eenvoudige knoppiekombinasie te gebruik; kyk na die stappe hieronder om te weet wat dit is:
- Druk en hou die sirkelvormige Select -sleutel en die Speel/Pause in sleutel op jou afstandbeheer.
- Laat dit net gaan wanneer jou TV sê die Fire Stick is besig om af te skakel.
- Skakel die Fire Stick weer aan.
Jy kan ook die toestel herbegin deur die spyskaarte, gaan na My Fire TV en kies die Herbegin-opsie van daar af.
Sodra die toestel die herbegin voltooi het, kyk of jy die Disney+-toepassing weer kan laat werk.
Probeer om jou TV te herbegin

Jy kan ook jou TV herbegin as die herbegin van die Fire Stick blykbaar nie werk nie.
Om jou TV te herbegin doen dieselfde ding as wat dit gedoen het na jou Fite Stick en kan enige tydelike kwessies regmaak.
Om jou TV te herbegin:
- Skakel jou TV af.
- Wanneer die TV af is, ontkoppel dit van die muur af.
- Wag vir ten minste 30 sekondes voordat jy die TV weer inprop.
- Skakel die TV weer aan.
Sodra die TV weer aanskakel , begin die Disney+-toepassing weer en kyk of dit werk.
Aktiveer brugmodus op jou roeteerder
As jy jou eie roeteerder gebruik wat gekoppel is aan die een wat jou ISP vir jou gegee het, dan moet jy aktiveer brugmodus op jou roeteerder sodat die toepassing kan werk.
Hoe jy dit gedoen kan kry, hang af van watter model roeteerder jy gebruik, so gaan die handleiding na om te weet hoe om dit te aktiveer.
Jy sal by die roeteerder se administrasie-instellings moet ingaan, wat ook in die handleiding uiteengesit sal word.
Sodra jy Bridge-modus geaktiveer het, keer terug na jou Fire Stick en kyk of die Disney Plus-toepassing werk.
Jou router sal dalk nodig hê'n Herbegin

As die herbegin van die TV blykbaar nie werk nie, kan dit 'n probleem met jou internetverbinding wees.
Gelukkig kan die meeste internetprobleme reggestel word deur jou roeteerder te herbegin. verskeie kere.
Om jou roeteerder vinnig te herbegin:
- Skakel die roeteerder af.
- Sodra die roeteerder af is, trek dit uit die muur.
- Plug die roeteerder weer na 'n minuut en skakel dit weer aan.
Nadat die roeteerder aangeskakel is, begin die Disney+-toepassing op jou Fire Stick en kyk of dit werk.
Teken af en meld terug by jou Disney Plus-rekening aan
Om by jou Disney+-rekening af te meld en weer aan te meld is 'n wonderlike strategie om jou toestelle te herbegin, blyk niks te doen nie.
Om meld uit die toepassing af:
- Laat Disney+ begin.
- Van die tuisskerm af, druk die regte rigtingsleutel op die afstandbeheer.
- Blaai af en kies Instellings.
- Blaai weer af en kies Teken uit .
Sodra jy uitgeteken het, sal jy na die aanmeldbladsy geneem word, waar jy weer by die toepassing kan aanmeld.
Nadat jy dit gedoen het, gaan al die toepassing se kenmerke na om te sien of hulle reg werk.
Vee die Disney Plus-toepassing se kas uit

Elke program op jou Fire Stick het 'n stoorspasie wat gereserveer is vir data wat die program gereeld gebruik.
As jy dit uitvee, kan dit baie probleme met die Disney+-program oplos wat dalk deur 'n korrupte kas veroorsaak is.
Om die kas vir die Disney+-program skoon te maak:
- Maak oop Instellings .
- Gaan na Toepassings .
- Vind die Disney+ -toepassing onder Bestuur geïnstalleerde toepassings.
- Kies Vee kas uit > Vee data uit.
Nadat jy dit gedoen het, begin die toepassing en kyk of jy kan reproduseer die probleem.
As dit nie weer gebeur nie, het jy dit vir goed reggemaak.
Deïnstalleer en herinstalleer Disney+
Behalwe om die kas skoon te maak, kan jy ook die toepassing deïnstalleer en herinstalleer.
Dit kan die lêerstelsel van die toepassing wat dalk gebreek het, wat veroorsaak dat die toepassing nie behoorlik werk nie.
Dit kan ook foutkode 82 regmaak aangesien jy die nuutste weergawe van die toepassing gaan installeer.
Om die toepassing te herinstalleer :
- Maak Instellings oop.
- Gaan na Toepassings .
- Vind die Disney+ toepassing onder Bestuur geïnstalleerde toepassings.
- Kies Deïnstalleer .
- Volg die stappe wat verskyn om die verwydering te voltooi.
- Druk die Tuis -sleutel op die afstandbeheer.
- Merk en kies Toepassings .
- Gebruik die soekfunksie om die Disney+-toepassing te vind.
- Kies Kry sodra jy die toepassing se bladsy bereik.
Wanneer die toepassing klaar geïnstalleer is, begin dit en meld aan by jou rekening.
Probeer om te reproduseer wat jy besig was toe die toepassing ophou werk het en kyk of die herinstallering die probleem opgelos het.
Installeer opdaterings vir die Fire Stick
Jou Fire Stick het dalk verouderde sagteware, watdalk veroorsaak het dat die Disney+-toepassing nie werk nie.
Die oplossing is om die toestel op te dateer deur 'n sagteware-opdatering af te laai.
Om sagteware-opdaterings vir jou Fire Stick te vind en te installeer:
- Maak Instellings oop.
- Gaan na My Fire TV > Oor .
- Merk en kies Kyk vir stelselopdatering .
Wag totdat die Fire Stick enige opdaterings vind en installeer wat vir die stelsel vereis word.
Herbegin die toestel en begin die Disney+-toepassing om kyk of jy die probleem opgelos het.
Kyk of Disney Plus-bedieners op is
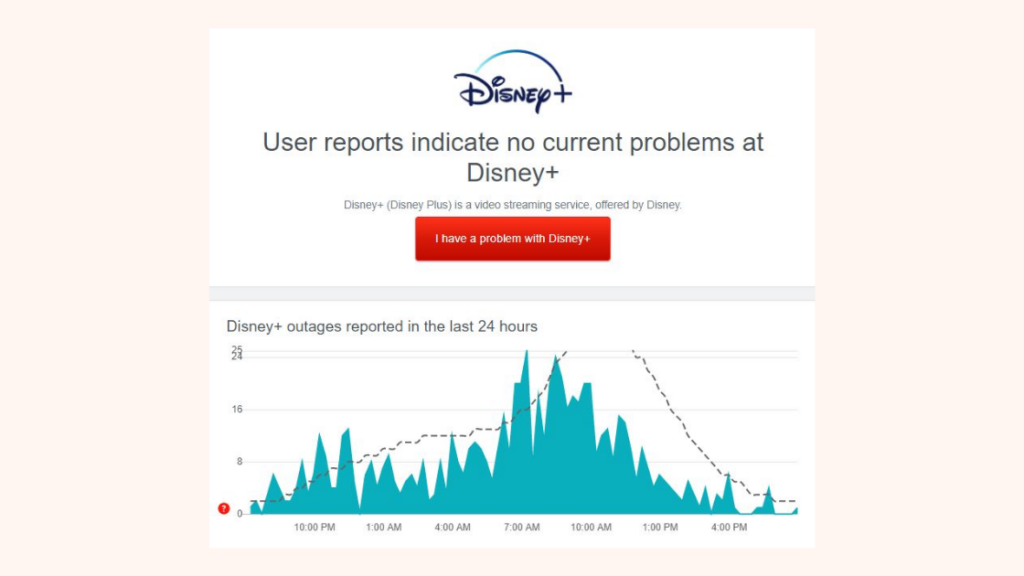
Soms is die probleem dalk nie die fout van enige van jou toestelle of die programme en sagteware wat jy geïnstalleer het.
Disney+ se bedieners kan afgaan, hul diens onderbreek en nie toelaat dat jy na die program se inhoud kyk nie.
Jy kan derdeparty-webwerwe soos downdetector.com besoek en kyk of daar is baie berig dat die bedieners af is.
Sien ook: Afspeelfout YouTube: Hoe om dit binne sekondes reg te stelAs daar 'n ongewone hoeveelheid verslae is, is die kans goed dat die bedieners af is.
Jy kan ook na Disney+ se sosiale media-handvatsels kyk vir meer info.
Kontak ondersteuning

As niks blyk te werk nie, kan jy probeer om Disney+ of Amazon-ondersteuning te kontak vir meer hulp.
Hulle sal jou lei deur die kwessie op jou eie reg te stel, en hulle kan die probleem eskaleer as dit lyk of hulle dit nie oor die telefoon kan regstel nie.
Herstel die Fire Stick
As selfs kliëntedienshelp nie, jy kan die kernkragopsie probeer om jou Fire Stick terug te stel.
Dit sal alle data op die toestel uitvee, al die programme wat nie vooraf geïnstalleer is nie, deïnstalleer en die toestel afmeld van al jou stroomrekeninge.
Nadat die terugstelling voltooi is, sal jy die toestel weer moet opstel.
Om jou Fire Stick terug te stel:
- Verwyder enige SD-kaarte wat jy ingesit het.
- Druk en hou die Terug en regs rigtingsleutels vir ten minste 10 sekondes.
- Wanneer die dialoogkassie verskyn, kies vir die fabriekterugstelling.
Laat die fabriekterugstellingproses deur sy stappe gaan, en sodra dit klaar is, stel die toestel weer op.
Installeer die Disney+-toepassing en kyk of dit werk weer.
Finale gedagtes
Om hierdie probleem reg te stel was 'n bietjie langdradig, en die beste manier om te verseker dat dit nie weer gebeur nie, is om al jou programme en toestelle opgedateer te hou.
Kwessies soos die een wat jy met Disney+ gehad het, is gewoonlik die gevolg van sagtewareprobleme met die toepassing of die Fire Stick, en opdaterings stel hierdie kwessies reg.
Jy moet dit vir al jou programme doen. dat nie een van hulle jou ooit dieselfde ervaring gee as wat die Disney+-toepassing gedoen het nie.
Ek stel voor dat jy outo-opdatering hou waar moontlik, want dit maak die opdatering van sagteware baie geriefliker.
Jy kan dit ook geniet om te lees
- Hoe om aan te meld by Hulu met Disney Plus-bundel
- Hoe om Chromecast te gebruik metFire Stick: Ons het die navorsing gedoen
- Fire Stick sal nie tuisblad laai nie: Hoe om dit binne minute reg te stel
- Kan nie programme aflaai nie op Fire Stick: Hoe om dit binne minute reg te stel
- Regstreekse TV-programme vir Fire Stick: Is hulle goed?
Greelgestelde vrae
Hoekom draai Disney+ net?
Die Disney+-toepassing kan dalk te lank neem om te laai weens 'n stadige internetverbinding.
Dit kan ook gebeur as daar 'n probleem met die toepassing is, herbegin dit dus en probeer weer.
Hoe stel ek my Disney+ terug?
Om die Disney+-toepassing terug te stel, probeer om af te meld en weer by jou Disney+-rekening aan te meld.
Jy kan ook die program herinstalleer om dit terug te stel.
Hoe ontvries jy Disney+?
As Disney+ op jou gevries het, kan jy probeer om die program weer te begin.
As jy nie in staat is om dit te doen nie, herbegin eerder die TV.

