Disney Plus funktioniert nicht auf Firestick: Das habe ich getan

Inhaltsverzeichnis
Disney+ hat eine Menge Marvel-Inhalte, die meine Kinder lieben, und ich lasse sie normalerweise auf dem Fernseher im Esszimmer schauen, der einen Fire Stick verwendet.
Aber als die App anfing, Probleme beim Hochfahren zu machen und mehrmals abstürzte, wusste ich, dass etwas nicht stimmte.
Als ich anfing zu recherchieren, was mit der App passiert war, stieß ich auf eine ganze Reihe von Gründen, warum.
Du erfährst, warum deine Disney+ App auf deinem Fire Stick nicht funktioniert und wie du die App schnell reparieren kannst.
Wenn Disney Plus auf dem Fire Stick nicht funktioniert, starten Sie den Fire Stick neu. Wenn das nicht funktioniert, können Sie die App neu installieren und erneut versuchen, sie zu verwenden.
Warum funktioniert Disney Plus nicht auf meinem Fire Stick?

Es gibt drei Probleme, die dazu führen können, dass die App auf Ihrem Fire Stick nicht funktioniert.
An erster Stelle steht die App selbst, die aufgrund eines Bugs oder eines unbekannten Fehlers möglicherweise nicht wie vorgesehen funktioniert.
Ein weiterer Grund, warum die App nicht funktioniert, könnte Ihre Internetverbindung sein, aber das ist nur dann ein Problem, wenn mit der Verbindung etwas nicht stimmt.
Die einzige andere mögliche Ursache könnte Ihr Fire Stick selbst sein, und etwaige Software- oder Hardware-Probleme könnten sich auf die Disney+ App ausgewirkt haben.
Möglicherweise werden auch zwei spezifische Fehlercodes angezeigt, entweder 83 oder 42.
Ersteres bedeutet, dass Ihr Gerät nicht mit der Disney Plus-App kompatibel ist, und letzteres, dass die App Probleme mit der Verbindung zu den Disney+-Servern hat.
In den folgenden Abschnitten werde ich erläutern, wie Sie diese Probleme beheben können.
Sie benötigen eine verlässliche Verbindung
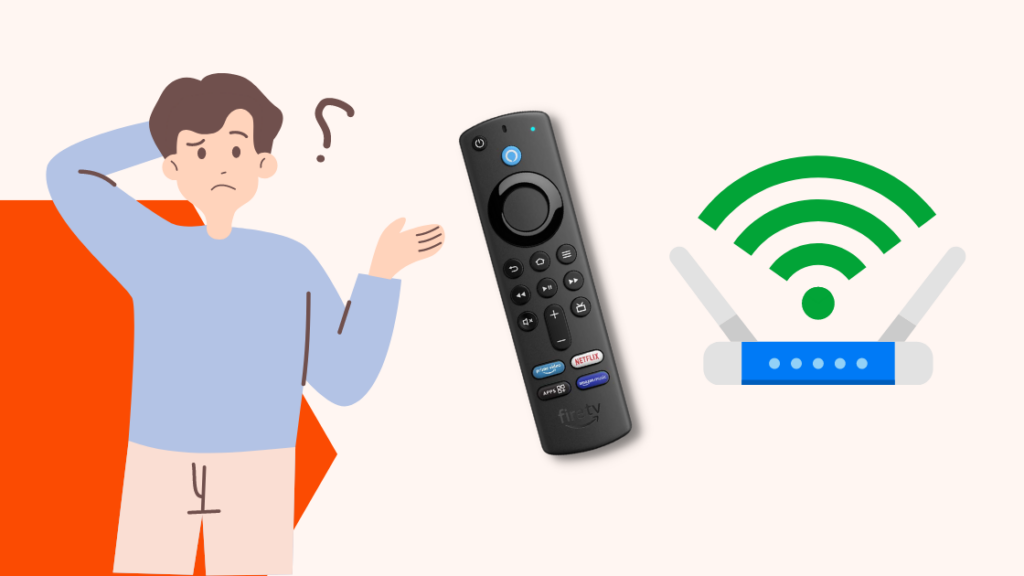
Wenn die Disney+ App auf deinem Fire Stick nicht funktioniert, solltest du als Erstes sicherstellen, dass deine Wi-Fi-Verbindung stabil ist.
Dies ist auch eine der Möglichkeiten, wie Sie den Fehlercode 43 beheben können.
Stellen Sie Ihren Fire Stick so nah wie möglich an Ihren Wi-Fi-Router, um ein zuverlässiges Signal zu erhalten.
Entfernen Sie alle metallenen Hindernisse zwischen dem Fire Stick und Ihrem Router, und stellen Sie sicher, dass Sie sich mit dem Zugangspunkt auf derselben Etage verbunden haben, wenn Sie Wi-Fi-Zugangspunkte auf mehreren Etagen haben.
Wenn der Fire Stick weit vom Router entfernt ist, stellen Sie eine Verbindung zum 2,4-GHz-Zugangspunkt her, wenn es sich um einen Dual-Band-Router handelt, oder verwenden Sie einen Repeater, um das Signal zum Fernseher zu übertragen.
Sie können die Signalstärke Ihres Netzwerks überprüfen, indem Sie die Netzwerkeinstellungen aufrufen und Ihr Wi-Fi markieren.
Es muss heißen Gut oder Sehr gut damit das Signal stabil ist.
Neustart ing Der Fire Stick

Wenn Ihre Internetverbindung in Ordnung zu sein scheint, können Sie versuchen, Ihren Fire Stick neu zu starten.
Ein Neustart kann vorübergehende Fehler oder Softwareprobleme mit dem Fire Stick beheben.
Sie können Ihren Fire Stick mit einer einfachen Tastenkombination neu starten; sehen Sie sich die folgenden Schritte an, um zu erfahren, was es ist:
- Drücken und halten Sie die kreisförmige Wählen Sie Taste und die Taste Wiedergabe/Pause Taste auf Ihrer Fernbedienung.
- Lassen Sie ihn erst los, wenn Ihr Fernseher meldet, dass sich der Fire Stick ausschaltet.
- Schalten Sie den Fire Stick wieder ein.
Sie können das Gerät auch über die Menüs neu starten. Gehen Sie zu My Fire TV und wählen Sie dort die Option Neustart.
Sobald das Gerät den Neustart abgeschlossen hat, überprüfen Sie, ob die Disney+ App wieder funktioniert.
Versuchen Sie, Ihr TV-Gerät neu zu starten

Sie können Ihren Fernseher auch neu starten, wenn der Neustart des Fire Sticks nicht funktioniert.
Ein Neustart des Fernsehers bewirkt das Gleiche wie bei Ihrem Fite Stick und kann vorübergehende Probleme beheben.
So starten Sie Ihr Fernsehgerät neu:
- Schalten Sie Ihren Fernseher aus.
- Wenn das Fernsehgerät ausgeschaltet ist, ziehen Sie den Stecker aus der Steckdose.
- Warten Sie mindestens 30 Sekunden, bevor Sie das Fernsehgerät wieder einstecken.
- Schalten Sie den Fernseher wieder ein.
Sobald der Fernseher wieder eingeschaltet ist, starten Sie die Disney+ App erneut und überprüfen Sie, ob sie funktioniert.
Siehe auch: Kein mobiler Datendienst vorübergehend von Ihrem Anbieter bei AT&T ausgeschaltet: So beheben Sie esAktivieren des Bridge-Modus auf Ihrem Router
Wenn Sie Ihren eigenen Router verwenden, der mit dem Router Ihres Internetanbieters verbunden ist, müssen Sie den Bridge-Modus an Ihrem Router aktivieren, damit die App funktioniert.
Wie Sie dies erreichen können, hängt von Ihrem Routermodell ab. Schauen Sie im Handbuch des Routers nach, um zu erfahren, wie Sie diese Funktion aktivieren können.
Sie müssen in die Admin-Einstellungen des Routers gelangen, die ebenfalls im Handbuch beschrieben sind.
Sobald Sie den Bridge-Modus aktiviert haben, kehren Sie zu Ihrem Fire Stick zurück und überprüfen Sie, ob die Disney Plus-App funktioniert.
Ihr Router benötigt möglicherweise einen Neustart

Wenn der Neustart des Fernsehers nicht funktioniert hat, könnte es ein Problem mit Ihrer Internetverbindung sein.
Glücklicherweise lassen sich die meisten Internetprobleme durch einen mehrmaligen Neustart des Routers beheben.
So starten Sie Ihren Router schnell neu:
- Schalten Sie den Router aus.
- Sobald der Router ausgeschaltet ist, ziehen Sie den Stecker aus der Steckdose.
- Stecken Sie den Router nach einer Minute wieder ein und schalten Sie ihn wieder ein.
Starten Sie nach dem Einschalten des Routers die Disney+ App auf Ihrem Fire Stick und prüfen Sie, ob sie funktioniert.
Abmelden und Wiederanmelden bei Ihrem Disney Plus-Konto
Das Abmelden von Ihrem Disney+ Konto und das erneute Anmelden ist eine gute Strategie, denn der Neustart Ihrer Geräte scheint nichts zu bewirken.
So melden Sie sich von der App ab:
- Starten Sie Disney+.
- Drücken Sie auf dem Startbildschirm die rechte Richtungstaste auf der Fernbedienung.
- Scrollen Sie nach unten und wählen Sie Einstellungen.
- Blättern Sie erneut nach unten und wählen Sie Abmelden .
Sobald Sie sich abgemeldet haben, werden Sie zur Anmeldeseite weitergeleitet, auf der Sie sich wieder bei der App anmelden können.
Überprüfen Sie danach alle Funktionen der App, um zu sehen, ob sie korrekt funktionieren.
Löschen Sie den Cache der Disney Plus App

Jede App auf Ihrem Fire Stick verfügt über einen Speicherplatz, der für Daten reserviert ist, die die App häufig verwendet.
Das Löschen dieses Caches kann viele Probleme mit der Disney+ App beheben, die möglicherweise durch einen beschädigten Cache verursacht wurden.
So löschen Sie den Cache für die Disney+ App:
- Öffnen Sie Einstellungen .
- Gehe zu Anwendungen .
- Finden Sie die Disney+ Anwendung unter Verwalten Sie installierte Anwendungen.
- Wählen Sie Cache löschen > Daten löschen.
Starten Sie danach die Anwendung und prüfen Sie, ob Sie das Problem reproduzieren können.
Wenn das Problem nicht mehr auftritt, haben Sie es endgültig behoben.
Deinstallation und Neuinstallation Disney+
Neben dem Löschen des Cache können Sie die App auch deinstallieren und neu installieren.
Dadurch kann das Dateisystem der Anwendung repariert werden, das möglicherweise defekt ist, so dass die Anwendung nicht richtig funktioniert.
Damit kann auch der Fehlercode 82 behoben werden, da Sie die neueste Version der App installieren werden.
So installieren Sie die App neu:
- Öffnen Sie Einstellungen .
- Gehe zu Anwendungen .
- Finden Sie die Disney+ Anwendung unter Verwalten Sie installierte Anwendungen.
- Wählen Sie Deinstallieren Sie .
- Folgen Sie den angezeigten Schritten, um die Deinstallation abzuschließen.
- Drücken Sie die Startseite Taste auf der Fernbedienung.
- Markieren und wählen Sie Apps .
- Verwenden Sie die Suchfunktion, um die Disney+ App zu finden.
- Wählen Sie Siehe sobald Sie die Seite der App erreicht haben.
Wenn die Installation der App abgeschlossen ist, starten Sie sie und melden Sie sich bei Ihrem Konto an.
Versuchen Sie zu reproduzieren, was Sie getan haben, als die App nicht mehr funktionierte, und prüfen Sie, ob die Neuinstallation das Problem behoben hat.
Installieren von Updates für den Fire Stick
Möglicherweise läuft auf Ihrem Fire Stick eine veraltete Software, die dazu geführt hat, dass die Disney+ App nicht funktioniert.
Siehe auch: Welcher Kanal ist CBS auf Dish Network? wir haben die ForschungDie Abhilfe besteht darin, das Gerät durch Herunterladen eines Software-Updates zu aktualisieren.
So finden und installieren Sie Software-Updates für Ihren Fire Stick:
- Öffnen Sie Einstellungen .
- Gehe zu Mein Fire TV > Über .
- Markieren und wählen Sie Prüfen auf System-Update .
Warten Sie, bis der Fire Stick alle für das System erforderlichen Updates gefunden und installiert hat.
Starten Sie das Gerät neu und starten Sie die Disney+ App, um zu sehen, ob das Problem behoben ist.
Prüfen Sie, ob die Disney Plus-Server aktiv sind
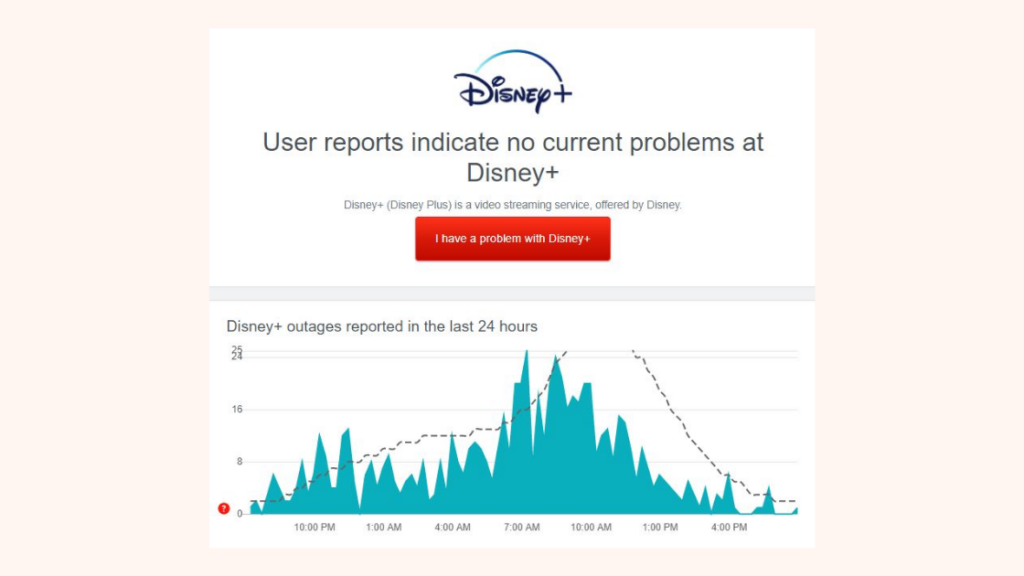
Manchmal liegt das Problem nicht an einem Ihrer Geräte oder an den von Ihnen installierten Anwendungen und Softwareprogrammen.
Die Server von Disney+ können ausfallen, wodurch der Dienst unterbrochen wird und Sie die Inhalte der App nicht ansehen können.
Sie können auf Websites von Drittanbietern wie downdetector.com nachsehen, ob es viele Meldungen gibt, dass die Server ausgefallen sind.
Wenn ungewöhnlich viele Meldungen eingehen, ist es wahrscheinlich, dass die Server ausgefallen sind.
Weitere Informationen finden Sie auch auf den Social-Media-Seiten von Disney+.
Kontakt zum Support

Wenn nichts zu funktionieren scheint, können Sie versuchen, den Disney+ oder Amazon-Support zu kontaktieren, um weitere Hilfe zu erhalten.
Sie leiten Sie an, wie Sie das Problem selbst beheben können, und sie können das Problem eskalieren, wenn sie es am Telefon nicht lösen können.
Zurücksetzen tung des Fire Sticks
Wenn auch der Kundensupport nicht weiterhilft, können Sie versuchen, den Fire Stick zurückzusetzen.
Dadurch werden alle Daten auf dem Gerät gelöscht, alle nicht vorinstallierten Apps deinstalliert und das Gerät von allen Streaming-Konten abgemeldet.
Nachdem das Zurücksetzen abgeschlossen ist, müssen Sie das Gerät erneut einrichten.
So setzen Sie Ihren Fire Stick auf die Werkseinstellungen zurück:
- Entfernen Sie alle SD-Karten, die Sie eingelegt haben.
- Drücken und halten Sie die Zurück und die rechte Richtungstaste mindestens 10 Sekunden lang gedrückt.
- Wenn das Dialogfeld erscheint, entscheiden Sie sich für das Zurücksetzen auf die Werkseinstellungen.
Lassen Sie den Prozess des Zurücksetzens auf die Werkseinstellungen durchlaufen, und richten Sie das Gerät anschließend neu ein.
Installieren Sie die Disney+ App und schauen Sie, ob sie wieder funktioniert.
Abschließende Überlegungen
Die Behebung dieses Problems war etwas langwierig, und der beste Weg, um sicherzustellen, dass dieses Problem nicht wieder auftritt, ist, alle Ihre Apps und Geräte auf dem neuesten Stand zu halten.
Probleme wie das, das Sie mit Disney+ hatten, sind in der Regel auf Softwareprobleme mit der App oder dem Fire Stick zurückzuführen.
Sie sollten dies für alle Ihre Apps tun, damit Sie bei keiner von ihnen das gleiche Erlebnis haben wie bei der Disney+ App.
Ich schlage vor, die automatische Aktualisierung so weit wie möglich beizubehalten, da sie die Aktualisierung von Software wesentlich bequemer macht.
Das könnte Sie auch interessieren
- So melden Sie sich bei Hulu mit dem Disney Plus-Paket an
- Verwendung von Chromecast mit Fire Stick: Wir haben nachgeforscht
- Fire Stick lädt die Startseite nicht: So beheben Sie es in wenigen Minuten
- Apps können nicht auf den Fire Stick heruntergeladen werden: So beheben Sie es in wenigen Minuten
- Live TV Apps für Fire Stick: Sind sie gut?
Häufig gestellte Fragen
Warum dreht sich Disney+ nur?
Das Laden der Disney+ App kann aufgrund einer langsamen Internetverbindung zu lange dauern.
Das kann auch passieren, wenn es ein Problem mit der App gibt. Starten Sie sie neu und versuchen Sie es erneut.
Wie kann ich mein Disney+ zurücksetzen?
Um die Disney+ App zurückzusetzen, versuchen Sie, sich abzumelden und wieder bei Ihrem Disney+ Konto anzumelden.
Sie können die App auch neu installieren, um sie zurückzusetzen.
Wie hebt man die Sperre von Disney+ auf?
Wenn Disney+ bei Ihnen eingefroren ist, können Sie versuchen, die App erneut zu starten.
Wenn Sie dazu nicht in der Lage sind, starten Sie stattdessen das Fernsehgerät neu.

