Disney Plus не работает на Firestick: вот что я сделал

Оглавление
В Disney+ много контента Marvel, который нравится моим детям, и я обычно позволяю им смотреть его на телевизоре в столовой, который использует Fire Stick.
Но когда у приложения начались проблемы с загрузкой, и оно несколько раз падало, я понял, что что-то не так.
Когда я начал изучать вопрос о том, что случилось с приложением, я наткнулся на несколько причин.
Вы узнаете, почему приложение Disney+ не работает на вашей Fire Stick и как его можно быстро исправить.
Если Disney Plus не работает на Fire Stick, перезагрузите Fire Stick. Вы можете переустановить приложение и попробовать использовать его снова, если это не поможет.
Почему Disney Plus не работает на моей Fire Stick?

Существует три причины, по которым приложение может не работать на вашем Fire Stick.
В первую очередь, это само приложение, и какая-то ошибка или неизвестная ошибка может не позволить ему работать так, как задумано.
Другой причиной неработоспособности приложения может быть ваше интернет-соединение, но это будет проблемой только в том случае, если с соединением что-то не так.
Единственной возможной причиной может быть сам Fire Stick, и любые программные или аппаратные проблемы, возникшие на нем, могли повлиять на работу приложения Disney+.
Вы также можете увидеть два определенных кода ошибок - 83 или 42.
Первое означает, что ваше устройство несовместимо с приложением Disney Plus, а второе - что у приложения возникли проблемы с подключением к серверам Disney+.
В следующих разделах я расскажу о том, как вы можете устранить эти проблемы.
Вам понадобится надежное соединение
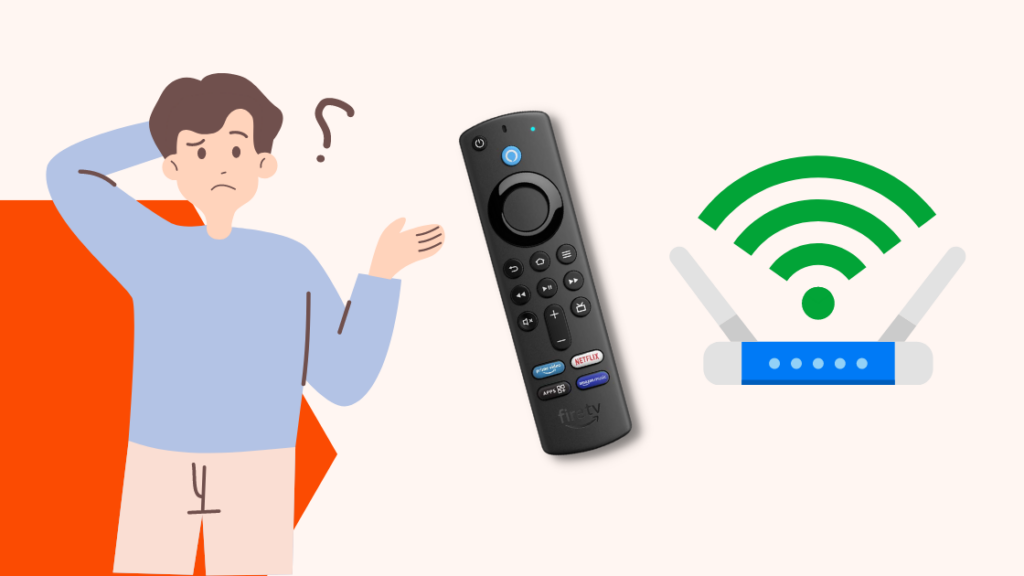
Первое, что нужно сделать, если приложение Disney+ не работает на вашей Fire Stick, - убедиться, что ваше Wi-Fi соединение стабильно.
Это также один из способов исправления кода ошибки 43.
Расположите Fire Stick как можно ближе к маршрутизатору Wi-Fi, чтобы получить надежный сигнал.
Уберите все металлические препятствия между Fire Stick и маршрутизатором и убедитесь, что вы подключились к точке доступа на одном этаже, если у вас есть точки доступа Wi-Fi на нескольких этажах.
Если Fire Stick находится далеко от маршрутизатора, подключитесь к точке доступа 2,4 ГГц, если это двухдиапазонный маршрутизатор, или используйте повторитель, чтобы передать сигнал на телевизор.
Вы можете проверить уровень сигнала сети, перейдя в настройки сети и выделив Wi-Fi.
В нем должно быть написано Хорошо или Очень хорошо для того, чтобы сигнал был стабильным.
Перезапустить включение Fire Stick

Если подключение к Интернету выглядит нормально, можно попробовать перезагрузить Fire Stick.
Перезапуск может устранить временные ошибки или проблемы с программным обеспечением Fire Stick.
Вы можете перезагрузить свой Fire Stick с помощью простой комбинации кнопок; ознакомьтесь с приведенными ниже шагами, чтобы узнать, что это такое:
- Нажмите и удерживайте круглую кнопку Выберите клавиша и Воспроизведение/Пауза на пульте дистанционного управления.
- Отпустите его только тогда, когда телевизор скажет, что Fire Stick выключается.
- Снова включите Fire Stick.
Вы также можете перезагрузить устройство через меню, перейдя в раздел My Fire TV и выбрав там опцию Restart.
После того как устройство завершит перезагрузку, проверьте, работает ли снова приложение Disney+.
Попробуйте перезагрузить телевизор

Вы также можете перезагрузить телевизор, если перезапуск Fire Stick не помог.
Перезапуск телевизора делает то же самое, что и перезапуск Fite Stick, и может устранить любые временные проблемы.
Чтобы перезагрузить телевизор, выполните следующие действия:
- Выключите телевизор.
- Когда телевизор выключен, отсоедините его от стены.
- Подождите не менее 30 секунд, прежде чем снова подключать телевизор к сети.
- Снова включите телевизор.
Когда телевизор снова включится, снова запустите приложение Disney+ и проверьте, работает ли оно.
Включить режим моста на маршрутизаторе
Если вы используете собственный маршрутизатор, подключенный к маршрутизатору, который вам предоставил провайдер, то для работы приложения необходимо включить режим Bridge на маршрутизаторе.
Как это сделать, зависит от модели используемого маршрутизатора, поэтому ознакомьтесь с его руководством, чтобы узнать, как включить эту функцию.
Вам потребуется войти в настройки администратора маршрутизатора, которые также подробно описаны в руководстве.
После включения режима Bridge вернитесь к Fire Stick и проверьте, работает ли приложение Disney Plus.
Ваш маршрутизатор может нуждаться в перезагрузке

Если перезапуск телевизора не помог, возможно, проблема в подключении к Интернету.
К счастью, большинство проблем с интернетом можно устранить, перезапустив маршрутизатор несколько раз.
Чтобы быстро перезагрузить маршрутизатор:
- Выключите маршрутизатор.
- Когда маршрутизатор выключен, отсоедините его от стены.
- Через минуту снова подключите маршрутизатор и включите его.
После включения маршрутизатора запустите приложение Disney+ на Fire Stick и проверьте, работает ли оно.
Выход из системы и повторный вход в учетную запись Disney Plus
Выход из учетной записи Disney+ и повторный вход - отличная стратегия, поскольку перезапуск устройств, похоже, ничего не дал.
Чтобы выйти из приложения:
- Запуск Disney+.
- Находясь на главном экране, нажмите правую клавишу направления на пульте ДУ.
- Прокрутите вниз и выберите Настройки.
- Снова прокрутите вниз и выберите Выйти из системы .
После выхода из системы вы попадете на страницу входа, где сможете снова войти в приложение.
После этого проверьте все функции приложения, чтобы убедиться, что они работают правильно.
Очистите кэш приложения Disney Plus

Каждое приложение на вашем Fire Stick имеет место для хранения данных, которые часто используются приложением.
Очистка может устранить многие проблемы с приложением Disney+, которые могли быть вызваны повреждением кэша.
Чтобы очистить кэш для приложения Disney+:
- Открыть Настройки .
- Перейти к Приложения .
- Найти Дисней+ приложение под Управление установленными приложениями.
- Выберите Очистить кэш > Чистые данные.
После этого запустите приложение и посмотрите, сможете ли вы воспроизвести проблему.
Если это не повторится, значит, вы устранили проблему навсегда.
Деинсталляция и переустановка Дисней+
Помимо очистки кэша, вы также можете удалить и переустановить приложение.
Это может исправить файловую систему приложения, которая могла сломаться, что привело к неправильной работе приложения.
Это также может исправить код ошибки 82, поскольку вы установите самую новую версию приложения.
Чтобы переустановить приложение:
- Открыть Настройки .
- Перейти к Приложения .
- Найти Дисней+ приложение под Управление установленными приложениями.
- Выберите Удалить .
- Следуйте появившимся шагам, чтобы завершить удаление.
- Нажмите кнопку Главная на пульте дистанционного управления.
- Выделите и выберите Приложения .
- Используйте функцию поиска, чтобы найти приложение Disney+.
- Выберите Получить как только вы попадете на страницу приложения.
Когда приложение закончит установку, запустите его и войдите в свою учетную запись.
Попробуйте воспроизвести то, что вы делали, когда приложение перестало работать, и посмотрите, исправила ли переустановка проблему.
Установка обновлений для Fire Stick
Возможно, на вашем Fire Stick установлено устаревшее программное обеспечение, из-за чего приложение Disney+ не работает.
Смотрите также: Можно ли взломать камеры Vivint? Мы провели исследованиеОбходным решением является обновление устройства путем загрузки обновления программного обеспечения.
Чтобы найти и установить обновления программного обеспечения для Fire Stick:
- Открыть Настройки .
- Перейти к Мой Fire TV > О сайте .
- Выделите и выберите Проверка обновления системы .
Подождите, пока Fire Stick найдет и установит все обновления, необходимые для системы.
Перезагрузите устройство и запустите приложение Disney+, чтобы проверить, удалось ли решить проблему.
Проверка работоспособности серверов Disney Plus
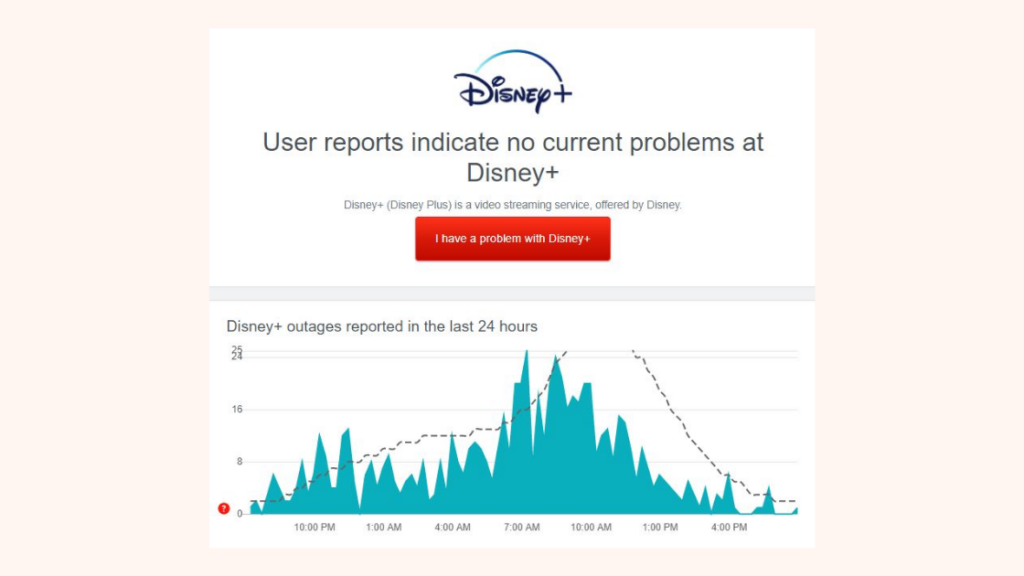
Иногда проблема может быть не связана ни с одним из ваших устройств или установленными приложениями и программами.
Серверы Disney+ могут выйти из строя, прервав работу сервиса и не позволив вам смотреть контент приложения.
Вы можете проверить сторонние сайты, такие как downdetector.com, и посмотреть, много ли сообщений о том, что серверы не работают.
Если количество отчетов необычно велико, есть вероятность, что серверы не работают.
Для получения дополнительной информации вы также можете заглянуть в социальные сети Disney+.
Контактная поддержка

Если ничего не помогает, можно попробовать обратиться в службу поддержки Disney+ или Amazon за дополнительной помощью.
Они подскажут вам, как решить проблему самостоятельно, и могут эскалировать ее, если не удастся решить ее по телефону.
Смотрите также: Устройство Technicolor CH USA в моей сети: что это значит?Сброс настройка Fire Stick
Если даже служба поддержки не помогла, можно попробовать ядерный вариант - сброс настроек Fire Stick.
Это приведет к удалению всех данных на устройстве, деинсталляции всех приложений, которые не были предустановлены, и выходу устройства из всех учетных записей потокового вещания.
После завершения сброса настроек вам нужно будет снова настроить устройство.
Чтобы сбросить настройки Fire Stick на заводские, выполните следующие действия:
- Извлеките все вставленные карты SD.
- Нажмите и удерживайте кнопку Назад и правую клавишу направления не менее 10 секунд.
- Когда появится диалоговое окно, выберите сброс к заводским настройкам.
Дайте процессу сброса к заводским настройкам пройти все этапы, а после его завершения снова настройте устройство.
Установите приложение Disney+ и проверьте, работает ли оно снова.
Заключительные размышления
Устранение этой проблемы заняло много времени, и лучший способ убедиться, что это не повторится, - обновлять все свои приложения и устройства.
Проблемы, подобные той, что возникла у вас с Disney+, обычно являются результатом проблем с программным обеспечением приложения или Fire Stick, и обновления устраняют эти проблемы.
Вы должны сделать это для всех своих приложений, чтобы ни одно из них никогда не давало вам такого опыта, как приложение Disney+.
Я рекомендую сохранять автообновление всегда, когда это возможно, потому что это делает обновление программного обеспечения гораздо более удобным.
Возможно, вам также будет интересно почитать
- Как войти в Hulu с пакетом Disney Plus
- Как использовать Chromecast с Fire Stick: мы провели исследование
- Fire Stick не загружает домашнюю страницу: как исправить за несколько минут
- Не удается загрузить приложения на Fire Stick: как исправить за несколько минут
- Приложения для Fire Stick: хороши ли они?
Часто задаваемые вопросы
Почему Disney+ просто крутится?
Приложение Disney+ может загружаться слишком долго из-за медленного интернет-соединения.
Это также может произойти, если возникли проблемы с приложением, поэтому перезапустите его и попробуйте снова.
Как сбросить настройки Disney+?
Чтобы сбросить настройки приложения Disney+, попробуйте выйти из системы и снова войти в свою учетную запись Disney+.
Вы также можете переустановить приложение, чтобы сбросить его настройки.
Как разморозить Disney+?
Если приложение Disney+ зависло, попробуйте запустить его снова.
Если вы не можете это сделать, перезагрузите телевизор.

