Disney Plus ei tööta Firestickil: Siin on, mida ma tegin

Sisukord
Disney+ pakub palju Marveli sisu, mida mu lapsed armastavad, ja tavaliselt lasen neil seda vaadata söögitoas asuvast televiisorist, mis kasutab Fire Sticki.
Aga kui rakendusel hakkasid tekkima probleemid isegi käivitumisega ja see kukkus mitu korda kokku, teadsin, et midagi on valesti.
Kui ma hakkasin uurima, mis oli rakendusega juhtunud, leidsin üsna palju põhjusi, miks see juhtus.
Saate teada, miks teie Disney+ rakendus ei tööta teie Fire Stickil ja kuidas saate rakenduse kiiresti parandada.
Kui Disney Plus ei tööta teie Fire Sticki puhul, käivitage oma Fire Stick uuesti. Kui see ei toimi, võite rakenduse uuesti installida ja proovida seda uuesti kasutada.
Miks ei tööta Disney Plus minu Fire Stickil?

On kolm probleemi, mis võivad põhjustada, et rakendus ei tööta teie Fire Stickil.
Esimene koht oleks rakendus ise, ja mõni viga või tundmatu viga ei pruugi lasta tal töötada nii, nagu ette nähtud.
Teine põhjus, miks rakendus ei tööta, võib olla teie internetiühendus, kuid see on probleemiks ainult siis, kui ühenduse puhul on midagi valesti.
Ainus võimalik põhjus võib olla teie Fire Stick ise ja kõik selle tarkvara või riistvaraga seotud probleemid võivad olla mõjutanud Disney+ rakendust.
Samuti võite näha kahte konkreetset veakoodi, kas 83 või 42.
Esimene tähendab, et teie seade ei ühildu Disney Plus'i rakendusega, ja teine tähendab, et rakendusel on probleeme Disney+ serveritega ühenduse loomisega.
Järgnevalt arutan, kuidas neid probleeme lahendada.
Sa vajad usaldusväärset ühendust
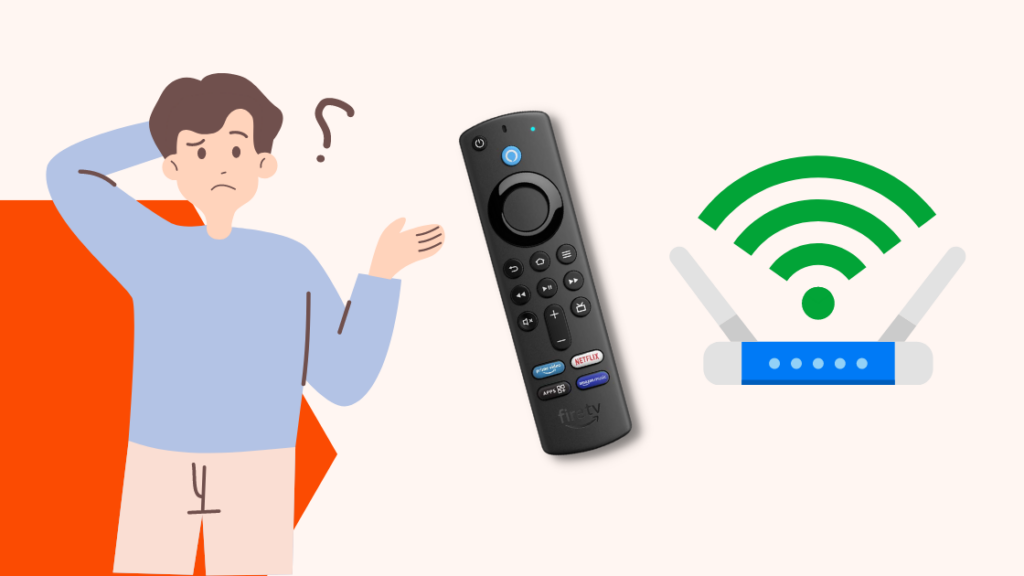
Kui Disney+ rakendus ei tööta teie Fire Stickil, siis peaksite kõigepealt veenduma, et teie Wi-Fi-ühendus on stabiilne.
See on ka üks viis, kuidas saate parandada veakoodi 43 samuti.
Asetage oma Fire Stick võimalikult lähedale Wi-Fi ruuterile, et saada usaldusväärne signaal.
Tühjendage kõik metallist takistused Fire Sticki ja ruuteri vahelt ning veenduge, et olete ühendatud samal korrusel asuva juurdepääsupunktiga, kui teil on Wi-Fi juurdepääsupunktid mitmel korrusel.
Kui Fire Stick on ruuterist kaugel, ühendage 2,4 GHz juurdepääsupunktiga, kui tegemist on kahesagedusriba ruuteriga, või kasutage kordajat, et signaal jõuaks telerini.
Saate kontrollida oma võrgusignaali tugevust, kui lähete võrgu seadistustesse ja tõstate esile oma Wi-Fi.
See peab ütlema Hea või Väga hea et signaal oleks stabiilne.
Restart tulekahjupulga kohta

Kui teie internetiühendus tundub olevat korras, võite proovida Fire Sticki taaskäivitamist.
Taaskäivitamine võib parandada ajutisi vigu või tarkvaraprobleeme Fire Stickiga.
Saate oma Fire Sticki taaskäivitada lihtsa nupukombinatsiooni abil; vaadake allpool olevaid samme, et teada saada, mis see on:
- Vajutage ja hoidke all ringikujulist Valige klahvi ja Mängi/pause klahvi oma kaugjuhtimispuldil.
- Laske see lahti alles siis, kui teler ütleb, et Fire Stick lülitub välja.
- Lülitage Fire Stick uuesti sisse.
Saate seadme taaskäivitada ka menüüde kaudu, valige menüüst Minu Fire TV ja sealt valik Restart (taaskäivitamine).
Kui seade on taaskäivitunud, kontrollige, kas Disney+ rakendus töötab taas.
Proovige teleri taaskäivitamist

Kui Fire Sticki taaskäivitamine ei toimi, võite ka teleri uuesti käivitada.
Teleri taaskäivitamine teeb sama, mis Fite Sticki puhul, ja võib lahendada ajutised probleemid.
Teleri taaskäivitamiseks:
- Lülitage teler välja.
- Kui televiisor on välja lülitatud, tõmmake see seinast välja.
- Oodake vähemalt 30 sekundit, enne kui ühendate teleri uuesti vooluvõrku.
- Lülitage teler uuesti sisse.
Kui teler on taas sisse lülitatud, käivitage Disney+ rakendus uuesti ja vaadake, kas see töötab.
Lubage ruuteril sillarežiim
Kui kasutate oma ruuterit, mis on ühendatud teie Interneti-teenuse pakkuja poolt antud ruuteriga, siis peate rakenduse toimimiseks lubama oma ruuteril sillarežiimi.
Kuidas seda teha, sõltub sellest, millist ruuteri mudelit te kasutate, seega vaadake selle kasutusjuhendit, et teada saada, kuidas seda lubada.
Sa pead sisenema ruuteri haldussätetesse, mis on samuti üksikasjalikult kirjeldatud kasutusjuhendis.
Kui olete sillarežiimi sisse lülitanud, minge tagasi oma Fire Sticki ja kontrollige, kas Disney Plus'i rakendus töötab.
Teie ruuter võib vajada taaskäivitamist

Kui teleri taaskäivitamine ei tundu toimivat, võib probleem olla internetiühenduses.
Õnneks saab enamiku internetiprobleemide lahendamiseks ruuterit mitu korda taaskäivitada.
Routeri kiireks taaskäivitamiseks:
- Lülitage ruuter välja.
- Kui ruuter on välja lülitatud, tõmmake see seinast välja.
- Ühendage ruuter mõne minuti pärast uuesti vooluvõrku ja lülitage see uuesti sisse.
Pärast ruuteri sisselülitamist käivitage Disney+ rakendus Fire Stickil ja vaadake, kas see töötab.
Logi välja ja logi uuesti oma Disney Plus kontole sisse
Disney+ kontost välja logimine ja uuesti sisse logimine on suurepärane strateegia, sest seadmete taaskäivitamine ei tundunud midagi tegevat.
Rakendusest välja logimine:
- Käivitage Disney+.
- Vajutage avakuval kaugjuhtimispuldi parempoolset suunaklahvi.
- Kerige allapoole ja valige Seadistused.
- Kerige uuesti allapoole ja valige Logi välja .
Kui olete välja loginud, viiakse teid sisselogimislehele, kus saate rakendusse uuesti sisse logida.
Pärast seda kontrollige kõiki rakenduse funktsioone, et näha, kas need töötavad õigesti.
Vaata ka: Verizoni eelistatud võrgutüüp: mida peaksite valima?Tühjenda Disney Plus rakenduse vahemälu

Igal Fire Sticki rakendusel on reserveeritud salvestusruum andmete jaoks, mida rakendus sageli kasutab.
Selle tühjendamine võib lahendada paljud Disney+ rakenduse probleemid, mis võisid olla põhjustatud vigastatud vahemälust.
Disney+ rakenduse vahemälu kustutamine:
- Avatud Seaded .
- Mine edasi Rakendused .
- Leia Disney+ app all Halda paigaldatud rakendusi.
- Valige Tühjenda vahemälu > Selged andmed.
Pärast seda käivitage rakendus ja vaadake, kas saate probleemi korrata.
Kui seda enam ei juhtu, olete selle lõplikult ära parandanud.
Eemaldamine ja uuesti paigaldamine Disney+
Lisaks vahemälu tühjendamisele saate rakenduse ka eemaldada ja uuesti installida.
See võib parandada rakenduse failisüsteemi, mis võib olla katki, mistõttu rakendus ei tööta korralikult.
See võib parandada ka veakoodi 82, kuna paigaldate rakenduse uusima versiooni.
Rakenduse uuesti installimiseks:
- Avatud Seaded .
- Mine edasi Rakendused .
- Leia Disney+ app all Halda paigaldatud rakendusi.
- Valige Eemaldage .
- Järgige kuvatavaid samme, et lõpetada deinstalleerimine.
- Vajutage Kodu klahvi kaugjuhtimispuldil.
- Tõsta esile ja vali Rakendused .
- Disney+ rakenduse leidmiseks kasuta otsingufunktsiooni.
- Valige Hangi kui jõuate rakenduse lehele.
Kui rakendus on paigaldatud, käivitage see ja logige oma kontole sisse.
Proovige korrata, mida te tegite, kui rakendus lakkas töötamast, ja vaadake, kas uuesti installimine parandas probleemi.
Vaata ka: Mis on Xfinity RDK-03036 viga?: Kuidas parandada minutitegaPaigaldage Fire Sticki uuendused
Teie Fire Sticki tarkvara võib olla vananenud, mistõttu Disney+ rakendus ei pruugi töötada.
Lahendusmeetodiks on seadme uuendamine, laadides alla tarkvarauuenduse.
Fire Sticki tarkvarauuenduste leidmiseks ja installimiseks:
- Avatud Seaded .
- Mine edasi Minu Fire TV > kohta .
- Tõsta esile ja vali Kontrollida süsteemi uuendamist .
Oodake, kuni Fire Stick leiab ja installib kõik vajalikud uuendused.
Käivitage seade uuesti ja käivitage Disney+ rakendus, et näha, kas probleem on lahendatud.
Kontrollige, kas Disney Plus servereid on üles seatud
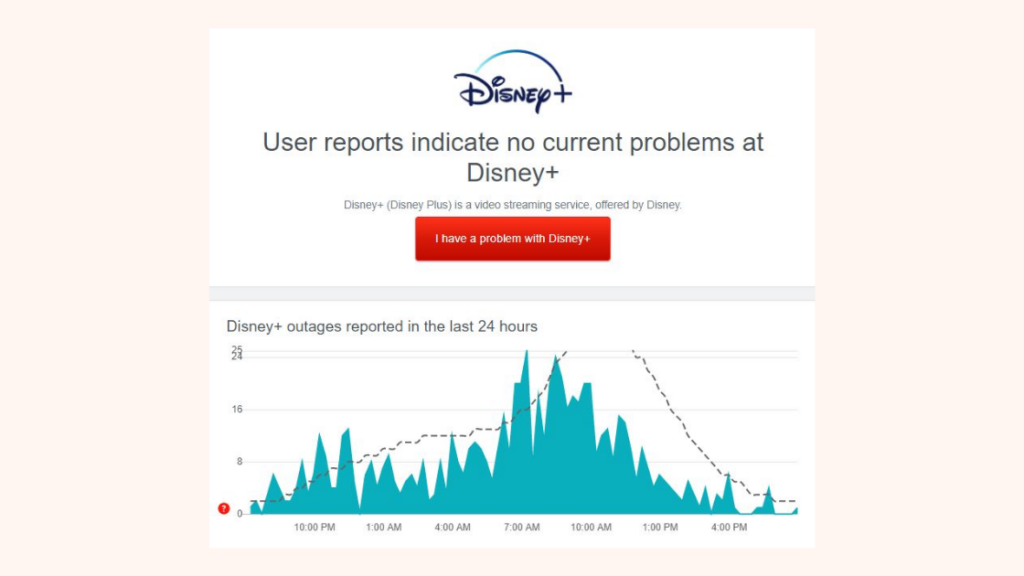
Mõnikord ei pruugi probleem olla tingitud ühestki teie seadmest või paigaldatud rakendustest ja tarkvarast.
Disney+ serverid võivad minna katki, katkestada teenuse osutamise ja mitte lasta teil rakenduse sisu vaadata.
Võite vaadata kolmandate osapoolte veebisaite nagu downdetector.com ja vaadata, kas seal on palju teateid, et serverid on rivist väljas.
Kui teateid on ebatavaliselt palju, siis on tõenäoline, et serverid ei tööta.
Lisainfot saad vaadata ka Disney+ sotsiaalmeediakäepidemetest.
Võtke ühendust klienditoega

Kui miski ei tundu toimivat, võite proovida võtta ühendust Disney+ või Amazoni klienditoega, et saada rohkem abi.
Nad juhatavad teid probleemi lahendamise kaudu ise ja võivad probleemi eskaleerida, kui nad ei suuda seda telefoni teel lahendada.
Reset tamine Fire Stick
Kui isegi klienditoest pole abi, võite proovida Fire Sticki lähtestamist.
Sellega kustutatakse kõik seadme andmed, eemaldatakse kõik rakendused, mis ei olnud eelinstalleeritud, ja kustutatakse seade kõikidest voogedastuskontodest.
Pärast lähtestamist peate seadme uuesti seadistama.
Fire Sticki tehaseparandamine:
- Eemaldage kõik sisestatud SD-kaardid.
- Vajutage ja hoidke all Tagasi ja parempoolset suunaklahvi vähemalt 10 sekundiks.
- Kui ilmub dialoogiboks, valige tehasepärane lähtestamine.
Laske tehasepärase lähtestamise protsessil läbi teha oma sammud ja kui see on lõpetatud, seadistage seade uuesti.
Installige Disney+ rakendus ja vaadake, kas see toimib uuesti.
Lõplikud mõtted
Selle probleemi lahendamine on olnud veidi aeganõudev ja parim viis, kuidas tagada, et see ei korduks, on hoida kõik oma rakendused ja seadmed uuendatud.
Sellised probleemid nagu see, mis teil oli Disney+-ga, tulenevad tavaliselt rakenduse või Fire Sticki tarkvaraprobleemidest ning uuendused parandavad need probleemid.
Te peaksite seda tegema kõigi oma rakenduste puhul, et ükski neist ei pakuks teile samasugust kogemust nagu Disney+ rakendus.
Soovitan võimaluse korral kasutada automaatset uuendamist, sest see muudab tarkvara uuendamise palju mugavamaks.
Võite nautida ka lugemist
- Kuidas logida sisse Hulusse koos Disney Plus Bundle'iga
- Kuidas kasutada Chromecasti Fire Stickiga: me tegime uuringuid
- Fire Stick ei lae avalehte: Kuidas parandada minutitega
- Fire Sticki rakenduste allalaadimine ei õnnestu: Kuidas minutitega parandada
- Live TV rakendused Fire Sticki jaoks: Kas nad on head?
Korduma kippuvad küsimused
Miks Disney+ lihtsalt keerleb?
Disney+ rakenduse laadimine võib aeglase internetiühenduse tõttu liiga kaua aega võtta.
See võib juhtuda ka siis, kui rakenduses on probleem, seega taaskäivitage see ja proovige uuesti.
Kuidas ma saan oma Disney+ tagasi seadistada?
Disney+ rakenduse lähtestamiseks proovige välja logida ja uuesti oma Disney+ kontole sisse logida.
Rakenduse lähtestamiseks saate selle ka uuesti installida.
Kuidas sulatatakse Disney+ lahti?
Kui Disney+ on sul külmutanud, võid proovida rakendust uuesti käivitada.
Kui te seda teha ei saa, käivitage selle asemel teler uuesti.

