Disney Plus nie działa na Firestick: Oto co zrobiłem

Spis treści
Disney+ ma wiele treści Marvela, które moje dzieci uwielbiają i zwykle pozwalam im oglądać je na telewizorze w jadalni, który korzysta z Fire Stick.
Ale kiedy aplikacja zaczęła mieć problemy nawet z uruchomieniem, a to zawiesił się kilka razy, wiedziałem, że coś jest nie tak.
Kiedy zacząłem robić badania na temat tego, co stało się z aplikacją, natknąłem się na kilka powodów, dlaczego.
Zobaczysz, dlaczego aplikacja Disney+ nie działa na Twoim Fire Stick i jak możesz ją szybko naprawić.
Jeśli Disney Plus nie działa dla Ciebie na Fire Stick, zrestartuj Fire Stick. Możesz ponownie zainstalować aplikację i spróbować użyć jej ponownie, jeśli to nie zadziała.
Dlaczego Disney Plus nie działa na moim Fire Stick?

Istnieją trzy problemy, które mogą spowodować, że aplikacja nie będzie działać na twoim Fire Stick.
Na pierwszym miejscu byłaby sama aplikacja, a jakiś bug lub nieznany błąd może nie pozwolić jej działać zgodnie z przeznaczeniem.
Innym powodem, dla którego aplikacja nie działa, może być połączenie internetowe, ale będzie to tylko problem, jeśli coś jest nie tak z połączeniem.
Jedyną inną możliwą przyczyną może być sam Fire Stick, a wszelkie problemy z oprogramowaniem lub sprzętem mogły mieć wpływ na aplikację Disney+.
Możesz również zobaczyć dwa konkretne kody błędów, albo 83 lub 42.
Pierwszy oznacza, że Twoje urządzenie jest niekompatybilne z aplikacją Disney Plus, a drugi, że aplikacja ma problem z połączeniem się z serwerami Disney+.
W kolejnych częściach omówię, jak możesz naprawić te problemy.
Potrzebujesz niezawodnego połączenia
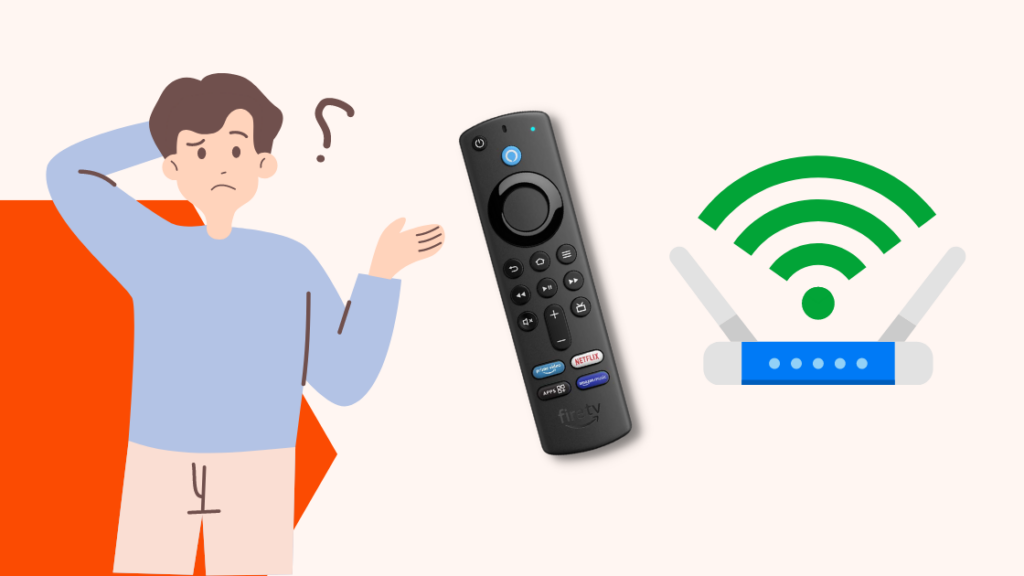
Pierwszą rzeczą, którą powinieneś zrobić, jeśli aplikacja Disney+ nie działa na twoim Fire Stick, jest upewnienie się, że twoje połączenie Wi-Fi jest stabilne.
Jest to również jeden ze sposobów, w jaki można naprawić kod błędu 43, jak również.
Ustaw Fire Stick jak najbliżej routera Wi-Fi, aby uzyskać niezawodny sygnał.
Usuń wszelkie metalowe przeszkody między Fire Stick a routerem i upewnij się, że połączyłeś się z punktem dostępowym na tym samym piętrze, jeśli masz punkty dostępowe Wi-Fi na wielu piętrach.
Jeśli Fire Stick jest daleko od routera, podłącz się do punktu dostępu 2,4 GHz, jeśli jest to router dwupasmowy, lub użyj repeatera, aby doprowadzić sygnał do telewizora.
Możesz sprawdzić siłę sygnału sieci, przechodząc do ustawień sieci i podświetlając swoje Wi-Fi.
Powinno być napisane Dobra lub Bardzo dobrze aby sygnał był stabilny.
Uruchom ponownie stronę Fire Stick

Jeśli połączenie internetowe wygląda w porządku, możesz spróbować ponownie uruchomić Fire Stick.
Ponowne uruchomienie może naprawić wszelkie tymczasowe błędy lub problemy z oprogramowaniem Fire Stick.
Możesz ponownie uruchomić Fire Stick za pomocą prostej kombinacji przycisków; sprawdź poniższe kroki, aby dowiedzieć się, co to jest:
- Naciśnij i przytrzymaj okrągły przycisk Wybierz przycisk i Odtwarzanie/Pauza na pilocie.
- Puść go dopiero wtedy, gdy telewizor powie, że Fire Stick się wyłącza.
- Włącz ponownie Fire Stick.
Można też zrestartować urządzenie poprzez menu, przejść do My Fire TV i wybrać stamtąd opcję Restart.
Gdy urządzenie zakończy restart, sprawdź, czy uda Ci się ponownie uruchomić aplikację Disney+.
Spróbuj ponownie uruchomić telewizor

Możesz również ponownie uruchomić telewizor, jeśli ponowne uruchomienie Fire Stick nie wydaje się działać.
Ponowne uruchomienie telewizora robi to samo, co w przypadku Fite Stick i może naprawić wszelkie tymczasowe problemy.
Aby ponownie uruchomić telewizor:
- Wyłącz telewizor.
- Gdy telewizor jest wyłączony, odłącz go od ściany.
- Przed ponownym podłączeniem telewizora odczekaj co najmniej 30 sekund.
- Włącz z powrotem telewizor.
Gdy telewizor włączy się ponownie, uruchom ponownie aplikację Disney+ i sprawdź, czy działa.
Włącz tryb Bridge w swoim routerze
Jeśli używasz własnego routera podłączonego do tego, który dał Ci dostawca usług internetowych, to musisz włączyć tryb Bridge na swoim routerze, aby aplikacja działała.
Jak można to zrobić zależy od tego, jaki model routera używasz, więc sprawdź jego instrukcję, aby wiedzieć, jak to włączyć.
Będziesz musiał wejść w ustawienia administracyjne routera, które również będą szczegółowo opisane w instrukcji.
Po włączeniu trybu Bridge wróć do swojego Fire Sticka i sprawdź, czy aplikacja Disney Plus działa.
Twój router może wymagać ponownego uruchomienia

Jeśli ponowne uruchomienie telewizora nie przyniosło efektu, może to być problem z połączeniem internetowym.
Na szczęście większość problemów z internetem można naprawić, kilkakrotnie uruchamiając ponownie router.
Aby szybko zrestartować router:
- Wyłącz router.
- Gdy router jest już wyłączony, odłącz go od ściany.
- Po minucie podłącz router z powrotem i włącz go ponownie.
Po włączeniu routera uruchom aplikację Disney+ na Fire Stick i sprawdź, czy działa.
Wyloguj się i zaloguj ponownie na swoje konto Disney Plus
Wylogowanie się z konta Disney+ i ponowne zalogowanie jest świetną strategią na ponowne uruchomienie urządzeń nie wydawało się nic robić.
Aby wylogować się z aplikacji:
- Uruchomienie Disney+.
- Z ekranu głównego naciśnij prawy klawisz kierunkowy na pilocie.
- Przewiń w dół i wybierz Ustawienia.
- Przewiń ponownie w dół i wybierz Wyloguj się .
Po wylogowaniu zostaniesz przeniesiony na stronę logowania, gdzie możesz ponownie zalogować się do aplikacji.
Po wykonaniu tej czynności sprawdź wszystkie funkcje aplikacji, czy działają poprawnie.
Wyczyść pamięć podręczną aplikacji Disney Plus

Każda aplikacja na Fire Stick ma zarezerwowane miejsce na dane, z których aplikacja często korzysta.
Wyczyszczenie tego może naprawić wiele problemów z aplikacją Disney+, które mogły być spowodowane przez uszkodzoną pamięć podręczną.
Aby wyczyścić pamięć podręczną dla aplikacji Disney+:
- Otwórz Ustawienia .
- Idź do Aplikacje .
- Znajdź Disney+ aplikacja pod Zarządzaj zainstalowanymi aplikacjami.
- Wybierz Wyczyść pamięć podręczną > Czyste dane.
Po wykonaniu tych czynności uruchom aplikację i sprawdź, czy możesz odtworzyć problem.
Jeśli to się nie powtórzy, naprawiłeś to na dobre.
Odinstaluj i zainstaluj ponownie Disney+
Oprócz wyczyszczenia pamięci podręcznej, możesz również odinstalować i ponownie zainstalować aplikację.
Może to naprawić system plików aplikacji, który mógł się zepsuć, powodując, że aplikacja nie działa poprawnie.
Może również naprawić kod błędu 82, ponieważ zainstalujesz najnowszą wersję aplikacji.
Aby ponownie zainstalować aplikację:
- Otwórz Ustawienia .
- Idź do Aplikacje .
- Znajdź Disney+ aplikacja pod Zarządzaj zainstalowanymi aplikacjami.
- Wybierz Odinstaluj .
- Postępuj zgodnie z wyświetlanymi krokami, aby zakończyć dezinstalację.
- Naciśnij przycisk Strona główna przycisk na pilocie.
- Podświetlić i wybrać Apps .
- Użyj funkcji wyszukiwania, aby znaleźć aplikację Disney+.
- Wybierz Wejdź na stronę po wejściu na stronę aplikacji.
Gdy aplikacja skończy się instalować, uruchom ją i zaloguj się na swoje konto.
Spróbuj odtworzyć to, co robiłeś, gdy aplikacja przestała działać i zobacz, czy reinstalacja naprawiła problem.
Zainstaluj aktualizacje dla Fire Stick
Twój Fire Stick może mieć przestarzałe oprogramowanie, co mogło spowodować, że aplikacja Disney+ nie działa.
Obejściem jest aktualizacja urządzenia poprzez pobranie aktualizacji oprogramowania.
Aby znaleźć i zainstalować aktualizacje oprogramowania dla urządzenia Fire Stick:
- Otwórz Ustawienia .
- Idź do Mój Fire TV > O .
- Podświetlić i wybrać Sprawdź aktualizację systemu .
Poczekaj, aż Fire Stick znajdzie i zainstaluje wszelkie aktualizacje wymagane dla systemu.
Uruchom ponownie urządzenie i uruchom aplikację Disney+, aby sprawdzić, czy problem został rozwiązany.
Sprawdź, czy serwery Disney Plus są włączone
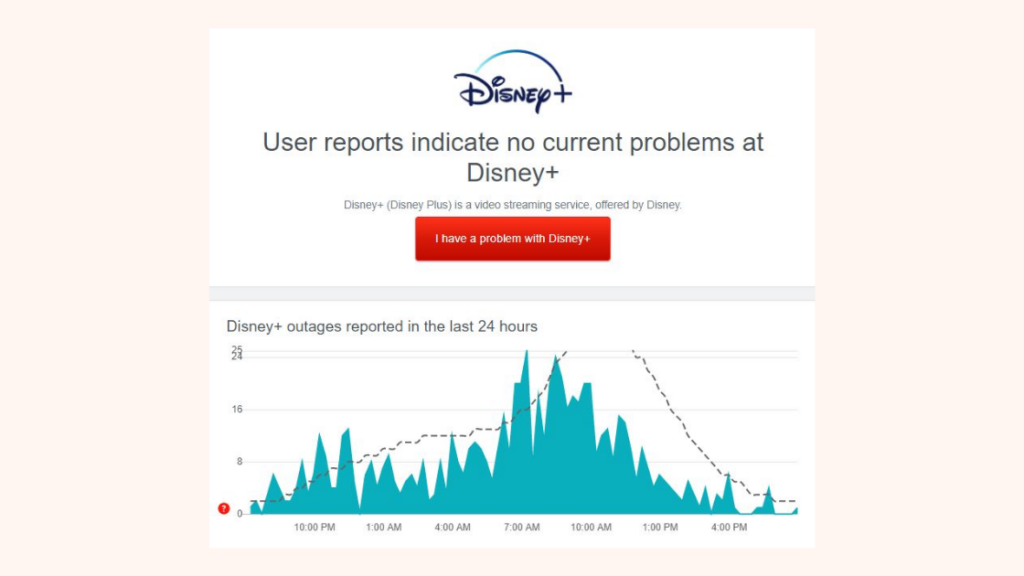
Czasami problem może nie być winą żadnego z urządzeń lub zainstalowanych aplikacji i oprogramowania.
Serwery Disney+ mogą ulec awarii, przerywając działanie usługi i nie pozwalając na oglądanie zawartości aplikacji.
Możesz sprawdzić strony internetowe innych firm, takie jak downdetector.com i zobaczyć, czy istnieje wiele zgłoszeń, że serwery są w dół.
Jeśli istnieje niezwykła ilość zgłoszeń, to są szanse, że serwery są uszkodzone.
Możesz również sprawdzić uchwyty Disney+ w mediach społecznościowych, aby uzyskać więcej informacji.
Kontakt Wsparcie

Jeśli nic nie wydaje się działać, możesz spróbować skontaktować się z Disney+ lub wsparciem Amazon, aby uzyskać więcej pomocy.
Poprowadzą Cię przez naprawę problemu na własną rękę i mogą eskalować problem, jeśli nie mogą go rozwiązać przez telefon.
Zobacz też: 20/40 MHz Coexistence On Netgear Router: Co to znaczy?Reset Obsługa Fire Stick
Jeśli nawet obsługa klienta nie pomoże, możesz spróbować atomowej opcji zresetowania Fire Stick.
Spowoduje to usunięcie wszystkich danych na urządzeniu, odinstalowanie wszystkich aplikacji, które nie zostały preinstalowane, a także wypisanie urządzenia ze wszystkich kont streamingowych.
Po zakończeniu resetu będziesz musiał ponownie skonfigurować urządzenie.
Aby zresetować fabrycznie swój Fire Stick:
Zobacz też: Ethernet Wall Jack nie działa: Jak naprawić w krótkim czasie- Wyjmij wszystkie włożone karty SD.
- Naciśnij i przytrzymaj przycisk Powrót i prawego klawisza kierunkowego przez co najmniej 10 sekund.
- Gdy pojawi się okno dialogowe, wybierz opcję przywracania ustawień fabrycznych.
Pozwól, aby proces przywracania ustawień fabrycznych przeszedł przez swoje kroki, a po jego zakończeniu skonfiguruj urządzenie ponownie.
Zainstaluj aplikację Disney+ i sprawdź, czy znów działa.
Myśli końcowe
Naprawianie tego problemu było nieco długotrwałe, a najlepszym sposobem, aby zapewnić, że to się nie powtórzy, jest aktualizowanie wszystkich aplikacji i urządzeń.
Problemy takie jak ten, który miałeś z Disney+ są zazwyczaj wynikiem problemów z oprogramowaniem aplikacji lub Fire Stick, a aktualizacje naprawiają te problemy.
Powinieneś to zrobić dla wszystkich swoich aplikacji, aby żadna z nich nigdy nie dała ci tego samego doświadczenia, które zrobiła aplikacja Disney+.
Sugeruję utrzymywanie auto-update, kiedy tylko jest to możliwe, ponieważ sprawia, że aktualizacja oprogramowania jest o wiele wygodniejsza.
You May Also Enjoy Reading
- Jak zalogować się do Hulu z pakietem Disney Plus
- Jak używać Chromecast z Fire Stick: Zrobiliśmy badania
- Fire Stick nie ładuje strony głównej: Jak naprawić w kilka minut
- Nie można pobrać aplikacji na Fire Stick: Jak naprawić w kilka minut
- Live TV Apps For Fire Stick: Czy są dobre?
Najczęściej zadawane pytania
Dlaczego Disney+ tylko się kręci?
Ładowanie aplikacji Disney+ może trwać zbyt długo z powodu wolnego połączenia internetowego.
Może się to również zdarzyć, jeśli wystąpił problem z aplikacją, więc uruchom ją ponownie i spróbuj ponownie.
Jak zresetować swoje Disney+?
Aby zresetować aplikację Disney+, spróbuj wylogować się i ponownie zalogować na swoje konto Disney+.
Możesz również ponownie zainstalować aplikację, aby ją zresetować.
Jak odmrozić Disney+?
Jeśli Disney+ zamroził się u Ciebie, możesz spróbować uruchomić aplikację ponownie.
Jeśli nie jesteś w stanie tego zrobić, zamiast tego uruchom ponownie telewizor.

