Disney Plus не работи на Firestick: ето какво направих

Съдържание
В Disney+ има много съдържание на Marvel, което децата ми обичат, и обикновено им позволявам да го гледат на телевизора в трапезарията, който използва Fire Stick.
Но когато приложението започна да изпитва затруднения дори при стартирането си и се срина няколко пъти, разбрах, че нещо не е наред.
Когато започнах да проучвам какво се е случило с приложението, се натъкнах на доста причини за това.
Ще разберете защо приложението Disney+ не работи на вашия Fire Stick и как можете бързо да го поправите.
Вижте също: Как да използвате Chromecast с Fire Stick: направихме проучванетоАко Disney Plus не работи за вас на Fire Stick, рестартирайте Fire Stick-а. Ако това не помогне, можете да преинсталирате приложението и да опитате да го използвате отново.
Защо Disney Plus не работи на моя Fire Stick?

Има три проблема, които могат да доведат до това приложението да не работи на вашия Fire Stick.
На първо място е самото приложение, което може да не работи по предназначение поради някакъв бъг или неизвестна грешка.
Друга причина, поради която приложението не работи, може да бъде интернет връзката, но това ще е проблем само ако нещо не е наред с връзката.
Единствената друга възможна причина може да е самият Fire Stick и евентуални софтуерни или хардуерни проблеми да са повлияли на приложението Disney+.
Възможно е да се появят и два специфични кода за грешка - 83 или 42.
Първото означава, че устройството ви е несъвместимо с приложението Disney Plus, а второто - че приложението има проблеми със свързването със сървърите на Disney+.
В следващите раздели ще разгледам как можете да отстраните тези проблеми.
Необходима ви е надеждна връзка
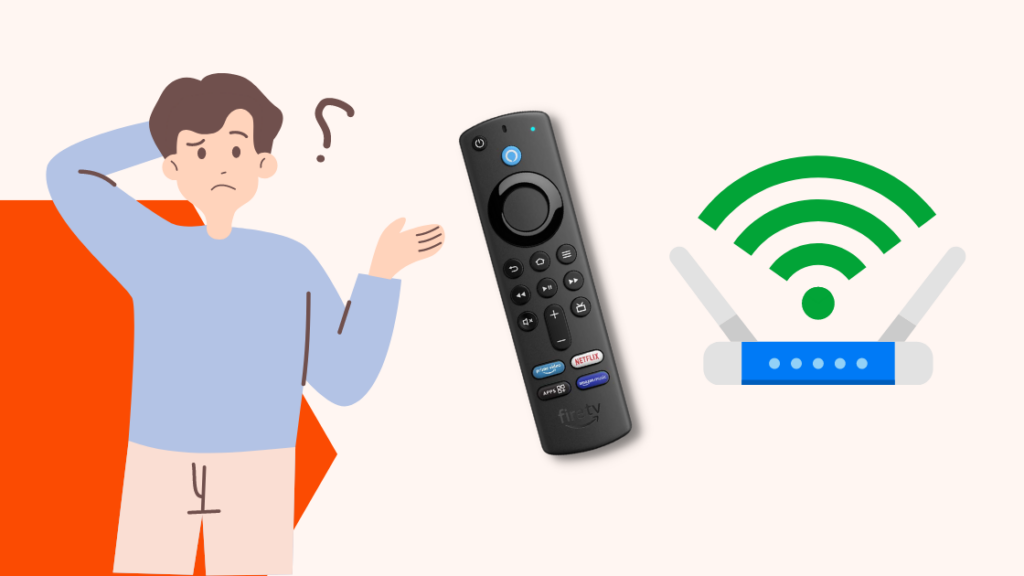
Първото нещо, което трябва да направите, ако приложението Disney+ не работи на вашия Fire Stick, е да се уверите, че Wi-Fi връзката ви е стабилна.
Това е и един от начините за отстраняване на код за грешка 43.
Разположете своя Fire Stick възможно най-близо до Wi-Fi рутера, за да получите надежден сигнал.
Изчистете всички метални препятствия между Fire Stick и рутера и се уверете, че сте се свързали с точката за достъп на същия етаж, ако имате точки за достъп до Wi-Fi на няколко етажа.
Ако Fire Stick е далеч от маршрутизатора, свържете се към точката за достъп на 2,4 GHz, ако е двулентов маршрутизатор, или използвайте повторител, за да достигне сигналът до телевизора.
Можете да проверите силата на сигнала на мрежата, като отидете в настройките на мрежата и маркирате Wi-Fi.
В него трябва да се казва Добър или Много добър за да бъде сигналът стабилен.
Рестартиране на в Fire Stick

Ако интернет връзката ви изглежда нормална, можете да опитате да рестартирате Fire Stick.
Рестартирането може да отстрани всякакви временни грешки или софтуерни проблеми с Fire Stick.
Вижте също: Притежава ли T-Mobile Verizon сега? Всичко, което трябва да знаетеМожете да рестартирате своя Fire Stick с помощта на проста комбинация от бутони; вижте стъпките по-долу, за да разберете какво представляват те:
- Натиснете и задръжте кръговия бутон Изберете и клавиша Възпроизвеждане/пауза на дистанционното управление.
- Оставете го да работи, само когато телевизорът съобщи, че Fire Stick се изключва.
- Включете отново Fire Stick.
Можете също така да рестартирате устройството чрез менютата, да отидете в My Fire TV и да изберете оттам опцията Restart.
След като устройството завърши рестартирането, проверете дали приложението Disney+ работи отново.
Опитайте да рестартирате телевизора

Можете също така да рестартирате телевизора си, ако рестартирането на Fire Stick не помогне.
При рестартиране на телевизора се прави същото, което се прави и с Fite Stick, и може да се отстранят всички временни проблеми.
Рестартиране на телевизора:
- Изключете телевизора си.
- Когато телевизорът е изключен, изключете го от електрическата мрежа.
- Изчакайте поне 30 секунди, преди да включите телевизора отново.
- Включете отново телевизора.
След като телевизорът се включи отново, стартирайте отново приложението Disney+ и проверете дали работи.
Активиране на режим Bridge на маршрутизатора
Ако използвате собствен маршрутизатор, свързан с този, който ви е предоставил доставчикът на интернет услуги, за да работи приложението, трябва да активирате режима Bridge на маршрутизатора.
Начинът на осъществяване на тази функция зависи от модела на рутера, който използвате, затова проверете ръководството му, за да разберете как да я активирате.
Ще трябва да влезете в администраторските настройки на рутера, които също са описани в ръководството.
След като активирате режима Bridge, върнете се към своя Fire Stick и проверете дали приложението Disney Plus работи.
Вашият маршрутизатор може да се нуждае от рестартиране

Ако рестартирането на телевизора не е помогнало, може да става въпрос за проблем с интернет връзката.
За щастие повечето проблеми с интернет могат да бъдат отстранени чрез неколкократно рестартиране на маршрутизатора.
За бързо рестартиране на маршрутизатора:
- Изключете маршрутизатора.
- След като маршрутизаторът е изключен, изключете го от стената.
- След минута включете маршрутизатора отново в контакта и го включете отново.
След като рутерът се включи, стартирайте приложението Disney+ на Fire Stick и проверете дали работи.
Излизане и влизане отново в акаунта ви в Disney Plus
Излизането от акаунта в Disney+ и повторното влизане в него е чудесна стратегия, тъй като рестартирането на устройствата не доведе до нищо.
Излизане от приложението:
- Стартирайте Disney+.
- От началния екран натиснете десния клавиш на дистанционното управление.
- Превъртете надолу и изберете Настройки.
- Превъртете отново надолу и изберете Излизане от системата .
След като излезете, ще бъдете прехвърлени към страницата за вход, където можете да влезете отново в приложението.
След като го направите, проверете дали всички функции на приложението работят правилно.
Изчистване на кеша на приложението Disney Plus

Всяко приложение във вашия Fire Stick има запазено място за съхранение на данни, които приложението използва често.
Изчистването му може да отстрани много проблеми с приложението Disney+, които може да са били причинени от повреден кеш.
Изчистване на кеша на приложението Disney+:
- Отворете Настройки .
- Отидете на Приложения .
- Намерете Disney+ приложение под Управление на инсталираните приложения.
- Изберете Изчистване на кеша > Изчистване на данните.
След като направите това, стартирайте приложението и проверете дали можете да възпроизведете проблема.
Ако това не се повтори, значи сте го отстранили завинаги.
Деинсталиране и преинсталиране Disney+
Освен да изчистите кеша, можете също да деинсталирате и да инсталирате отново приложението.
Това може да поправи файловата система на приложението, която може да се е повредила и да е довела до неправилна работа на приложението.
Тя може да отстрани и код за грешка 82, тъй като ще инсталирате най-новата версия на приложението.
Преинсталиране на приложението:
- Отворете Настройки .
- Отидете на Приложения .
- Намерете Disney+ приложение под Управление на инсталираните приложения.
- Изберете Деинсталиране на .
- Следвайте стъпките, които се появяват, за да завършите деинсталирането.
- Натиснете бутона Начало на дистанционното управление.
- Подчертайте и изберете Приложения .
- Използвайте функцията за търсене, за да намерите приложението Disney+.
- Изберете Получете след като стигнете до страницата на приложението.
Когато приложението приключи с инсталирането, стартирайте го и влезте в профила си.
Опитайте се да възпроизведете това, което сте правили, когато приложението е спряло да работи, и вижте дали преинсталирането е отстранило проблема.
Инсталиране на актуализации за Fire Stick
Вашият Fire Stick може да работи с остарял софтуер, поради което приложението Disney+ може да не работи.
Решението е да актуализирате устройството, като изтеглите актуализация на софтуера.
Намиране и инсталиране на актуализации на софтуера за вашия Fire Stick:
- Отворете Настройки .
- Отидете на Моят Fire TV > За .
- Подчертайте и изберете Проверка за актуализация на системата .
Изчакайте, докато Fire Stick открие и инсталира всички актуализации, необходими за системата.
Рестартирайте устройството и стартирайте приложението Disney+, за да проверите дали проблемът е отстранен.
Проверете дали сървърите на Disney Plus са готови
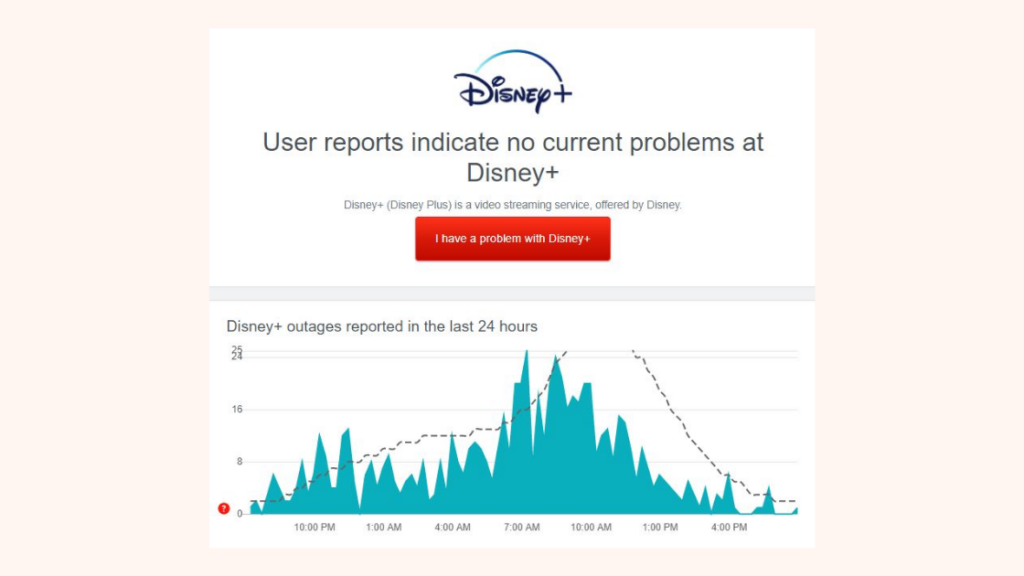
Понякога проблемът може да не е по вина на някое от вашите устройства или на инсталираните приложения и софтуер.
Сървърите на Disney+ могат да се повредят, да прекъснат услугата и да не ви позволят да гледате съдържанието на приложението.
Можете да проверите уебсайтове на трети страни, като например downdetector.com, и да видите дали има много съобщения, че сървърите не работят.
Ако има необичайно количество доклади, има вероятност сървърите да са повредени.
Можете също така да проверите джобовете на Disney+ в социалните мрежи за повече информация.
Свържете се с поддръжката

Ако нищо не помогне, можете да се свържете с поддръжката на Disney+ или Amazon за повече помощ.
Те ще ви насочат към самостоятелно отстраняване на проблема и могат да го ескалират, ако не могат да го отстранят по телефона.
Нулиране на придържане към Fire Stick
Ако дори поддръжката на клиенти не ви помогне, можете да опитате ядрения вариант за нулиране на Fire Stick.
Това ще изтрие всички данни в устройството, ще деинсталира всички приложения, които не са били предварително инсталирани, и ще изключи устройството от всичките ви акаунти за стрийминг.
След като нулирането завърши, ще трябва да настроите устройството отново.
Възстановяване на фабричните настройки на Fire Stick:
- Извадете всички SD карти, които сте поставили.
- Натиснете и задръжте Обратно и десния клавиш за посока за поне 10 секунди.
- Когато се появи диалоговият прозорец, изберете възстановяване на фабричните настройки.
Оставете процеса на нулиране на фабричните настройки да премине през своите стъпки и след като приключи, настройте устройството отново.
Инсталирайте приложението Disney+ и вижте дали отново работи.
Заключителни мисли
Отстраняването на този проблем е малко продължително и най-добрият начин да се уверите, че това няма да се случи отново, е да актуализирате всички приложения и устройства.
Проблеми като този, който сте имали с Disney+, обикновено са резултат от софтуерни проблеми с приложението или Fire Stick и актуализациите отстраняват тези проблеми.
Трябва да направите това за всичките си приложения, така че нито едно от тях да не ви предостави същото преживяване като приложението Disney+.
Предлагам да запазите автоматичното обновяване, когато е възможно, защото то прави актуализирането на софтуера много по-удобно.
Може да ви хареса да четете
- Как да влезете в Hulu с пакета Disney Plus
- Как да използвате Chromecast с Fire Stick: направихме проучването
- Fire Stick няма да зареди началната страница: Как да поправите за минути
- Не можете да изтегляте приложения от Fire Stick: как да поправите за няколко минути
- Приложения за телевизия на живо за Fire Stick: добри ли са?
Често задавани въпроси
Защо Disney+ просто се върти?
Зареждането на приложението Disney+ може да отнеме твърде много време поради бавна интернет връзка.
Това може да се случи и ако има проблем с приложението, затова го рестартирайте и опитайте отново.
Как да нулирам своя Disney+?
За да нулирате приложението Disney+, опитайте да излезете от него и да влезете отново в акаунта си в Disney+.
Можете също така да преинсталирате приложението, за да го нулирате.
Как се размразява Disney+?
Ако Disney+ е замръзнало, можете да опитате да стартирате приложението отново.
Ако не можете да направите това, вместо това рестартирайте телевизора.

