Disney Plus Firestick'te Çalışmıyor: İşte Yaptıklarım

İçindekiler
Disney+'ta çocuklarımın sevdiği pek çok Marvel içeriği var ve genellikle Fire Stick kullanan yemek odasındaki TV'de izlemelerine izin veriyorum.
Ancak uygulama açılmakta bile zorlanmaya başladığında ve birkaç kez çöktüğünde bir şeyler olduğunu anladım.
Uygulamaya ne olduğu konusunda biraz araştırma yapmaya başladığımda, bunun nedenine ilişkin birkaç nedene rastladım.
Disney+ uygulamanızın Fire Stick'inizde neden çalışmadığını ve uygulamayı nasıl hızlı bir şekilde düzeltebileceğinizi göreceksiniz.
Disney Plus Fire Stick'te sizin için çalışmıyorsa Fire Stick'inizi yeniden başlatın. Bu işe yaramazsa uygulamayı yeniden yükleyebilir ve tekrar kullanmayı deneyebilirsiniz.
Disney Plus Fire Stick'imde Neden Çalışmıyor?

Uygulamanın Fire Stick'inizde çalışmamasına neden olabilecek üç sorun vardır.
İlk sırada uygulamanın kendisi yer alır ve bazı hatalar ya da bilinmeyen hatalar uygulamanın amaçlandığı gibi çalışmasına izin vermeyebilir.
Uygulamanın çalışmamasının bir başka nedeni de internet bağlantınız olabilir, ancak bu yalnızca bağlantıda bir sorun varsa bir sorun olacaktır.
Ayrıca bakınız: Mac'i Samsung TV'ye Ekran Yansıtma: İşte Böyle YaptımDiğer tek olası neden Fire Stick'in kendisi olabilir ve sahip olduğu herhangi bir yazılım veya donanım sorunu Disney+ uygulamasını etkilemiş olabilir.
Ayrıca 83 veya 42 olmak üzere iki özel hata kodu da görebilirsiniz.
İlki, cihazınızın Disney Plus uygulamasıyla uyumlu olmadığı, ikincisi ise uygulamanın Disney+ sunucularına bağlanmakta sorun yaşadığı anlamına gelir.
İlerleyen bölümlerde bu sorunları nasıl çözebileceğinizi tartışacağım.
Ayrıca bakınız: White Rodgers Termostat Çalışmıyor: Saniyeler İçinde Nasıl OnarılırGüvenilir Bir Bağlantıya İhtiyacınız Olacak
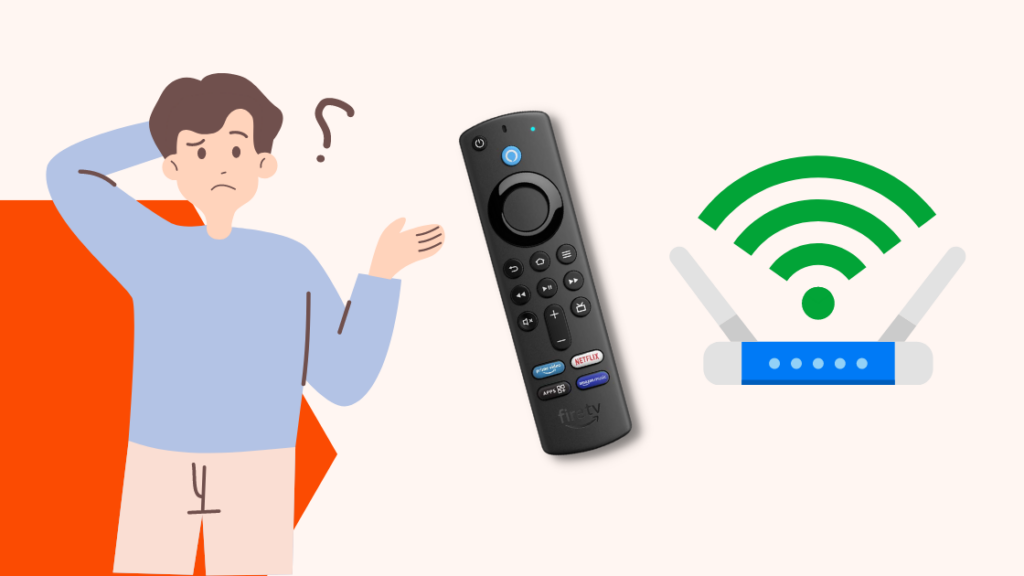
Disney+ uygulaması Fire Stick'inizde çalışmıyorsa yapmanız gereken ilk şey Wi-Fi bağlantınızın sabit olduğundan emin olmaktır.
Ayrıca hata kodu 43'ü düzeltmenin yollarından biri de budur.
Güvenilir bir sinyal almak için Fire Stick'inizi Wi-Fi yönlendiricinize mümkün olduğunca yakın konumlandırın.
Fire Stick ile yönlendiriciniz arasındaki metal engelleri temizleyin ve birden fazla katta Wi-Fi erişim noktanız varsa aynı kattaki erişim noktasına bağlandığınızdan emin olun.
Fire Stick yönlendiriciden uzaktaysa, çift bantlı bir yönlendiriciyse 2,4 GHz erişim noktasına bağlanın veya sinyali TV'ye ulaştırmak için bir tekrarlayıcı kullanın.
Ağ ayarlarına gidip Wi-Fi'nizi vurgulayarak ağ sinyal gücünüzü kontrol edebilirsiniz.
Şöyle yazması gerekiyor İyi veya Çok iyi sinyalin kararlı olması için.
Yeniden Başlat Fire Stick'e Giriş

İnternet bağlantınız iyi görünüyorsa Fire Stick'inizi yeniden başlatmayı deneyebilirsiniz.
Yeniden başlatmak, Fire Stick'teki geçici hataları veya yazılım sorunlarını düzeltebilir.
Fire Stick'inizi basit bir düğme kombinasyonu kullanarak yeniden başlatabilirsiniz; ne olduğunu öğrenmek için aşağıdaki adımlara göz atın:
- Dairesel düğmeye basın ve basılı tutun Seçiniz tuşu ve Oynat/Duraklat uzaktan kumandanızdaki tuş.
- Sadece TV'niz Fire Stick'in kapandığını söylediğinde bırakın.
- Fire Stick'i tekrar açın.
Cihazı menülerden de yeniden başlatabilirsiniz, My Fire TV'ye gidin ve oradan Yeniden Başlat seçeneğini seçin.
Cihaz yeniden başlatmayı tamamladığında, Disney+ uygulamasının tekrar çalışıp çalışmadığını kontrol edin.
TV'nizi Yeniden Başlatmayı Deneyin

Fire Stick'i yeniden başlatmak işe yaramazsa TV'nizi de yeniden başlatabilirsiniz.
TV'nizi yeniden başlatmak, Fite Stick'inize yaptığının aynısını yapar ve geçici sorunları çözebilir.
TV'nizi yeniden başlatmak için:
- Televizyonunu kapat.
- TV kapalıyken fişini duvardan çekin.
- TV'yi tekrar fişe takmadan önce en az 30 saniye bekleyin.
- Televizyonu tekrar açın.
TV tekrar açıldığında, Disney+ uygulamasını tekrar başlatın ve çalışıp çalışmadığına bakın.
Yönlendiricinizde Köprü Modunu Etkinleştirme
İSS'nizin size verdiği yönlendiriciye bağlı kendi yönlendiricinizi kullanıyorsanız, uygulamanın çalışması için yönlendiricinizde Köprü modunu etkinleştirmeniz gerekir.
Bunu nasıl yapabileceğiniz kullandığınız yönlendirici modeline bağlıdır, bu nedenle nasıl etkinleştireceğinizi öğrenmek için kılavuzunu kontrol edin.
Yönlendiricinin yönetici ayarlarına girmeniz gerekecek, bu da kılavuzda ayrıntılı olarak açıklanacaktır.
Köprü modunu etkinleştirdikten sonra Fire Stick'inize dönün ve Disney Plus uygulamasının çalışıp çalışmadığını kontrol edin.
Yönlendiricinizin Yeniden Başlatılması Gerekebilir

TV'yi yeniden başlatmak işe yaramadıysa, internet bağlantınızla ilgili bir sorun olabilir.
Neyse ki, çoğu internet sorunu yönlendiricinizi birkaç kez yeniden başlatarak giderilebilir.
Yönlendiricinizi hızlı bir şekilde yeniden başlatmak için:
- Yönlendiriciyi kapatın.
- Yönlendirici kapandıktan sonra fişini duvardan çekin.
- Bir dakika sonra yönlendiriciyi tekrar fişe takın ve tekrar açın.
Yönlendirici açıldıktan sonra Fire Stick'inizde Disney+ uygulamasını başlatın ve çalışıp çalışmadığına bakın.
Oturumu Kapatın ve Disney Plus Hesabınıza Tekrar Giriş Yapın
Disney+ hesabınızdan çıkış yapmak ve tekrar giriş yapmak, cihazlarınızı yeniden başlatmak için harika bir stratejidir.
Uygulamadan çıkış yapmak için:
- Disney+'ı başlatın.
- Ana ekrandan, uzaktan kumanda üzerindeki sağ yön tuşuna basın.
- Aşağı kaydırın ve Ayarlar.
- Tekrar aşağı kaydırın ve Çıkış Yap .
Oturumu kapattığınızda, uygulamaya tekrar giriş yapabileceğiniz oturum açma sayfasına yönlendirileceksiniz.
Bunu yaptıktan sonra, doğru çalışıp çalışmadıklarını görmek için uygulamanın tüm özelliklerini kontrol edin.
Disney Plus Uygulamasının Önbelleğini Temizleyin

Fire Stick'inizdeki her uygulamanın, uygulamanın sık kullandığı veriler için ayrılmış bir depolama alanı vardır.
Bunu temizlemek, Disney+ uygulamasında bozuk bir önbellekten kaynaklanabilecek birçok sorunu çözebilir.
Disney+ uygulamasının önbelleğini temizlemek için:
- Açık Ayarlar .
- Gitmek Uygulamalar .
- Bulmak Disney+ altında uygulama Yüklü uygulamaları yönetin.
- Seçin Önbelleği temizle > Verileri temizleyin.
Bunu yaptıktan sonra uygulamayı başlatın ve sorunu yeniden oluşturup oluşturamayacağınıza bakın.
Eğer bir daha olmazsa, sorunu temelli çözmüşsünüz demektir.
Kaldırma ve Yeniden Yükleme Disney+
Önbelleği temizlemenin yanı sıra, uygulamayı kaldırıp yeniden yükleyebilirsiniz.
Bu, uygulamanın düzgün çalışmamasına neden olarak bozulmuş olabilecek uygulamanın dosya sistemini düzeltebilir.
Uygulamanın en yeni sürümünü yükleyeceğiniz için hata kodu 82'yi de düzeltebilir.
Uygulamayı yeniden yüklemek için:
- Açık Ayarlar .
- Gitmek Uygulamalar .
- Bulmak Disney+ altında uygulama Yüklü uygulamaları yönetin.
- Seçiniz Kaldırma .
- Kaldırma işlemini tamamlamak için görüntülenen adımları izleyin.
- Tuşuna basın Ev uzaktan kumanda üzerindeki tuş.
- Vurgulayın ve seçin Uygulamalar .
- Disney+ uygulamasını bulmak için arama özelliğini kullanın.
- Seçiniz Almak uygulamanın sayfasına ulaştığınızda.
Uygulamanın yüklenmesi tamamlandığında, uygulamayı başlatın ve hesabınıza giriş yapın.
Uygulama çalışmayı durdurduğunda ne yaptığınızı yeniden üretmeyi deneyin ve yeniden yüklemenin sorunu çözüp çözmediğine bakın.
Fire Stick İçin Güncellemeleri Yükleme
Fire Stick'iniz eski bir yazılım kullanıyor olabilir ve bu da Disney+ uygulamasının çalışmamasına neden olmuş olabilir.
Geçici çözüm, bir yazılım güncellemesi indirerek cihazı güncellemektir.
Fire Stick'iniz için yazılım güncellemelerini bulmak ve yüklemek için:
- Açık Ayarlar .
- Gitmek Fire TV'm > Hakkında .
- Vurgulayın ve seçin Sistem Güncellemesini Kontrol Et .
Fire Stick sistem için gerekli tüm güncellemeleri bulup yükleyene kadar bekleyin.
Sorunu çözüp çözmediğinizi görmek için cihazı yeniden başlatın ve Disney+ uygulamasını başlatın.
Disney Plus Sunucularının Açık Olup Olmadığını Kontrol Edin
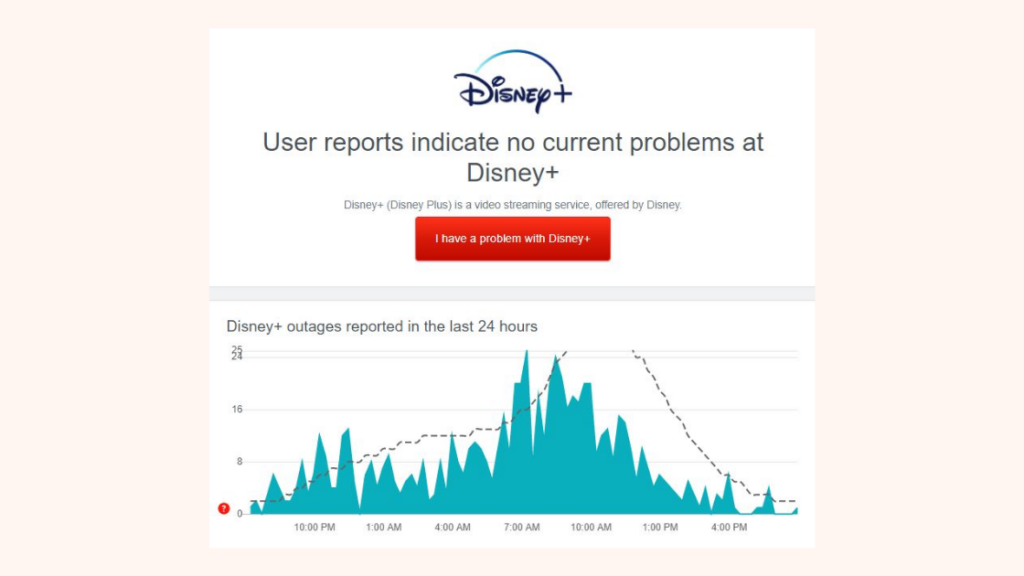
Bazen sorun, cihazlarınızdan herhangi birinin veya yüklediğiniz uygulama ve yazılımların hatası olmayabilir.
Disney+'ın sunucuları çökebilir, hizmetleri kesintiye uğrayabilir ve uygulamanın içeriğini izlemenize izin vermeyebilir.
Downdetector.com gibi üçüncü taraf web sitelerine göz atabilir ve sunucuların kapalı olduğuna dair çok sayıda rapor olup olmadığına bakabilirsiniz.
Olağandışı miktarda rapor varsa, sunucular çökmüş olabilir.
Daha fazla bilgi için Disney+'ın sosyal medya hesaplarına da göz atabilirsiniz.
İletişim Desteği

Hiçbir şey işe yaramıyorsa, daha fazla yardım için Disney+ veya Amazon destek birimiyle iletişime geçmeyi deneyebilirsiniz.
Sorunu kendi başınıza çözmeniz için size rehberlik edecekler ve telefonda çözemedikleri takdirde sorunu iletebilecekler.
Sıfırla Fire Stick'i Kullanma
Müşteri desteği bile yardımcı olmazsa, Fire Stick'inizi sıfırlamak gibi nükleer bir seçeneği deneyebilirsiniz.
Bu, cihazdaki tüm verileri silecek, önceden yüklenmemiş tüm uygulamaları kaldıracak ve cihazı tüm akış hesaplarınızdan çıkaracaktır.
Sıfırlama işlemi tamamlandıktan sonra cihazı yeniden kurmanız gerekecektir.
Fire Stick'inizi fabrika ayarlarına sıfırlamak için:
- Taktığınız tüm SD kartları çıkarın.
- Tuşuna basın ve basılı tutun Geri ve sağ yön tuşlarını en az 10 saniye süreyle basılı tutun.
- İletişim kutusu göründüğünde, fabrika ayarlarına sıfırlamayı seçin.
Fabrika ayarlarına sıfırlama işleminin adımlarını tamamlamasına izin verin ve tamamlandıktan sonra cihazı yeniden kurun.
Disney+ uygulamasını yükleyin ve tekrar çalışıp çalışmadığına bakın.
Son Düşünceler
Bu sorunun giderilmesi biraz uzun sürdü ve bunun bir daha yaşanmamasını sağlamanın en iyi yolu tüm uygulamalarınızı ve cihazlarınızı güncel tutmaktır.
Disney+ ile yaşadığınız gibi sorunlar genellikle uygulama veya Fire Stick ile ilgili yazılım sorunlarından kaynaklanır ve güncellemeler bu sorunları düzeltir.
Bunu tüm uygulamalarınız için yapmalısınız, böylece hiçbiri size Disney+ uygulamasının yaşattığı deneyimi yaşatmaz.
Mümkün olduğunca otomatik güncellemeyi korumanızı öneririm çünkü yazılım güncellemeyi çok daha kolay hale getirir.
Ayrıca Okumaktan Keyif Alabilirsiniz
- Disney Plus Paketi ile Hulu'ya Nasıl Giriş Yapılır?
- Fire Stick ile Chromecast Nasıl Kullanılır: Araştırma Yaptık
- Fire Stick Ana Sayfayı Yüklemiyor: Dakikalar İçinde Nasıl Düzeltilir
- Fire Stick'te Uygulamalar İndirilemiyor: Dakikalar İçinde Nasıl Düzeltilir
- Fire Stick İçin Canlı TV Uygulamaları: İyi mi?
Sıkça Sorulan Sorular
Disney+ neden sadece dönüyor?
Yavaş internet bağlantısı nedeniyle Disney+ uygulamasının yüklenmesi çok uzun sürebilir.
Uygulamada bir sorun varsa da olabilir, bu nedenle yeniden başlatın ve tekrar deneyin.
Disney+'ımı nasıl sıfırlayabilirim?
Disney+ uygulamasını sıfırlamak için oturumu kapatıp Disney+ hesabınıza tekrar giriş yapmayı deneyin.
Sıfırlamak için uygulamayı yeniden de yükleyebilirsiniz.
Disney+'ı nasıl çözersiniz?
Disney+ sizde donmuşsa, uygulamayı yeniden başlatmayı deneyebilirsiniz.
Bunu yapamıyorsanız, bunun yerine TV'yi yeniden başlatın.

