Disney Plus روی Firestick کار نمی کند: این کاری است که من انجام دادم

فهرست مطالب
Disney+ محتویات Marvel زیادی دارد که فرزندانم آن را دوست دارند، و من معمولاً به آنها اجازه میدهم آنها را در تلویزیون در اتاق غذاخوری که از Fire Stick استفاده میکند تماشا کنند.
اما وقتی برنامه شروع به راهاندازی کرد حتی با مشکل مواجه شد. بالا، و چندین بار خراب شد، میدانستم که مشکلی پیش آمده است.
وقتی شروع به تحقیق در مورد اتفاقاتی که برای برنامه افتاده بود، به دلایل زیادی در مورد علت آن برخورد کردم.
خواهید دید که چرا برنامه Disney+ شما بر روی Fire Stick شما کار نمی کند و چگونه می توانید برنامه را به سرعت تعمیر کنید.
همچنین ببینید: جک دیواری اترنت کار نمی کند: چگونه در کمترین زمان آن را تعمیر کنیماگر Disney Plus برای شما در Fire Stick کار نمی کند، خود را مجددا راه اندازی کنید. چوب آتش. اگر کار نکرد، میتوانید برنامه را دوباره نصب کنید و دوباره از آن استفاده کنید.
چرا Disney Plus روی My Fire Stick کار نمیکند؟

سه مورد وجود دارد مشکلاتی که میتواند باعث شود برنامه روی Fire Stick شما کار نکند.
اولین مکان خود برنامه است، و ممکن است برخی اشکال یا خطای ناشناخته اجازه ندهند که آنطور که در نظر گرفته شده است کار کند.
یکی دیگر. دلیل اینکه برنامه کار نمی کند ممکن است اتصال اینترنت شما باشد، اما فقط در صورتی مشکلی در اتصال ایجاد شود.
تنها دلیل احتمالی دیگر ممکن است خود Fire Stick شما و هر نرم افزار یا نرم افزاری باشد. ممکن است مشکلات سخت افزاری روی برنامه Disney+ تأثیر گذاشته باشد.
شما ممکن است دو کد خطای خاص، 83 یا 42 را نیز مشاهده کنید.
کد اول به این معنی است که دستگاه شما با برنامه Disney Plus ناسازگار است. و دومی به این معنی است که برنامه مشکل دارداتصال به سرورهای Disney+.
در بخشهای زیر در مورد چگونگی رفع این مشکلات بحث خواهم کرد.
شما به یک اتصال قابل اعتماد نیاز دارید
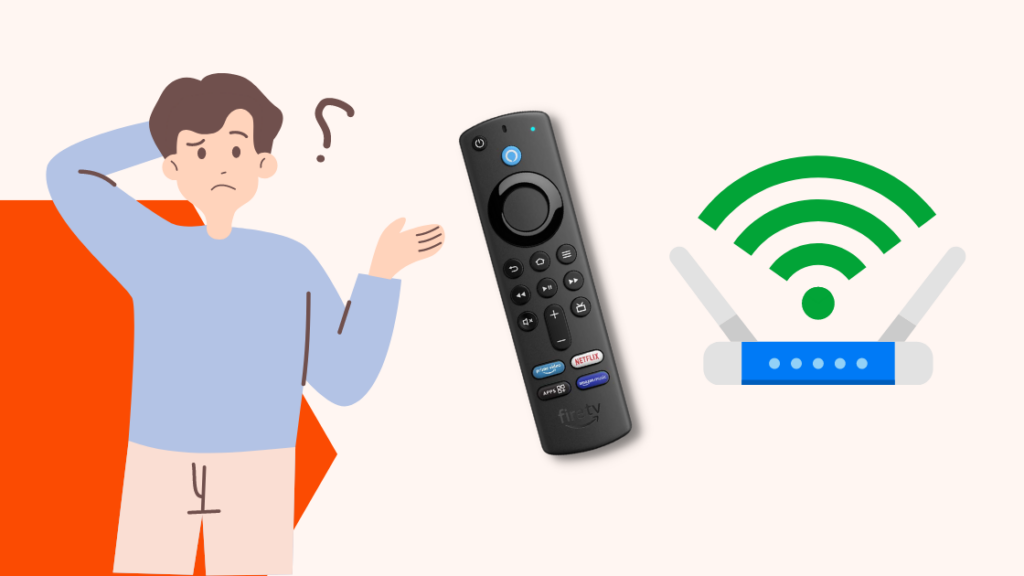
اولین مورد کاری که باید انجام دهید اگر برنامه Disney+ روی Fire Stick شما کار نمی کند این است که مطمئن شوید اتصال Wi-Fi شما پایدار است.
این یکی از راه هایی است که می توانید کد خطای 43 را نیز برطرف کنید.
Fire Stick خود را تا حد امکان نزدیک روتر Wi-Fi خود قرار دهید تا سیگنال قابل اعتمادی دریافت کنید.
هر گونه انسداد فلزی بین Fire Stick و روتر خود را پاک کنید و مطمئن شوید که به آن وصل شده اید. نقطه دسترسی در همان طبقه اگر نقاط دسترسی Wi-Fi در چندین طبقه دارید.
اگر Fire Stick از روتر دور است، اگر روتر دو بانده است به نقطه دسترسی 2.4 گیگاهرتز متصل شوید. یا از یک تکرارکننده برای دریافت سیگنال به تلویزیون استفاده کنید.
می توانید با رفتن به تنظیمات شبکه و برجسته کردن Wi-Fi خود، قدرت سیگنال شبکه خود را بررسی کنید.
باید بگوید خوب یا خیلی خوب برای اینکه سیگنال پایدار باشد.
بازراه اندازی Stick Fire

اگر اینترنت دارید اتصال خوب به نظر می رسد، می توانید Fire Stick خود را مجدداً راه اندازی کنید.
راه اندازی مجدد ممکن است اشکالات موقت یا مشکلات نرم افزاری Fire Stick را برطرف کند.
می توانید Fire Stick خود را با استفاده از یک ترکیب دکمه ساده راه اندازی مجدد کنید. مراحل زیر را بررسی کنید تا بدانید چیست:
- کلید دایره ای انتخاب و پخش/مکث را فشار داده و نگه دارید روی کنترل از راه دور خود را کلید بزنید.
- فقط زمانی آن را رها کنید که تلویزیون شما بگوید Fire Stick در حال خاموش شدن است.
- Fire Stick را دوباره روشن کنید.
همچنین می توانید دستگاه را از طریق منوها راه اندازی مجدد کنید، به My Fire TV بروید و از آنجا گزینه Restart را انتخاب کنید.
هنگامی که دستگاه راه اندازی مجدد را کامل کرد، بررسی کنید که آیا می توانید برنامه Disney+ را دوباره فعال کنید.
تلویزیون خود را مجدداً راه اندازی کنید

در صورتی که به نظر می رسد راه اندازی مجدد Fire Stick کار نمی کند، می توانید تلویزیون خود را مجدداً راه اندازی کنید.
راه اندازی مجدد تلویزیون شما همان کاری را انجام می دهد که انجام داد. به Fite Stick شما میرود و میتواند مشکلات موقتی را برطرف کند.
برای راهاندازی مجدد تلویزیون:
- تلویزیون خود را خاموش کنید.
- وقتی تلویزیون خاموش است، آن را از برق جدا کنید. از دیوار.
- قبل از وصل کردن مجدد تلویزیون، حداقل 30 ثانیه صبر کنید.
- تلویزیون را دوباره روشن کنید.
هنگامی که تلویزیون دوباره روشن شد ، دوباره برنامه Disney+ را راه اندازی کنید و ببینید آیا کار می کند یا خیر.
حالت Bridge را در روتر خود فعال کنید
اگر از روتر خود استفاده می کنید که به روتری که ISP به شما داده است متصل است، پس باید حالت Bridge را در روتر خود فعال کنید تا برنامه کار کند.
نحوه انجام این کار بستگی به مدل روتری دارد که استفاده می کنید، بنابراین راهنمای آن را بررسی کنید تا بدانید چگونه آن را فعال کنید.
باید وارد تنظیمات سرپرست روتر شوید که در کتابچه راهنمای آن نیز توضیح داده شده است.
پس از فعال کردن حالت Bridge، به Fire Stick خود برگردید و بررسی کنید که آیا برنامه Disney Plus کار می کند یا خیر.
ممکن است روتر شما نیاز داشته باشدراه اندازی مجدد

اگر به نظر می رسید راه اندازی مجدد تلویزیون کار نمی کند، ممکن است مشکل اتصال اینترنت شما باشد.
خوشبختانه، اکثر مشکلات اینترنت را می توان با راه اندازی مجدد روتر برطرف کرد. چندین بار.
برای راه اندازی مجدد سریع روتر:
- روتر را خاموش کنید.
- هنگامی که روتر خاموش است، آن را از دیوار جدا کنید.
- پس از یک دقیقه روتر را دوباره به برق وصل کنید و دوباره آن را روشن کنید.
بعد از روشن شدن روتر، برنامه Disney+ را در Fire Stick خود راه اندازی کنید و ببینید آیا کار می کند یا خیر.
4>خروج و ورود مجدد به حساب Disney Plus خود
خروج از حساب Disney+ خود و ورود مجدد به سیستم یک استراتژی عالی برای راه اندازی مجدد دستگاه های شما به نظر می رسد کاری انجام نمی دهد.
به از برنامه خارج شوید:
- Disney+ را راه اندازی کنید.
- از صفحه اصلی، کلید جهت سمت راست را روی کنترل از راه دور فشار دهید.
- به پایین پیمایش کنید و <2 را انتخاب کنید>تنظیمات.
- دوباره به پایین پیمایش کنید و Log Out را انتخاب کنید.
پس از خروج از سیستم، به صفحه ورود هدایت خواهید شد. جایی که میتوانید دوباره وارد برنامه شوید.
بعد از انجام این کار، همه ویژگیهای برنامه را بررسی کنید تا ببینید درست اجرا میشوند یا خیر.
پاک کردن حافظه پنهان برنامه Disney Plus

هر برنامه در Fire Stick شما فضای ذخیرهسازی برای دادههایی دارد که برنامه اغلب از آنها استفاده میکند.
پاک کردن آن میتواند بسیاری از مشکلات برنامه Disney+ را که ممکن است به دلیل حافظه پنهان خراب ایجاد شده باشد برطرف کند.
همچنین ببینید: نور سفید روتر فیوس: یک راهنمای سادهبرای پاک کردن حافظه پنهان برنامه Disney+:
- باز کنید تنظیمات .
- به برنامهها بروید.
- برنامه Disney+ را در مدیریت برنامههای نصب شده پیدا کنید.
- پاک کردن حافظه پنهان > پاک کردن داده ها را انتخاب کنید.
بعد از انجام این کار، برنامه را اجرا کنید و ببینید آیا می توانید دوباره تولید کنید مشکل.
اگر دوباره تکرار نشد، برای همیشه آن را برطرف کرده اید.
حذف نصب و نصب مجدد Disney+
علاوه بر پاک کردن حافظه پنهان، می توانید برنامه را نیز حذف نصب و مجدداً نصب کنید.
این می تواند سیستم فایل را برطرف کند. برنامه ای که ممکن است خراب شده باشد و باعث شود برنامه به درستی کار نکند.
همچنین می تواند کد خطای 82 را برطرف کند زیرا در حال نصب جدیدترین نسخه برنامه هستید.
برای نصب مجدد برنامه :
- تنظیمات را باز کنید.
- به برنامه ها بروید.
- Disney+ را پیدا کنید. برنامه در مدیریت برنامه های نصب شده.
- Uninstall را انتخاب کنید.
- مراحلی را که به نظر می رسد برای اتمام حذف دنبال کنید.
- فشار دهید کلید صفحه اصلی روی کنترل از راه دور.
- برنامه ها را برجسته کرده و انتخاب کنید.
- از ویژگی جستجو برای یافتن برنامه Disney+ استفاده کنید.
- وقتی به صفحه برنامه رسیدید، دریافت را انتخاب کنید.
وقتی نصب برنامه به پایان رسید، آن را راه اندازی کنید و وارد حساب خود شوید.
سعی کنید آنچه را که دارید بازتولید کنید. زمانی که برنامه کار نکرد و ببینید آیا نصب مجدد مشکل را برطرف کرده است یا خیر.
نصب به روز رسانی برای The Fire Stick
Fire Stick شما ممکن است نرم افزار قدیمی را اجرا کند، کهممکن است باعث شده باشد که برنامه Disney+ کار نکند.
راه حل این است که دستگاه را با دانلود بهروزرسانی نرمافزار بهروزرسانی کنید.
برای یافتن و نصب بهروزرسانیهای نرمافزار برای Fire Stick:
- تنظیمات را باز کنید.
- به My Fire TV > درباره بروید.
- هایلایت کرده و انتخاب کنید به روز رسانی سیستم را بررسی کنید .
صبر کنید تا Fire Stick هر گونه به روز رسانی مورد نیاز سیستم را پیدا و نصب کند.
دستگاه را مجددا راه اندازی کنید و برنامه Disney+ را راه اندازی کنید تا ببینید آیا مشکل را حل کرده اید یا خیر.
بررسی کنید آیا سرورهای دیزنی پلاس فعال هستند یا نه
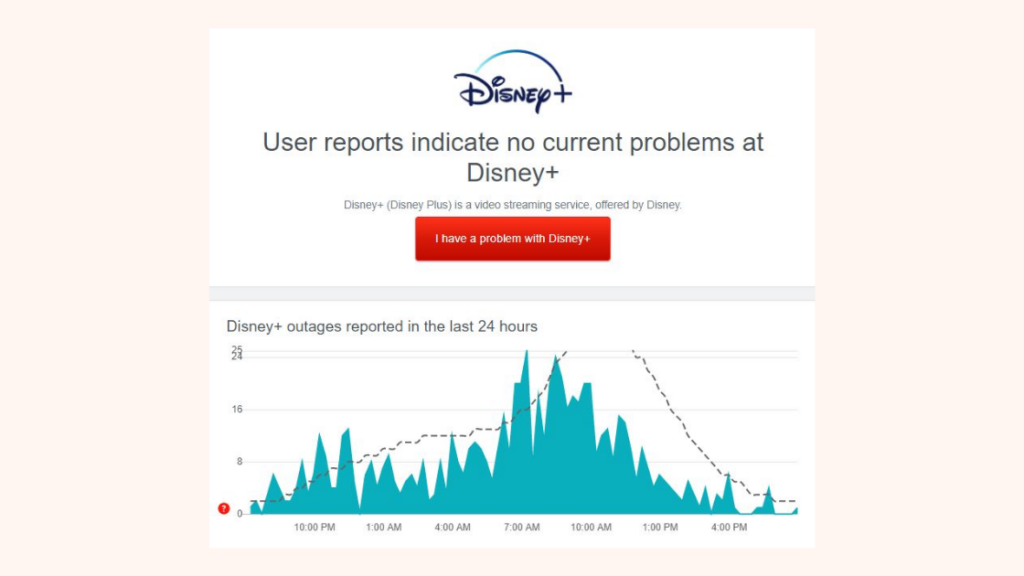
گاهی اوقات، ممکن است مشکل از هیچ یک از دستگاه های شما یا برنامه ها و نرم افزارهای شما نباشد. نصب کردهاند.
سرورهای Disney+ میتوانند از کار بیفتند، خدمات خود را قطع کنند و به شما اجازه ندهند محتوای برنامه را تماشا کنید.
شما میتوانید وبسایتهای شخص ثالث مانند downdetector.com را بررسی کنید و ببینید آیا وجود دارد یا خیر. بسیاری از گزارشها مبنی بر از کار افتادن سرورها وجود دارد.
اگر گزارشهای غیرمعمولی وجود داشته باشد، به احتمال زیاد سرورها از کار افتادهاند.
شما همچنین میتوانید برای اطلاعات بیشتر، دستههای رسانه اجتماعی Disney+ را بررسی کنید. اطلاعات.
تماس با پشتیبانی

اگر به نظر می رسد هیچ کاری درست نشد، می توانید برای دریافت راهنمایی بیشتر با پشتیبانی Disney+ یا Amazon تماس بگیرید.
آنها شما را از طریق رفع مشکل به تنهایی راهنمایی میکند، و اگر به نظر میرسد نتوانند از طریق تلفن آن را برطرف کنند، میتوانند مشکل را تشدید کنند.
Reset ting The Fire Stick
حتی اگر پشتیبانی مشتری باشدکمکی نمی کند، می توانید گزینه هسته ای بازنشانی Fire Stick خود را امتحان کنید.
با این کار تمام داده های دستگاه پاک می شود، همه برنامه هایی که از قبل نصب نشده اند حذف می شوند و دستگاه از سیستم خارج می شود. از همه حسابهای پخش جریانی شما.
بعد از تکمیل بازنشانی، باید دوباره دستگاه را راهاندازی کنید.
برای بازنشانی کارخانهای Fire Stick:
- هر کارت SD را که وارد کرده اید بردارید.
- کلیدهای برگشت و جهت راست را برای حداقل 10 ثانیه فشار داده و نگه دارید.
- هنگامی که کادر گفتگو ظاهر شد، انتخاب کنید بازنشانی کارخانه ای.
اجازه دهید فرآیند بازنشانی کارخانه مراحل خود را طی کند، و پس از اتمام، دستگاه را دوباره راه اندازی کنید.
برنامه Disney+ را نصب کنید و ببینید آیا کار می کند یا خیر. دوباره.
نکات نهایی
برطرف کردن این مشکل کمی طولانی بوده است و بهترین راه برای اطمینان از تکرار نشدن آن این است که همه برنامه ها و دستگاه های خود را به روز نگه دارید.
مشکلاتی مانند آنچه با Disney+ داشتید معمولاً ناشی از مشکلات نرمافزاری با برنامه یا Fire Stick هستند و بهروزرسانیها این مشکلات را برطرف میکنند.
شما باید این کار را برای همه برنامههای خود انجام دهید. که هیچ یک از آنها تجربه مشابهی را که برنامه Disney+ داشت به شما نمی دهد.
من پیشنهاد می کنم هر زمان که ممکن است به روز رسانی خودکار را حفظ کنید زیرا به روز رسانی نرم افزار را بسیار راحت تر می کند.
شما ممکن است از خواندن نیز لذت ببرید.
- نحوه ورود به Hulu با Disney Plus Bundle
- نحوه استفاده از Chromecast باFire Stick: ما این تحقیق را انجام دادیم
- Fire Stick صفحه اصلی بارگیری نمی شود: چگونه در چند دقیقه رفع کنیم
- نمی توان برنامه ها را دانلود کرد در Fire Stick: چگونه در چند دقیقه رفع کنیم
- برنامه های تلویزیون زنده برای Fire Stick: آیا خوب هستند؟
سوالات متداول
چرا Disney+ فقط در حال چرخش است؟
برنامه Disney+ ممکن است به دلیل سرعت اتصال به اینترنت بسیار طولانی بارگیری شود.
همچنین اگر مشکلی در برنامه وجود داشته باشد، ممکن است این اتفاق بیفتد. پس آن را مجدداً راهاندازی کنید و دوباره امتحان کنید.
چگونه میتوانم Disney+ خود را بازنشانی کنم؟
برای بازنشانی برنامه Disney+، سعی کنید از سیستم خارج شوید و دوباره به حساب Disney+ خود وارد شوید.
شما همچنین میتواند برنامه را دوباره نصب کند تا آن را بازنشانی کند.
چگونه Disney+ را از حالت انجماد خارج کنید؟
اگر Disney+ روی شما ثابت شده است، میتوانید دوباره برنامه را راهاندازی کنید.
اگر میخواهید نمی توانید این کار را انجام دهید، به جای آن تلویزیون را مجددا راه اندازی کنید.

