Disney Plus werkt niet op Firestick: dit is wat ik deed

Inhoudsopgave
Disney+ heeft veel Marvel-content waar mijn kinderen dol op zijn, en ik laat ze meestal kijken op de tv in de eetkamer die een Fire Stick gebruikt.
Maar toen de app moeilijk begon op te starten, en verschillende keren crashte, wist ik dat er iets niet klopte.
Toen ik wat onderzoek ging doen naar wat er met de app was gebeurd, stuitte ik op nogal wat redenen waarom.
Je zult zien waarom je Disney+ app niet werkt op je Fire Stick en hoe je de app snel kunt repareren.
Als Disney Plus voor jou niet werkt op de Fire Stick, start dan je Fire Stick opnieuw op. Je kunt de app opnieuw installeren en opnieuw proberen te gebruiken als dat niet werkt.
Waarom werkt Disney Plus niet op mijn Fire Stick?

Er zijn drie problemen waardoor de app niet werkt op je Fire Stick.
De eerste plaats zou de app zelf zijn, en een of andere bug of onbekende fout zou het niet kunnen laten werken zoals bedoeld.
Een andere reden waarom de app niet werkt kan je internetverbinding zijn, maar dat is alleen een probleem als er iets mis is met de verbinding.
De enige andere mogelijke oorzaak zou uw Fire Stick zelf kunnen zijn, en eventuele software- of hardwareproblemen die het had, kunnen de Disney+ app hebben beïnvloed.
U kunt ook twee specifieke foutcodes zien, 83 of 42.
Het eerste betekent dat je apparaat niet compatibel is met de Disney Plus app, en het tweede betekent dat de app problemen heeft met de verbinding met de Disney+ servers.
Ik zal in de volgende paragrafen bespreken hoe u deze problemen kunt oplossen.
Je hebt een betrouwbare verbinding nodig
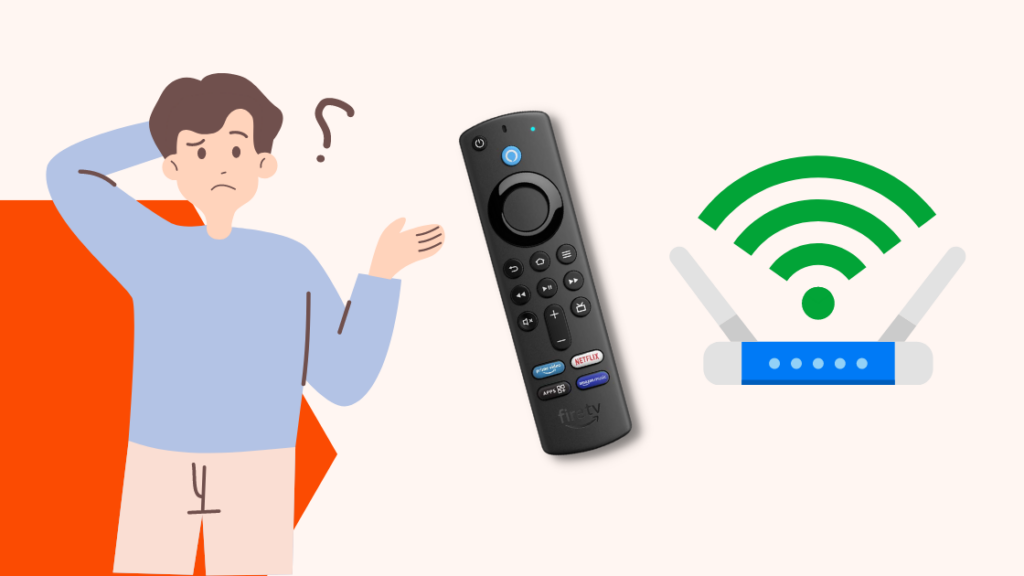
Het eerste wat je moet doen als de Disney+ app niet werkt op je Fire Stick is ervoor zorgen dat je Wi-Fi-verbinding stabiel is.
Het is ook een van de manieren waarop u foutcode 43 kunt oplossen.
Plaats uw Fire Stick zo dicht mogelijk bij uw Wi-Fi-router voor een betrouwbaar signaal.
Verwijder alle metalen obstakels tussen de Fire Stick en uw router, en zorg ervoor dat u verbinding hebt gemaakt met het toegangspunt op dezelfde verdieping als u Wi-Fi-toegangspunten op meerdere verdiepingen hebt.
Als de Fire Stick ver van de router staat, maak dan verbinding met het 2,4 GHz toegangspunt als het een dual-band router is of gebruik een repeater om het signaal naar de tv te krijgen.
U kunt uw netwerksignaalsterkte controleren door naar de netwerkinstellingen te gaan en uw Wi-Fi te markeren.
Er moet staan Goed of Zeer goed. voor een stabiel signaal.
Herstart ing De Fire Stick

Als uw internetverbinding er goed uitziet, kunt u proberen uw Fire Stick opnieuw op te starten.
Opnieuw opstarten kan eventuele tijdelijke bugs of softwareproblemen met de Fire Stick verhelpen.
Zie ook: Wat is Verizon Nummerblokkering en waarom hebt u het nodig?U kunt uw Fire Stick opnieuw opstarten met een eenvoudige knoppencombinatie; bekijk de onderstaande stappen om te weten wat het is:
- Druk en houd de ronde Selecteer toets en de Afspelen/Pauze toets op uw afstandsbediening.
- Laat het pas los als je tv zegt dat de Fire Stick uitschakelt.
- Zet de Fire Stick weer aan.
U kunt het apparaat ook opnieuw opstarten via de menu's, ga naar Mijn Fire TV en selecteer daar de optie Opnieuw opstarten.
Zodra het apparaat de herstart heeft voltooid, controleer dan of je de Disney+ app weer aan de praat krijgt.
Probeer uw tv opnieuw op te starten

U kunt ook uw tv opnieuw opstarten als het opnieuw opstarten van de Fire Stick niet lijkt te werken.
Het opnieuw opstarten van uw TV doet hetzelfde als bij uw Fite Stick en kan eventuele tijdelijke problemen verhelpen.
Om uw TV opnieuw op te starten:
- Zet je TV uit.
- Als de TV uit staat, haal dan de stekker uit het stopcontact.
- Wacht ten minste 30 seconden voordat u de TV weer aansluit.
- Zet de TV weer aan.
Zodra de tv weer aangaat, start je de Disney+ app opnieuw en kijk je of het werkt.
Bridge-modus op uw router inschakelen
Als u uw eigen router gebruikt die verbonden is met de router die uw ISP u gaf, dan moet u de Bridge-modus op uw router inschakelen om de app te laten werken.
Hoe je dit voor elkaar krijgt hangt af van het model router dat je gebruikt, dus kijk in de handleiding hoe je dit kunt inschakelen.
U moet in de admin-instellingen van de router komen, die ook in de handleiding staan.
Zodra je de Bridge-modus hebt ingeschakeld, keer je terug naar je Fire Stick en controleer je of de Disney Plus-app werkt.
Uw router heeft misschien een herstart nodig

Als het opnieuw opstarten van de TV niet lijkt te werken, kan het een probleem zijn met uw internetverbinding.
Gelukkig kunnen de meeste internetproblemen worden opgelost door je router een paar keer opnieuw op te starten.
Om uw router snel opnieuw op te starten:
- Zet de router uit.
- Zodra de router uit staat, haal je de stekker uit het stopcontact.
- Sluit de router na een minuut weer aan en zet hem weer aan.
Nadat de router is ingeschakeld, start je de Disney+ app op je Fire Stick en kijk je of het werkt.
Uitloggen en weer inloggen op je Disney Plus-account
Uitloggen van je Disney+ account en weer inloggen is een prima strategie want het opnieuw opstarten van je apparaten leek niets te doen.
Om uit te loggen uit de app:
- Start Disney+.
- Druk in het beginscherm op de rechter richtingsknop van de afstandsbediening.
- Scroll naar beneden en selecteer Instellingen.
- Scroll weer naar beneden en selecteer Afmelden .
Zodra je uitlogt, kom je op de inlogpagina, waar je weer kunt inloggen in de app.
Controleer daarna of alle functies van de app correct werken.
Wis de cache van de Disney Plus app

Elke app op uw Fire Stick heeft een opslagruimte gereserveerd voor gegevens die de app vaak gebruikt.
Het wissen hiervan kan veel problemen met de Disney+ app verhelpen die mogelijk zijn veroorzaakt door een beschadigde cache.
Om de cache van de Disney+ app te wissen:
- Open Instellingen .
- Ga naar Toepassingen .
- Zoek de Disney+ app onder Geïnstalleerde toepassingen beheren.
- Kies Cache wissen > Duidelijke gegevens.
Nadat u dit hebt gedaan, start u de app en kijkt u of u het probleem kunt reproduceren.
Als het niet meer gebeurt, heb je het voorgoed opgelost.
Verwijderen en opnieuw installeren Disney+
Naast het wissen van de cache kunt u de app ook verwijderen en opnieuw installeren.
Dit kan het bestandssysteem van de app repareren dat mogelijk kapot is gegaan, waardoor de app niet goed werkt.
Het kan ook foutcode 82 verhelpen omdat je dan de nieuwste versie van de app installeert.
Om de app opnieuw te installeren:
- Open Instellingen .
- Ga naar Toepassingen .
- Zoek de Disney+ app onder Geïnstalleerde toepassingen beheren.
- Selecteer Verwijder .
- Volg de stappen die verschijnen om het verwijderen te voltooien.
- Druk op de Home toets op de afstandsbediening.
- Markeer en selecteer Apps .
- Gebruik de zoekfunctie om de Disney+ app te vinden.
- Selecteer Haal zodra u de pagina van de app bereikt.
Wanneer de app klaar is met installeren, start je hem en log je in op je account.
Probeer te reproduceren wat u deed toen de app niet meer werkte en kijk of de herinstallatie het probleem heeft opgelost.
Updates installeren voor de Fire Stick
Je Fire Stick draait misschien verouderde software, waardoor de Disney+ app niet werkt.
De workaround is om het apparaat bij te werken door een software-update te downloaden.
Om software-updates voor uw Fire Stick te vinden en te installeren:
- Open Instellingen .
- Ga naar Mijn Fire TV > Over .
- Markeer en selecteer Controleren op systeemupdate .
Wacht tot de Fire Stick alle benodigde updates vindt en installeert.
Start het apparaat opnieuw op en start de Disney+ app om te zien of het probleem is opgelost.
Controleer of de Disney Plus-servers werken
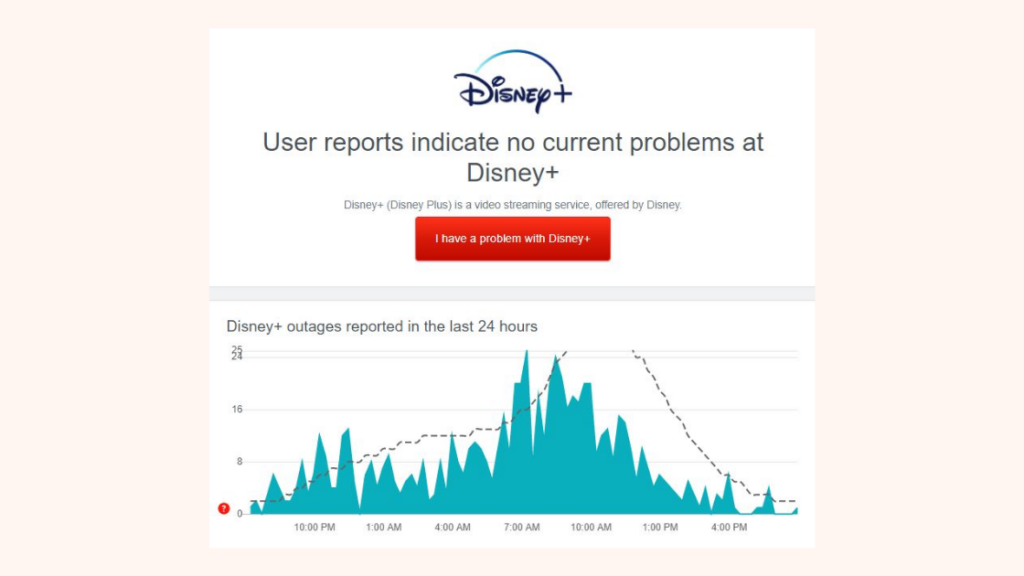
Soms ligt het probleem niet aan een van uw apparaten of de apps en software die u hebt geïnstalleerd.
De servers van Disney+ kunnen uitvallen, waardoor hun dienst wordt onderbroken en je de inhoud van de app niet kunt bekijken.
U kunt kijken op websites van derden zoals downdetector.com en zien of er veel meldingen zijn dat de servers down zijn.
Als er een ongewoon aantal meldingen is, dan is de kans groot dat de servers down zijn.
Je kunt ook de social media handles van Disney+ bekijken voor meer info.
Contact Ondersteuning

Als niets lijkt te werken, kun je proberen contact op te nemen met Disney+ of Amazon support voor meer hulp.
Zij zullen u begeleiden bij het zelf oplossen van het probleem, en zij kunnen het probleem escaleren als zij het telefonisch niet kunnen oplossen.
Reset de Fire Stick
Als zelfs de klantenservice niet helpt, kunt u de nucleaire optie proberen om uw Fire Stick te resetten.
Dit wist alle gegevens op het apparaat, verwijdert alle apps die niet voorgeïnstalleerd zijn, en meldt het apparaat af van al uw streaming-accounts.
Zie ook: Een Gosund Smart Plug installeren in enkele secondenNadat de reset is voltooid, moet u het apparaat opnieuw instellen.
Om uw Fire Stick te resetten:
- Verwijder eventueel geplaatste SD-kaarten.
- Houd de Terug en rechter richtingsknop gedurende minstens 10 seconden.
- Wanneer het dialoogvenster verschijnt, kiest u voor de fabrieksreset.
Laat het factory reset proces zijn stappen doorlopen, en stel het toestel opnieuw in zodra het klaar is.
Installeer de Disney+ app en kijk of het weer werkt.
Laatste gedachten
Dit probleem opgelost krijgen is een beetje langdradig geweest, en de beste manier om ervoor te zorgen dat dit niet opnieuw gebeurt, is om al je apps en apparaten bijgewerkt te houden.
Problemen zoals degene die je had met Disney+ zijn meestal het gevolg van softwareproblemen met de app of de Fire Stick, en updates lossen deze problemen op.
Je zou dit voor al je apps moeten doen, zodat geen enkele je ooit dezelfde ervaring geeft als de Disney+ app.
Ik stel voor om auto-update zoveel mogelijk te behouden, omdat het bijwerken van software veel handiger is.
Misschien vindt u het ook leuk om te lezen
- Hoe in te loggen op Hulu met de Disney Plus Bundel
- Hoe Chromecast te gebruiken met Fire Stick: We deden het onderzoek
- Fire Stick wil niet Home Page laden: Hoe te repareren in minuten
- Kan geen apps downloaden op Fire Stick: hoe op te lossen in enkele minuten
- Live TV-apps voor Fire Stick: zijn ze goed?
Vaak gestelde vragen
Waarom draait Disney+ alleen maar?
Het laden van de Disney+ app kan te lang duren door een trage internetverbinding.
Het kan ook gebeuren als er een probleem is met de app, dus start hem opnieuw op en probeer het opnieuw.
Hoe reset ik mijn Disney+?
Om de Disney+ app te resetten, probeer je uit te loggen en weer in te loggen op je Disney+ account.
U kunt de app ook opnieuw installeren om hem te resetten.
Hoe ontgrendel je Disney+?
Als Disney+ is vastgelopen, kun je proberen de app opnieuw te starten.
Als dat niet lukt, start dan de TV opnieuw op.

