Disney Plus fungerar inte på Firestick: Så här gjorde jag

Innehållsförteckning
Disney+ har mycket Marvel-innehåll som mina barn älskar, och jag låter dem vanligtvis titta på det på tv:n i matsalen som använder en Fire Stick.
Men när appen började få problem med att starta upp och kraschade flera gånger visste jag att något var fel.
När jag började undersöka vad som hade hänt med appen stötte jag på flera olika orsaker.
Du får veta varför Disney+-appen inte fungerar på din Fire Stick och hur du snabbt kan åtgärda appen.
Om Disney Plus inte fungerar för dig på Fire Stick startar du om din Fire Stick. Du kan installera om appen och försöka använda den igen om det inte fungerar.
Se även: Så här åtgärdar du Fire Stick som inte känns igen av TV:n: Komplett guideVarför fungerar inte Disney Plus på min Fire Stick?

Det finns tre problem som kan leda till att appen inte fungerar på din Fire Stick.
Det första är själva appen, och det kan finnas fel eller okända fel som gör att den inte fungerar som avsett.
En annan orsak till att appen inte fungerar kan vara din internetuppkoppling, men det blir bara ett problem om något är fel med uppkopplingen.
Den enda andra möjliga orsaken kan vara själva Fire Stick, och eventuella mjukvaru- eller hårdvaruproblem kan ha påverkat Disney+-appen.
Du kan också se två specifika felkoder, antingen 83 eller 42.
Det förstnämnda betyder att din enhet inte är kompatibel med Disney Plus-appen och det sistnämnda betyder att appen har problem med att ansluta till Disney+-servrarna.
Jag kommer att diskutera hur du kan åtgärda dessa problem i följande avsnitt.
Du behöver en pålitlig anslutning
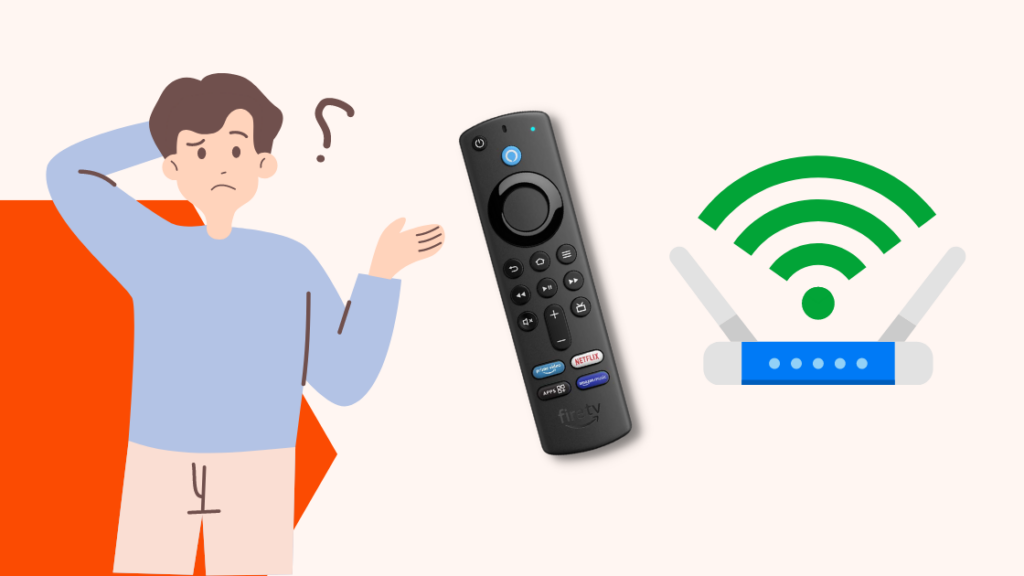
Det första du bör göra om Disney+-appen inte fungerar på din Fire Stick är att se till att din Wi-Fi-anslutning är stabil.
Det är också ett sätt att åtgärda felkod 43.
Placera din Fire Stick så nära din Wi-Fi-router som möjligt för att få en tillförlitlig signal.
Ta bort eventuella metallhinder mellan Fire Stick och routern och se till att du har anslutit till åtkomstpunkten på samma våning om du har Wi-Fi-åtkomstpunkter på flera våningar.
Om Fire Stick är långt från routern kan du ansluta till 2,4 GHz-åtkomstpunkten om det är en router med dubbla band eller använda en repeater för att få signalen till tv:n.
Du kan kontrollera signalstyrkan i nätverket genom att gå till Nätverksinställningar och markera Wi-Fi.
Den måste innehålla följande Bra eller . Mycket bra för att signalen ska vara stabil.
Starta om Fire Stick

Om internetanslutningen ser bra ut kan du försöka starta om din Fire Stick.
Om du startar om kan du åtgärda eventuella tillfälliga fel eller programvaruproblem med Fire Stick.
Du kan starta om din Fire Stick med hjälp av en enkel knappkombination; se stegen nedan för att få reda på vad det är:
- Tryck och håll in den cirkulära Välj och och Uppspelning/paus på fjärrkontrollen.
- Släpp den först när TV:n säger att Fire Stick stängs av.
- Slå på Fire Stick igen.
Du kan också starta om enheten via menyerna, gå till Min Fire TV och välj alternativet Starta om därifrån.
När enheten har startat om kontrollerar du om du kan få Disney+-appen att fungera igen.
Försök att starta om TV:n

Du kan också starta om TV:n om det inte verkar fungera att starta om Fire Stick.
Om du startar om TV:n gör du samma sak som med Fite Stick och kan åtgärda eventuella tillfälliga problem.
Starta om TV:n:
- Stäng av tv:n.
- När TV:n är avstängd drar du ut kontakten från väggen.
- Vänta i minst 30 sekunder innan du ansluter TV:n igen.
- Slå på TV:n igen.
När TV:n är på igen startar du Disney+-appen igen och ser om det fungerar.
Aktivera bryggläge på din router
Om du använder din egen router som är ansluten till den som du fick av din internetleverantör måste du aktivera Bridge-läget på routern för att appen ska fungera.
Hur du gör detta beror på vilken routermodell du använder, så kolla i manualen för att se hur du aktiverar den.
Du måste komma in i routerns administratörsinställningar, vilket också beskrivs i manualen.
När du har aktiverat Bridge-läget återgår du till din Fire Stick och kontrollerar om Disney Plus-appen fungerar.
Din router kan behöva en omstart

Om det inte fungerade att starta om TV:n kan det vara ett problem med internetanslutningen.
Lyckligtvis kan de flesta internetproblem åtgärdas genom att starta om routern flera gånger.
Om du snabbt vill starta om routern:
- Stäng av routern.
- När routern är avstängd kopplar du ur den från väggen.
- Anslut routern igen efter en minut och slå på den igen.
När routern är påslagen startar du Disney+-appen på din Fire Stick och ser om den fungerar.
Logga ut och logga in igen på ditt Disney Plus-konto
Att logga ut från ditt Disney+-konto och logga in igen är en bra strategi för att starta om dina enheter verkade inte göra något.
Logga ut ur appen:
- Lansera Disney+.
- Från startskärmen trycker du på den högra riktningsknappen på fjärrkontrollen.
- Rulla nedåt och välj Inställningar.
- Rulla ner igen och välj Logga ut .
När du loggar ut kommer du till inloggningssidan där du kan logga in i appen igen.
Kontrollera sedan alla appens funktioner för att se om de fungerar korrekt.
Rensa Disney Plus-appens cache

Varje app på din Fire Stick har ett lagringsutrymme reserverat för data som appen använder ofta.
Om du rensar detta kan du åtgärda många problem med Disney+-appen som kan ha orsakats av en skadad cache.
Rensa cacheminnet för Disney+-appen:
- Öppna Inställningar .
- Gå till Tillämpningar .
- Hitta den Disney+ appen under Hantera installerade program.
- Välj Rensa cacheminnet > Rensa data.
När du har gjort detta startar du appen och ser om du kan återskapa problemet.
Om det inte händer igen har du åtgärdat det för gott.
Avinstallera och återinstallera Disney+
Förutom att rensa cacheminnet kan du också avinstallera och installera om appen.
Detta kan åtgärda appens filsystem som kan ha gått sönder, vilket gör att appen inte fungerar som den ska.
Det kan också åtgärda felkod 82 eftersom du installerar den senaste versionen av appen.
Om du vill installera om appen:
- Öppna Inställningar .
- Gå till Tillämpningar .
- Hitta den Disney+ appen under Hantera installerade program.
- Välj Avinstallera .
- Följ stegen som visas för att avsluta avinstallationen.
- Tryck på Hem på fjärrkontrollen.
- Markera och välj Appar .
- Använd sökfunktionen för att hitta Disney+-appen.
- Välj Hämta när du kommer till appens sida.
När appen är färdiginstallerad startar du den och loggar in på ditt konto.
Försök att återge vad du gjorde när appen slutade fungera och se om ominstallationen löste problemet.
Installera uppdateringar för Fire Stick
Din Fire Stick kan ha en föråldrad programvara, vilket kan ha gjort att Disney+-appen inte fungerar.
Lösningen är att uppdatera enheten genom att ladda ner en programuppdatering.
Hitta och installera programuppdateringar för din Fire Stick:
- Öppna Inställningar .
- Gå till Min Fire TV > Om .
- Markera och välj Kontrollera om det finns en systemuppdatering .
Vänta tills Fire Stick hittar och installerar eventuella uppdateringar som krävs för systemet.
Starta om enheten och starta Disney+-appen för att se om du har löst problemet.
Kontrollera om Disney Plus-servrarna är igång
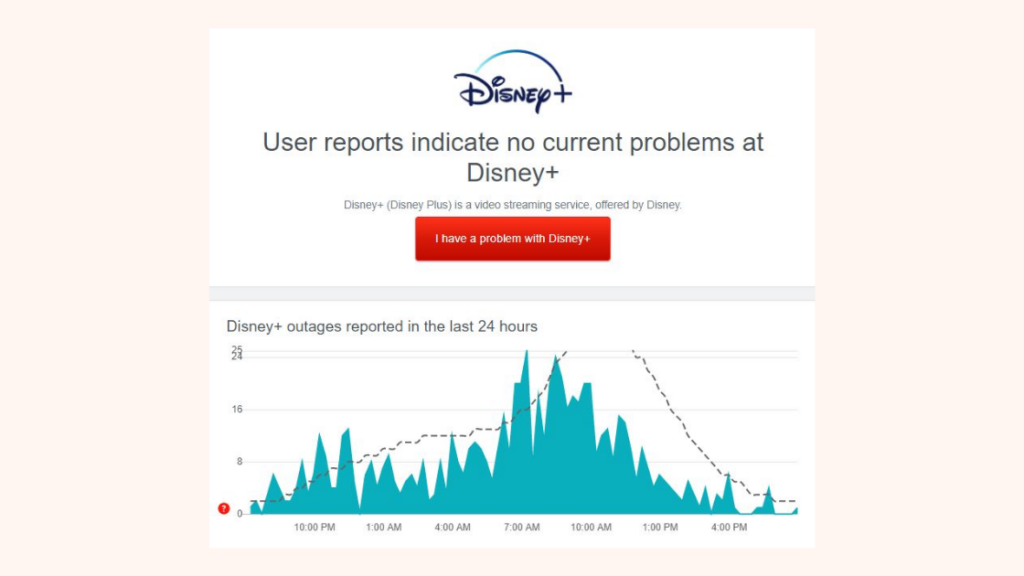
Ibland kan problemet inte bero på någon av dina enheter eller de appar och program som du har installerat.
Disney+:s servrar kan gå ner, vilket gör att tjänsten avbryts och du inte kan se appens innehåll.
Du kan kolla på webbplatser från tredje part som downdetector.com och se om det finns många rapporter om att servrarna är nere.
Om det är ovanligt många rapporter är det troligt att servrarna ligger nere.
Du kan också kolla in Disney+s sociala medier för mer information.
Kontakta support

Om inget verkar fungera kan du försöka kontakta Disney+ eller Amazon-supporten för mer hjälp.
De guidar dig genom att lösa problemet på egen hand och kan eskalera problemet om de inte kan lösa det via telefon.
Återställ tande av Fire Stick
Om inte ens kundtjänst hjälper dig kan du försöka med det nukleära alternativet att återställa din Fire Stick.
Detta raderar all data på enheten, avinstallerar alla appar som inte är förinstallerade och avregistrerar enheten från alla dina streamingkonton.
När återställningen är klar måste du konfigurera enheten igen.
Återställa din Fire Stick till fabriksåterställning:
- Ta bort alla SD-kort som du har satt in.
- Tryck och håll ned Tillbaka och höger riktningsknapp i minst 10 sekunder.
- När dialogrutan visas väljer du fabriksåterställning.
Låt fabriksåterställningsprocessen gå igenom sina steg, och när den är klar ställer du in enheten igen.
Installera Disney+-appen och se om det fungerar igen.
Slutliga tankar
Det har varit lite långdraget att åtgärda problemet, och det bästa sättet att se till att det inte händer igen är att hålla alla dina appar och enheter uppdaterade.
Problem som det du hade med Disney+ beror vanligtvis på programvaruproblem med appen eller Fire Stick, och uppdateringar löser dessa problem.
Du bör göra detta för alla dina appar så att ingen av dem någonsin ger dig samma upplevelse som Disney+-appen gjorde.
Jag föreslår att du behåller automatisk uppdatering när det är möjligt eftersom det gör det mycket enklare att uppdatera programvaran.
Du kanske också gillar att läsa
- Hur du loggar in på Hulu med Disney Plus-paketet
- Så här använder du Chromecast med Fire Stick: Vi gjorde forskningen
- Fire Stick laddar inte hemsidan: Så här fixar du det på några minuter
- Kan inte ladda ner appar på Fire Stick: Så här fixar du det på några minuter
- Live-TV-appar för Fire Stick: Är de bra?
Ofta ställda frågor
Varför är Disney+ bara en snurr?
Disney+-appen kan ta för lång tid att ladda på grund av en långsam internetuppkoppling.
Det kan också hända om det finns ett problem med appen, så starta om den och försök igen.
Hur återställer jag mitt Disney+?
Om du vill återställa Disney+-appen försöker du logga ut och logga in på ditt Disney+-konto igen.
Se även: YouTube TV fungerar inte på Samsung TV: Så här fixar du det på några minuterDu kan också installera om appen för att återställa den.
Hur tar man bort frysningen av Disney+?
Om Disney+ har frusit kan du försöka starta appen igen.
Om du inte kan göra det kan du starta om TV:n istället.

