Ada yang Salah dengan Google Home: Cara Memperbaiki dalam hitungan detik

Daftar Isi
Saya memiliki perangkat Google Home di kamar saya dan beberapa hari yang lalu saya meminta asisten untuk memutar lagu.
Namun, alih-alih memainkan lagu, alat ini terus mengulang 'Ada yang tidak beres'.
Saya tidak tahu apa yang harus saya lakukan, jadi saya mulai melakukan riset.
Sifat dari kesalahan ini sedemikian rupa sehingga seseorang tidak dapat menemukan petunjuk apa pun yang dapat diikuti dan menyelesaikan masalah.
Setelah melakukan penelitian, saya menemukan bahwa perangkat Google Home terkadang menampilkan kesalahan 'ada yang salah' pada aplikasi dan berhenti menerima perintah suara.
Hal ini dapat terjadi karena berbagai alasan, tetapi apa pun alasannya, selalu sangat membuat frustasi ketika mendapati perangkat Anda tidak melakukan satu-satunya hal yang seharusnya dilakukan.
Untuk mencari solusi, saya menelusuri situs web dukungan Google Nest secara menyeluruh.
Hal ini membuat saya menyadari bahwa ada beberapa langkah yang sangat sederhana yang dapat menyelesaikan masalah ini!
Saya juga melihat sejumlah video YouTube untuk mendapatkan pemahaman yang lebih luas tentang masalah ini.
Anda dapat memperbaiki kesalahan 'Ada yang salah' di Google Home Anda dengan memeriksa koneksi internet Anda, menghapus Google Home Cache, melakukan reset pabrik, dan menghubungi dukungan pelanggan.
Mulai ulang Google Home Anda

Memulai ulang Google Home Anda, dan mungkin banyak perangkat serupa lainnya, akan menyelesaikan sebagian besar masalah. Hal ini akan mengatasi gangguan atau bug sementara pada perangkat.
Matikan Google Home Anda dengan mencabutnya dari sumber listrik. Tunggu selama 60 detik penuh, lalu nyalakan kembali. Ini akan melakukan soft reset pada perangkat Anda dan dapat menyelesaikan masalah ini.
Setelah perangkat Anda kembali aktif, Anda harus mengaturnya menggunakan Google Home App.
Anda juga dapat menghidupkan ulang perangkat dari aplikasi. Opsi untuk menghidupkan ulang perangkat tersedia di aplikasi Google Home.
Jika Google Home Anda tidak dapat mengakses pengaturan perangkat, putuskan tautan dan tautkan kembali Google Home Anda ke Aplikasi Google Home.
Periksa Sambungan Jaringan Anda
Pesan 'ada yang salah' juga terkadang muncul ketika ada masalah konektivitas internet. Ini terjadi jika Google Home tidak terhubung ke Wi-Fi.
Anda dapat memeriksa koneksi internet Anda dengan menjalankan pemeriksaan internet online.
Bandingkan hasil pemeriksaan ini dengan apa yang telah dijanjikan kepada Anda dalam paket internet Anda.
Hubungi penyedia layanan internet Anda jika koneksi ditemukan rusak.
Ada banyak tes kecepatan internet online yang tersedia yang dapat diakses hanya dengan mencari 'tes kecepatan internet' di Google.
Lihat juga: Xfinity Terjebak di Layar Selamat Datang: Cara Mengatasi MasalahAnda juga dapat mencoba menyambungkan perangkat Anda ke sumber internet lain untuk mengetahui apakah internet adalah masalah di balik masalah ini.
Mengalihkan perangkat ke bahasa yang berbeda dapat membantu jika masalah masih belum terpecahkan.
Coba Alihkan Perangkat ke Bahasa Lain
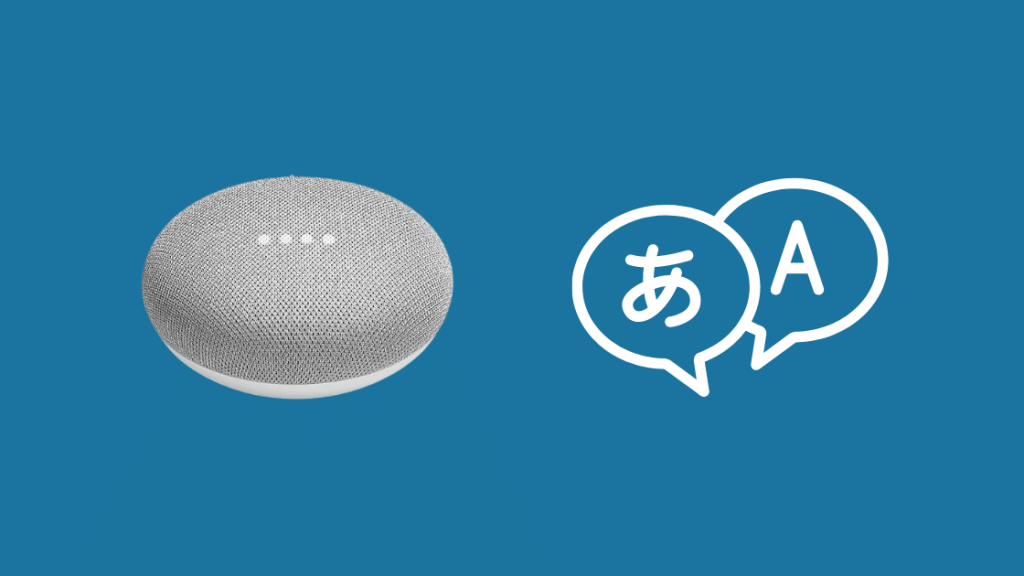
Mengalihkan beranda Google Anda ke bahasa yang berbeda telah membantu saya mengatasi kesalahan ini beberapa kali.
Sekarang, ketika saya mengatakan mengganti bahasa, saya tidak bermaksud mengganti bahasa ke bahasa lain selain bahasa Inggris.
Ini berarti mengubah bahasa ke bahasa Inggris dari wilayah lain.
Ikuti langkah-langkah berikut untuk mengubah bahasa:
- Buka aplikasi Google Home.
- Klik ikon akun di sudut kanan atas.
- Klik pada tombol 'Pengaturan Asisten'.
- Klik pada 'Tab Asisten'.
- Klik 'bahasa'.
- Ubah 'Bahasa Inggris AS' menjadi 'Bahasa Inggris Inggris'.
Menghapus Cache Beranda Google Anda

Saya sarankan Anda menghapus cache dari Google Home Anda jika tidak ada satu pun cara di atas yang berhasil.
Cache menyimpan banyak data yang tidak berguna yang dapat menghambat fungsi perangkat Anda.
Oleh karena itu, membersihkan cache dapat menyelesaikan masalah ini.
Ikuti langkah-langkah berikut untuk menghapus cache dari iPhone:
- Matikan aplikasi Google Home Anda. Pastikan aplikasi ini tidak bekerja di latar belakang.
- Buka pengaturan.
- Pilih 'Apple ID'.
- Pilih 'iCloud'.
- Pilih 'kelola pengaturan'
- Buka aplikasi Google Home.
- Pilih 'hapus data'.
Ikuti langkah-langkah berikut ini untuk menghapus cache dari ponsel Android:
- Matikan aplikasi Google Home Anda. Pastikan aplikasi ini tidak bekerja di latar belakang.
- Buka pengaturan.
- Pilih 'Aplikasi'
- Pilih 'Manajer aplikasi'
- Buka dan pilih aplikasi 'Google Home'
- Pilih 'penyimpanan'
- Pilih 'hapus cache'
- Pilih 'hapus data'
- Klik 'OK'.
Perbarui Aplikasi Google Home Anda

Perangkat Google Home sebagian besar dijalankan melalui aplikasi seluler. Oleh karena itu, perangkat mungkin berhenti berfungsi dengan baik jika aplikasi telah diperbarui dan versi yang Anda miliki tidak lagi mendukung perangkat dengan baik.
Anda harus pergi ke play store, cari 'google home' dan klik 'Update' jika ada pembaruan di sana.
Jika Anda menggunakan iPhone, kunjungi Apple Store dan perbarui aplikasinya.
Menghapus data Google Home Voice Anda
Google Home menyimpan banyak data suara yang terkadang dapat menghambat kinerja perangkat.
Ikuti langkah-langkah berikut untuk menghapus data suara dari Google Home Anda:
- Buka aplikasi pada ponsel Anda.
- Pilih ikon akun di sudut kanan atas.
- Pilih 'Aktivitas Saya'
- Pilih 'Aktivitas Menyimpan'
- Matikan penyimpanan data untuk audio.
- Pilih 'tutup'
- Gulir ke bawah untuk 'cari aktivitas Anda'
- Ketuk tombol 'hapus'.
- Menu tarik-turun akan muncul. Pilih periode waktu yang diinginkan.
Ini akan menghapus semua data suara Google Home dari perangkat Anda. Coba tutup aplikasi Anda dan buka lagi untuk memeriksa apakah masalahnya telah teratasi.
Atur Ulang Pabrik Google Home Anda
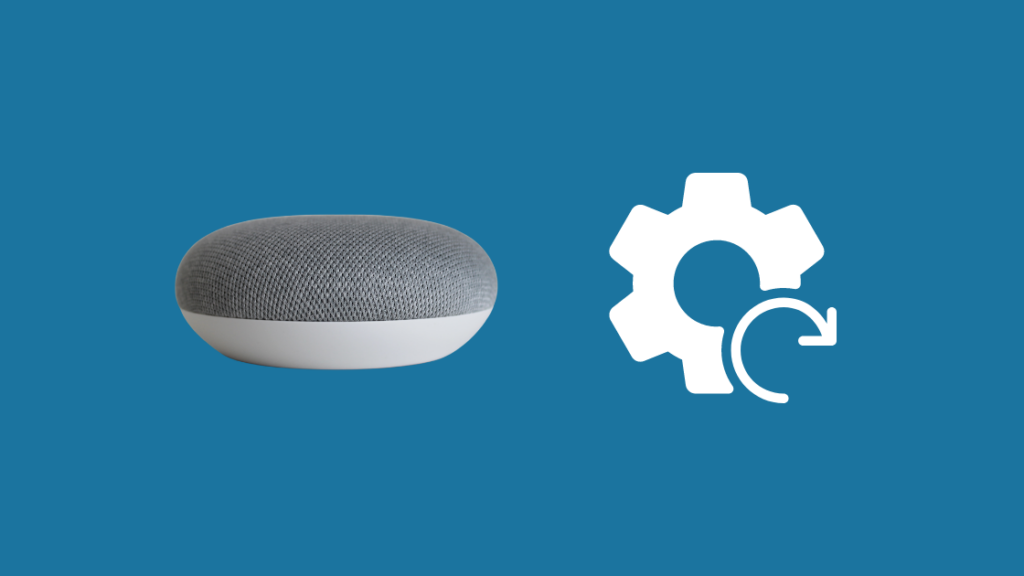
Saya sarankan untuk melakukan pengaturan ulang pabrik pada perangkat Anda jika tidak ada satu pun cara di atas yang berhasil menyelesaikan masalah.
Ikuti langkah-langkah berikut ini untuk melakukan pengaturan ulang pabrik:
- Cari tombol kecil di bawah perangkat Google Home.
- Tekan dan tahan tombol ini selama 20 detik.
- Suara akan keluar dari perangkat, menandai bahwa perangkat akan diatur ulang.
- Lepaskan tombol.
- Anda harus mengatur ulang perangkat Anda lagi dari aplikasi setelah perangkat menyala kembali.
Memecahkan Masalah Pengaturan Ulang Pabrik
Jika langkah-langkah di atas tidak dapat mengatur ulang rumah Google Anda dari pabrik karena ada masalah dengan perangkat, Anda dapat menggunakan langkah-langkah ini:
- Lepaskan perangkat Anda dari sumber daya.
- Tunggu selama 10 detik.
- Colokkan kembali dan tunggu sampai semua lampu LED menyala kembali.
- Ulangi langkah-langkah di atas sebanyak 10 kali lagi.
- Terakhir kali Anda mencolokkannya kembali, perangkat akan membutuhkan waktu lebih lama untuk menyala kembali. Itu berarti Google Home Anda sedang diatur ulang.
Hubungi Dukungan Pelanggan

Inilah saatnya untuk mengeskalasi masalah ini ke profesional jika tidak ada langkah di atas yang berhasil.
Anda dapat menemukan bantuan dengan masuk ke situs web Bantuan Google Nest. Di sini, Anda dapat menghubungi eksekutif layanan pelanggan dan menyelesaikan masalah.
Kesimpulan
Setelah membaca artikel ini, Anda akan dapat melakukan pemecahan masalah dengan cepat pada perangkat Google Home Anda sebelumnya.
Sifat kesalahan ini sedemikian rupa sehingga tidak memberikan terlalu banyak ruang untuk mencoba mencari tahu penyebab kesalahan.
Perangkat akan terus meminta 'ada yang salah' yang bisa sangat membingungkan dan menjengkelkan.
Menggunakan artikel ini jika dan ketika perangkat Anda menunjukkan kesalahan ini akan menyelesaikan masalah pada sebagian besar kasus.
Anda juga dapat mencoba menyambungkan perangkat Google Home Anda ke Wi-Fi lain untuk memastikan bahwa masalah tersebut tidak disebabkan oleh internet.
Selain itu, periksa juga akun Spotify yang ditautkan. Terkadang akun yang tidak ditautkan dengan benar juga dapat menyebabkan kesalahan ini.
Anda juga dapat menikmati membaca:
- Tunggu Sementara Saya Terhubung ke Wi-Fi [Google Home]: Cara Memperbaiki
- Tidak Dapat Menghubungkan Spotify Ke Google Home: Cara Memperbaiki Dalam Hitungan Detik [2021]
- Tidak dapat berkomunikasi dengan Google Home (Mini) Anda: Cara Memperbaiki
- Cara Memasang Google Nest atau Google Home di Mobil Anda
Pertanyaan yang Sering Diajukan
Bagaimana cara mengatur ulang Wi-Fi Google Home saya?
Ikuti langkah-langkah berikut ini untuk melakukan pengaturan ulang pabrik:
Lihat juga: Comcast Xfinity Tidak Menerima Tanggapan Jangkauan-T3 Time-Out: Cara Memperbaiki- Cari tombol kecil di bawah perangkat Google Home.
- Tekan dan tahan tombol ini selama 20 detik.
- Suara akan keluar dari perangkat, menandai bahwa perangkat akan diatur ulang.
- Lepaskan tombol.
- Anda harus mengatur ulang perangkat Anda lagi dari aplikasi setelah perangkat menyala kembali.
Di mana Pengaturan Wi-Fi di Google Home?
Ikuti langkah-langkah berikut untuk menemukan pengaturan Wi-Fi di aplikasi Google Home Anda:
- Luncurkan aplikasi Google Home di ponsel Anda.
- Klik nama Perangkat Rumah Google Anda.
- Pilih ikon 'Pengaturan' dari sudut kanan atas layar.
- Anda akan melihat pilihan 'Wi-Fi'. Pilihlah. Semua pengaturan Wi-Fi dapat diakses dari sini.
Bagaimana cara menautkan ulang Google Home saya?
Ikuti langkah-langkah berikut untuk menautkan kembali akun Anda:
- Luncurkan aplikasi Google Home di ponsel Anda.
- Pilih ikon '+' di sudut kiri atas layar.
- Tekan '+' sekali lagi.
- Pilih 'Bekerja dengan Google'.
- Pilih 'layanan bermasalah'.
- Pilih 'sambungkan kembali akun'.
- Ikuti petunjuk yang muncul dari login akun.
Bagaimana cara mengatur Google Home di iPhone saya?
Ikuti langkah-langkah berikut untuk mengatur Google Home di iPhone Anda:
Unduh aplikasi Google Home dari toko aplikasi.
- Buka aplikasi dan pilih 'set mulai'.
- Pilih akun Google yang ingin Anda gunakan untuk masuk.
- Setelah aplikasi menemukan perangkat Anda, ketuk 'Set Up'.
- Pilih ruangan tempat menyimpan perangkat dari pilihan yang tersedia.
- Pilih jaringan Wi-Fi yang diinginkan.
- Berikan semua izin yang diperlukan.
- Pilih pengaturan yang diinginkan dari petunjuk berikut ini.
- Setelah semua ini selesai, Anda dapat mulai memberikan perintah suara ke Google home Anda.

