Jotain meni pieleen Google Home: Kuinka korjata sekunneissa?

Sisällysluettelo
Minulla on Google Home -laite asennettuna huoneeseeni, ja muutama päivä sitten pyysin avustajaa soittamaan kappaleen.
Kappaleen soittamisen sijasta se kuitenkin toisteli jatkuvasti "Jotain meni pieleen".
Tämä oli melko ärsyttävää, enkä tiennyt, mitä tehdä, joten aloin tutkia asiaa.
Virhe on luonteeltaan sellainen, että sen perusteella ei löydy mitään johtolankoja, joita voisi seurata ja ratkaista ongelman.
Tutkittuani asiaa huomasin, että Google Home -laitteet näyttävät joskus sovelluksessa "jokin meni pieleen" -virheen ja lakkaavat vastaanottamasta äänikomentoja.
Tämä voi johtua monista eri syistä, mutta oli syy mikä tahansa, on aina hyvin turhauttavaa huomata, että laite ei tee sitä, mitä sen pitäisi tehdä.
Ratkaisujen etsimistä varten kävin perusteellisesti läpi Google Nestin tukisivuston.
Katso myös: Fire Stick ei signaalia: Korjattu sekunneissaTämä sai minut tajuamaan, että on olemassa useita hyvin yksinkertaisia toimenpiteitä, joilla tämä ongelma voidaan ratkaista!
Katsoin myös useita YouTube-videoita saadakseni laajemman käsityksen tästä asiasta.
Voit korjata "Jokin meni pieleen" -virheen Google-kodissasi tarkistamalla internetyhteyden, tyhjentämällä Google-kodin välimuistin, tekemällä tehdasasetusten palautuksen ja ottamalla yhteyttä asiakastukeen.
Käynnistä Google Home uudelleen

Google Home -laitteen ja luultavasti monien muidenkin vastaavien laitteiden uudelleenkäynnistäminen ratkaisee useimmat ongelmat. Tämä korjaa kaikki laitteen tilapäiset häiriöt tai viat.
Sammuta Google home -laitteesi kytkemällä se irti virtalähteestä. Odota 60 sekuntia ja kytke se sitten takaisin päälle. Tämä tekee laitteellesi pehmeän nollauksen ja saattaa ratkaista ongelman.
Kun laite on taas päällä, sinun on määritettävä se Google Home -sovelluksen avulla.
Voit myös käynnistää laitteen uudelleen sovelluksesta. Laitteen uudelleenkäynnistäminen on mahdollista Google Home -sovelluksessa.
Jos Google Home ei pääse laiteasetuksiin, poista Google Home -laitteen yhteys Google Home -sovellukseen ja yhdistä se uudelleen.
Tarkasta verkkoyhteys
"Jotain meni pieleen" -viesti tulee joskus myös silloin, kun internet-yhteydessä on ongelmia. Näin käy, jos Google Home ei ole yhteydessä Wi-Fi-yhteyteen.
Voit tarkistaa internetyhteytesi suorittamalla internet-tarkistuksia verkossa.
Vertaa näiden tarkistusten tuloksia siihen, mitä sinulle on luvattu internet-suunnitelmassa.
Ota yhteyttä Internet-palveluntarjoajaan, jos yhteys osoittautuu vialliseksi.
Internetissä on saatavilla paljon internetin nopeustestejä, joihin pääsee käsiksi etsimällä "Internet speed test" Googlesta.
Voit myös kokeilla yhdistää laitteesi toiseen internetlähteeseen nähdäksesi, onko ongelman takana internet.
Laitteen vaihtaminen toiseen kieleen voi auttaa, jos ongelma ei ratkea.
Kokeile vaihtaa laite toiseen kieleen
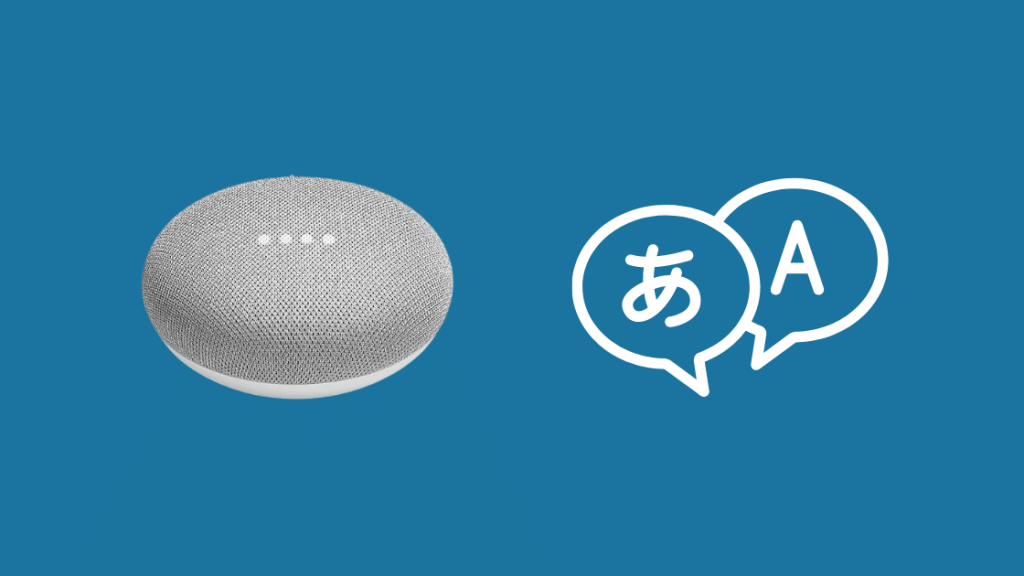
Googlen kotisivun vaihtaminen eri kielelle on auttanut minua useasti tämän virheen kanssa.
Kun sanon vaihtaa kieltä, en tarkoita, että kieli vaihdetaan johonkin muuhun kuin englantiin.
Se tarkoittaa yksinkertaisesti kielen vaihtamista englanniksi joltakin muulta alueelta.
Seuraa seuraavia ohjeita kielen vaihtamiseksi:
- Siirry Google Home -sovellukseen.
- Napsauta oikeassa yläkulmassa olevaa tilikuvaketta.
- Napsauta 'Avustajan asetukset' -painiketta.
- Napsauta 'Avustaja-välilehteä'.
- Napsauta 'kielet'.
- Vaihda "English US" muotoon "English UK".
Tyhjennä Google Home -välimuisti

Suosittelen, että tyhjennät välimuistin Google Homesta, jos mikään edellä mainituista ei ole toiminut.
Välimuistiin tallentuu paljon hyödytöntä tietoa, joka saattaa haitata laitteen moitteetonta toimintaa.
Välimuistin tyhjentäminen saattaa siis ratkaista ongelman.
Seuraa näitä ohjeita välimuistin tyhjentämiseksi iPhonesta:
- Sammuta Google Home -sovellus. Varmista, ettei se toimi taustalla.
- Siirry asetuksiin.
- Valitse 'Apple ID'.
- Valitse 'iCloud'.
- Valitse 'asetusten hallinta'.
- Siirry Google Home -sovellukseen.
- Valitse "Poista tiedot".
Seuraa näitä ohjeita välimuistin tyhjentämiseksi Android-puhelimista:
- Sammuta Google Home -sovellus. Varmista, ettei se toimi taustalla.
- Siirry asetuksiin.
- Valitse 'Sovellukset'.
- Valitse 'Application manager'
- Siirry Google Home -sovellukseen ja valitse se.
- Valitse 'varastointi'.
- Valitse 'tyhjennä välimuisti'
- Valitse 'Tyhjennä tiedot'.
- Napsauta 'OK'.
Päivitä Google Home -sovellus

Google Home -laitetta käytetään suurelta osin mobiilisovelluksen kautta. Siksi laite saattaa lakata toimimasta kunnolla, jos sovellusta on päivitetty ja käytössäsi oleva versio ei enää tue laitetta kunnolla.
Sinun pitäisi mennä Play Storeen, etsiä "google home" ja klikkaa "Päivitä", jos päivitys on siellä.
Jos käytät iPhonea, mene Apple Storeen ja päivitä sovellus.
Poista Google Home Voice -tiedot
Google Home tallentaa paljon äänitietoja, jotka saattavat joskus haitata laitteen moitteetonta toimintaa.
Noudata seuraavia ohjeita äänitietojen poistamiseksi Google Home -laitteesta:
- Avaa sovellus puhelimessasi.
- Valitse tilin kuvake oikeassa yläkulmassa.
- Valitse 'Oma toiminta'
- Valitse 'Toiminnan tallentaminen'.
- Poista äänitietojen tallentaminen käytöstä.
- Valitse 'sulje'.
- Vieritä alaspäin kohtaan 'Etsi aktiviteettisi'
- Napauta "poista"-painiketta.
- Näyttöön tulee avattava valikko. Valitse haluamasi ajanjakso.
Tämä poistaisi kaikki Google Home -äänitiedot laitteestasi. Yritä sulkea sovellus ja avata se uudelleen tarkistaaksesi, onko ongelma poistunut.
Tehdasasetusten palauttaminen Google Home -laitteeseen
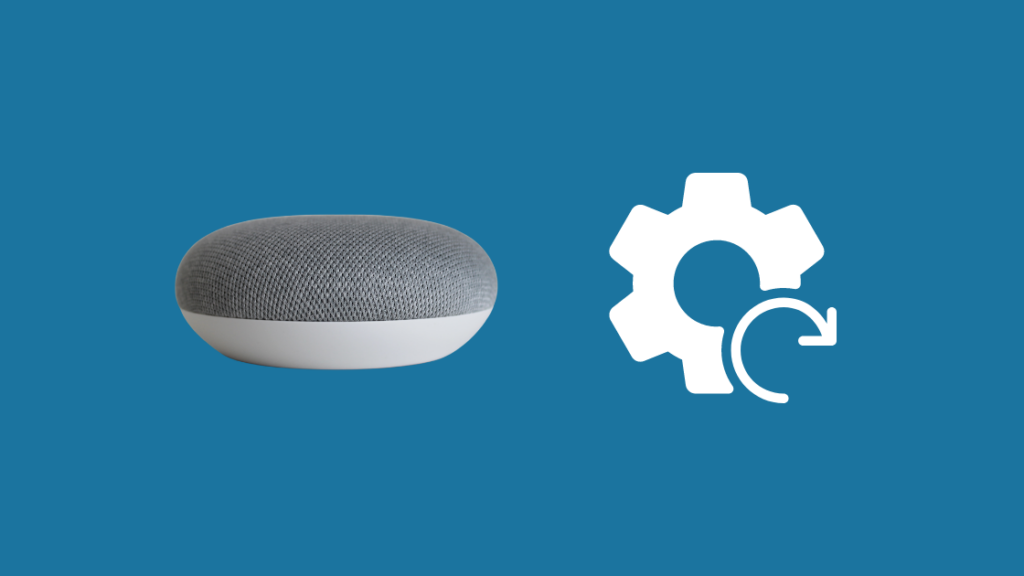
Suosittelen laitteen tehdasasetusten palauttamista, jos mikään edellä mainituista ei ole ratkaissut ongelmaa.
Suorita tehdasasetusten palautus seuraavien ohjeiden mukaisesti:
- Etsi pieni painike Google Home -laitteen alta.
- Pidä tätä painiketta painettuna 20 sekunnin ajan.
- Laitteesta kuuluu ääni, joka osoittaa, että laite nollautuu.
- Vapauta painike.
- Sinun on nollattava laite uudelleen sovelluksesta, kun laite on kytketty takaisin päälle.
Tehdasasetusten palautuksen vianmääritys
Jos edellä mainitut vaiheet eivät palauta Google-kotisi tehdasasetuksia jonkin laitteen ongelman vuoksi, voit käyttää näitä vaiheita:
- Irrota laite virtalähteestä.
- Odota 10 sekuntia.
- Kytke se takaisin verkkoon ja odota, kunnes kaikki LED-valot palavat.
- Toista edellä mainitut vaiheet vielä 10 kertaa.
- Viimeksi kun kytkit sen takaisin verkkoon, laitteen käynnistyminen kesti hieman kauemmin. Se tarkoittaisi, että Google Home nollautuu.
Ota yhteyttä asiakastukeen

Jos mikään edellä mainituista toimista ei ole auttanut, on aika kääntyä ammattilaisten puoleen.
Saat apua kirjautumalla Google Nest Help -sivustolle. Sieltä voit ottaa yhteyttä asiakaspalveluun ja saada ongelman ratkaistua.
Päätelmä
Nyt kun olet lukenut tämän artikkelin, voit tehdä nopean vianmäärityksen Google Home -laitteessasi ennen.
Virhe on luonteeltaan sellainen, ettei sen syyn selvittämiselle ole kovin paljon tilaa.
Laite vain kysyy jatkuvasti "jokin meni pieleen", mikä voi olla hyvin hämmentävää ja ärsyttävää.
Tämän artikkelin käyttäminen, jos ja kun laitteesi näyttää tämän virheen, ratkaisee ongelman useimmissa tapauksissa.
Voit myös kokeilla yhdistää Google Home -laitteen toiseen Wi-Fi-verkkoon varmistaaksesi, että ongelma ei johdu internetistä.
Tarkista myös linkitetty Spotify-tili. Joskus myös väärin linkitetty tili voi aiheuttaa tämän virheen.
Saatat myös nauttia lukemisesta:
- Odota, kun saan yhteyden Wi-Fi-yhteyteen [Google Home]: Näin korjaat ongelman
- Spotify ei voi yhdistää Google Homeen: Kuinka korjata sekunneissa [2021]
- Google Home (Mini) ei voi olla yhteydessä Google Home (Mini): Miten korjata ongelma?
- Kuinka asentaa Google Nest tai Google Home autoosi?
Usein kysytyt kysymykset
Miten nollaan Google Home Wi-Fi -yhteyden?
Suorita tehdasasetusten palautus seuraavien ohjeiden mukaisesti:
- Etsi pieni painike Google Home -laitteen alta.
- Pidä tätä painiketta painettuna 20 sekunnin ajan.
- Laitteesta kuuluu ääni, joka osoittaa, että laite nollautuu.
- Vapauta painike.
- Sinun on nollattava laite uudelleen sovelluksesta, kun laite on kytketty takaisin päälle.
Missä on Google Home -ohjelman Wi-Fi-asetus?
Seuraa näitä ohjeita löytääksesi Google Home -sovelluksen Wi-Fi-asetukset:
Katso myös: Miksi minun Alexa keltainen? Olen vihdoin tajunnut sen Out- Käynnistä Google Home -sovellus puhelimessasi.
- Napsauta Google Home -laitteesi nimeä.
- Valitse "Asetukset"-kuvake näytön oikeasta yläkulmasta.
- Näet vaihtoehdon "Wi-Fi". Valitse se. Kaikki Wi-Fi-asetukset löytyvät täältä.
Miten yhdistän Google Home -laitteeni uudelleen?
Seuraa näitä ohjeita linkittääksesi tilisi uudelleen:
- Käynnistä Google Home -sovellus puhelimessasi.
- Valitse näytön vasemmassa yläkulmassa oleva "+"-kuvake.
- Paina '+' uudelleen.
- Valitse 'Toimii Googlen kanssa'.
- Valitse "ongelmallinen palvelu".
- Valitse 'Yhdistä tili uudelleen'.
- Seuraa tilille kirjautumisen yhteydessä näkyviä kehotteita.
Miten voin määrittää Google Home -palvelun iPhonessani?
Seuraa näitä ohjeita, kun haluat ottaa Google Home -ohjelman käyttöön iPhonessasi:
Lataa Google Home -sovellus sovelluskaupasta.
- Avaa sovellus ja valitse 'set started'.
- Valitse Google-tili, jolla haluat kirjautua sisään.
- Kun sovellus löytää laitteesi, napauta "Aseta".
- Valitse käytettävissä olevista vaihtoehdoista huone, jossa laitetta säilytetään.
- Valitse haluamasi Wi-Fi-verkko.
- Myönnä kaikki tarvittavat oikeudet.
- Valitse haluamasi asetukset seuraavissa kehotteissa.
- Kun kaikki tämä on tehty, voit aloittaa äänikomentojen antamisen Google-kodillesi.

