Ինչ-որ բան սխալ է տեղի ունեցել Google Home. Ինչպես շտկել վայրկյանների ընթացքում

Բովանդակություն
Ես իմ սենյակում տեղադրված Google Home սարք ունեմ, և մի քանի օր առաջ օգնականին խնդրեցի երգ նվագել:
Սակայն, երգը նվագելու փոխարեն, այն անընդհատ կրկնում էր «Ինչ-որ բան սխալ է եղել»:
Սա բավականին նյարդայնացնող էր: Ես գաղափար չունեի, թե ինչ պետք է անեմ, ուստի սկսեցի որոշակի հետազոտություններ կատարել:
Այս սխալի բնույթն այնպիսին է, որ հնարավոր չէ գտնել որևէ ուղղորդում, որին կարելի է հետևել և լուծել խնդիրը:
Որոշ հետազոտություններից հետո ես պարզեցի, որ Google Home սարքերը երբեմն հավելվածում ցուցադրում են «ինչ-որ բան սխալ է եղել» սխալը և դադարեցնում ձայնային հրամաններ ստանալ:
Սա կարող է տեղի ունենալ տարբեր պատճառներով: Բայց, անկախ նրանից, թե որն է պատճառը, միշտ շատ զայրացնում է այն, որ ձեր սարքը չի անում այն միակ բանը, որը պետք է աներ:
Լուծումներ փնտրելու համար ես մանրակրկիտ անցա Google Nest-ի աջակցման վեբկայքով:
Սա ինձ ստիպեց հասկանալ, որ կան մի շարք շատ պարզ քայլեր, որոնք կարող են լուծել այս խնդիրը:
Ես տեսա նաև YouTube-ի մի շարք տեսանյութեր՝ այս խնդրի վերաբերյալ ավելի լայն պատկերացում կազմելու համար:
Դուք կարող եք շտկել «Սխալ առաջացավ» սխալը ձեր Google տանը՝ ստուգելով ձեր ինտերնետային կապը, մաքրելով Google Home քեշը, կատարելով գործարանային վերակայում և կապվելով հաճախորդների սպասարկման աջակցության հետ:
Վերագործարկեք ձեր Google Home-ը

Վերագործարկեք ձեր Google Home-ը և, հավանաբար, շատ այլ նմանատիպ սարքեր լուծում են խնդիրների մեծ մասը: Սա վերաբերում է ցանկացած ժամանակավոր խափանումների կամ սխալների հետսարքը։
Անջատեք ձեր Google տունը՝ անջատելով այն հոսանքի աղբյուրից: Սպասեք մի ամբողջ 60 վայրկյան, ապա նորից միացրեք այն: Սա թույլ կտա ձեր սարքի փափուկ վերակայումը և կարող է լուծել այս խնդիրը:
Հենց ձեր սարքը նորից միացվի, դուք պետք է կարգավորեք այն Google Home հավելվածի միջոցով:
Դուք կարող եք նաև վերագործարկեք սարքը հավելվածից: Սարքը վերագործարկելու տարբերակը հասանելի է Google Home հավելվածում:
Տես նաեւ: Arrisgro սարք. Այն ամենը, ինչ դուք պետք է իմանաքԵթե ձեր Google Home-ը չի կարողանում մուտք գործել սարքի կարգավորումներ, ապակապեք և նորից միացրեք ձեր Google Home-ը Google Home հավելվածին:
Ստուգեք: ձեր ցանցային միացում
«Ինչ-որ բան սխալ է տեղի ունեցել» հաղորդագրությունը նաև հուշվում է երբեմն, երբ ինտերնետ կապի հետ կապված խնդիր կա: Դա տեղի է ունենում, եթե Google Home-ը չի միանում Wi-Fi-ին:
Դուք կարող եք ստուգել ձեր ինտերնետ կապը՝ առցանց ստուգումներ կատարելով:
Համեմատեք այս ստուգումների արդյունքները ձեզ խոստացվածի հետ: ձեր ինտերնետ պլանում:
Կապվեք ձեր ինտերնետային ծառայության մատակարարի հետ, եթե պարզվի, որ կապը անսարք է:
Կան ինտերնետի արագության բազմաթիվ թեստեր, որոնց կարելի է մուտք գործել՝ պարզապես փնտրելով «Ինտերնետ արագության փորձարկում» Google-ում:
Դուք կարող եք նաև փորձել միացնել ձեր սարքը այլ ինտերնետային աղբյուրի, որպեսզի տեսնեք, թե արդյոք ինտերնետն է այս խնդրի հետ կապված խնդիրը:
Սարքը մեկ այլ սարքի փոխարկելու համար: լեզուն կարող է օգնել, եթե խնդիրը մնա չլուծված:
Փորձեք փոխարկելՍարքը այլ լեզվով
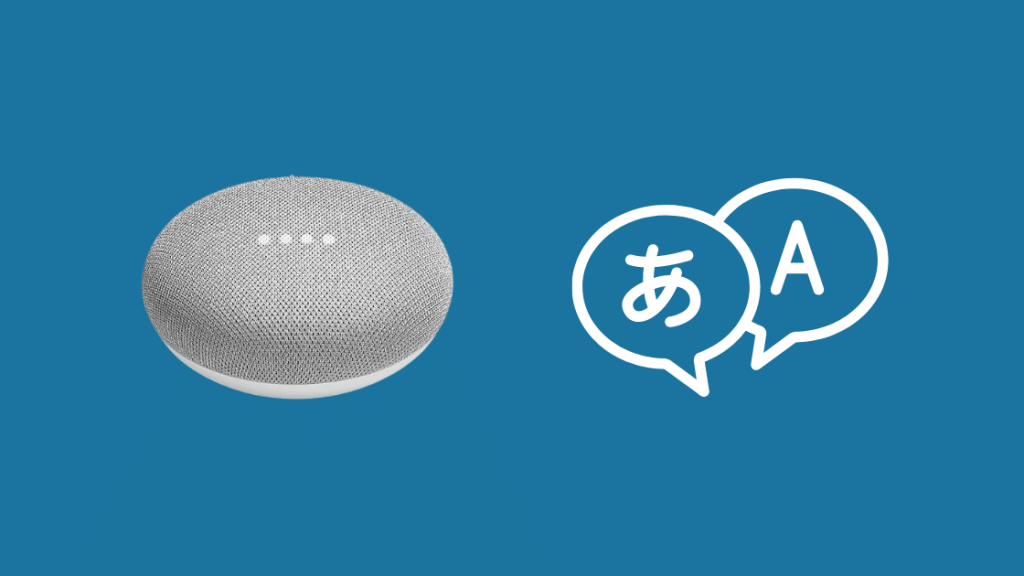
Ձեր Google-ի տունն այլ լեզվով փոխարկելը ինձ մի քանի անգամ օգնել է հաղթահարել այս սխալը:
Հիմա, երբ ասում եմ փոխել լեզուն, ես դա անում եմ չի նշանակում փոխել լեզուն այլ բանի, քան անգլերենը:
Դա պարզապես նշանակում է լեզուն փոխել այլ տարածաշրջանից անգլերենի:
Լեզուն փոխելու համար հետևեք հետևյալ քայլերին.
- Գնացեք Google Home հավելված:
- Սեղմեք վերևի աջ անկյունում գտնվող հաշվի պատկերակը:
- Սեղմեք «Օգնականի կարգավորումներ» կոճակի վրա:
- Սեղմեք «Assistant» ներդիրում:
- Սեղմեք «լեզուների» վրա:
- Փոխեք «English US»-ը «English UK»:
Մաքրեք ձեր Google Home Cache-ը

Ես խորհուրդ եմ տալիս մաքրել քեշը ձեր Google Home-ից, եթե վերը նշվածներից ոչ մեկը չի աշխատել:
Քեշը պահպանում է շատ անօգուտ տվյալներ, որոնք կարող են խանգարել ձեր սարքի ճիշտ աշխատանքին: .
Հետևաբար, քեշը մաքրելը կարող է լուծել խնդիրը:
Կատարեք հետևյալ քայլերը՝ iPhone-ների քեշը մաքրելու համար.
- Անջատեք ձեր Google Home հավելվածը: Համոզվեք, որ այն չի աշխատում հետին պլանում:
- Գնացեք կարգավորումներ:
- Ընտրեք «Apple ID»:
- Ընտրեք «iCloud»:
- Ընտրեք «կառավարել կարգավորումները»
- Նավարկեք դեպի Google Home հավելված:
- Ընտրեք «ջնջել տվյալները»:
Անդրոիդ հեռախոսներից քեշը մաքրելու համար հետևեք այս քայլերին: :
- Անջատեք ձեր Google Home հավելվածը: Համոզվեք, որ այն չի աշխատում էֆոն:
- Գնացեք կարգավորումներ:
- Ընտրեք «Ծրագրեր»
- Ընտրեք «Հավելվածների կառավարիչ»
- Նավարկեք և ընտրեք «Google Home» հավելվածը
- Ընտրեք «պահեստավորում»
- Ընտրեք «մաքրել քեշը»
- Ընտրեք «մաքրել տվյալները»
- Սեղմեք «Լավ» վրա:
Թարմացրեք ձեր Google Home հավելվածը

Google Home սարքը հիմնականում աշխատում է բջջային հավելվածի միջոցով: Հետևաբար, սարքը կարող է դադարել ճիշտ աշխատել, եթե հավելվածը թարմացվել է, և ձեր ունեցած տարբերակն այլևս պատշաճ կերպով չի աջակցում սարքին:
Դուք պետք է գնաք Play Store, որոնեք «google home» և սեղմեք «Թարմացնել», եթե թարմացում կա:
Եթե օգտագործում եք iPhone, գնացեք Apple Store և թարմացրեք հավելվածը:
Ջնջեք ձեր Google Home Voice տվյալները
Google Home-ը պահպանում է շատ ձայնային տվյալներ, որոնք երբեմն կարող են խանգարել սարքի ճիշտ աշխատանքին:
Ձեր Google Home-ից ձայնային տվյալները ջնջելու համար հետևեք հետևյալ քայլերին.
- Բացեք հավելվածը ձեր հեռախոսում:
- Ընտրեք հաշվի պատկերակը վերևի աջ անկյունում:
- Ընտրեք «Իմ գործունեությունը»
- Ընտրեք «Պահպանել գործողությունը»
- Անջատեք ձայնի պահպանման տվյալները:
- Ընտրեք «փակել»
- Ոլորեք ներքև՝ «որոնելու ձեր գործունեությունը»
- Հպեք «ջնջել» կոճակին:
- Կհայտնվի բացվող ընտրացանկ: Ընտրեք ցանկալի ժամանակահատվածը:
Սա կհեռացնի Google Home-ի բոլոր ձայնային տվյալները ձեր սարքից: Փորձեք փակել ձեր հավելվածը և նորից բացել այն՝ ստուգելու, թե արդյոքխնդիրը լուծված է:
Ձեր Google Home-ի գործարանային կարգավորումները
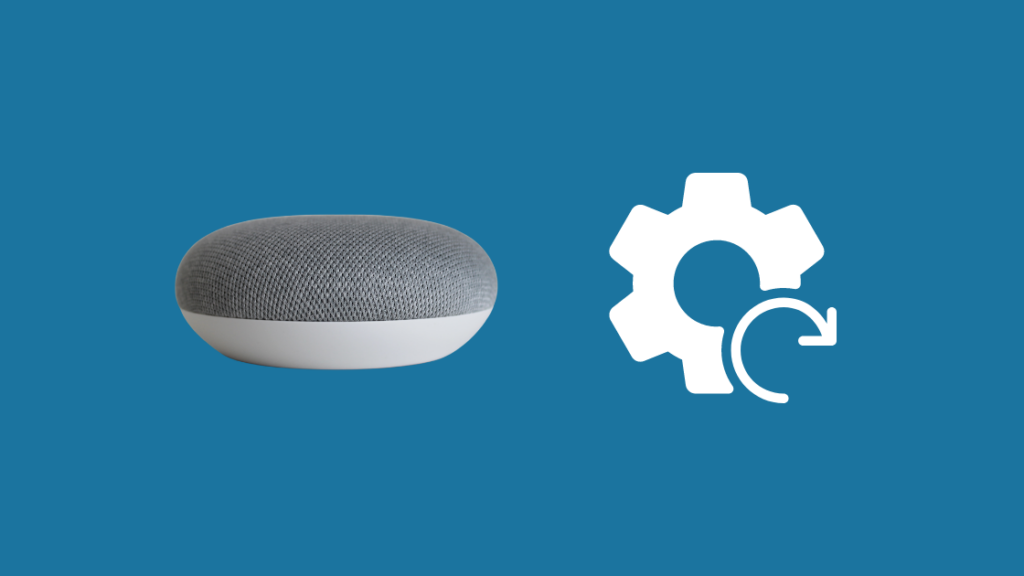
Ես խորհուրդ եմ տալիս վերակայել ձեր սարքի գործարանային կարգավորումները, եթե վերը նշվածներից ոչ մեկը չօգնեց լուծել խնդիրը:
Գործարանային վերականգնում կատարելու համար հետևեք հետևյալ քայլերին.
- Փնտրեք փոքրիկ կոճակ Google Home սարքի տակ:
- Սեղմեք և պահեք այս կոճակը 20 վայրկյան:
- Սարքից ձայն կհնչի, որը նշում է, որ սարքը պատրաստվում է զրոյականացման:
- Ազատ արձակեք կոճակը:
- Դուք պետք է նորից զրոյացնեք ձեր սարքը հավելվածից, երբ սարքը վերականգնի նորից միացված է:
Գործարանային վերակայման անսարքությունների վերացում
Եթե վերը նշված քայլերը չեն վերակայում ձեր Google տունը գործարանային կարգավորումների պատճառով սարքի հետ կապված որևէ խնդրի պատճառով, կարող եք օգտագործել հետևյալ քայլերը.
- Հեռացրեք ձեր սարքը հոսանքի աղբյուրից:
- Սպասեք 10 վայրկյան:
- Միացրեք այն և սպասեք, մինչև բոլոր LED լույսերը նորից միանան:
- 9>Կրկնեք վերը նշված քայլերը ևս 10 անգամ:
- Վերջին անգամ, երբ այն նորից միացնեք, սարքը մի փոքր ավելի երկար ժամանակ կպահանջի նորից միացնելու համար: Դա կնշանակի, որ ձեր Google Home-ը վերակայվում է:
Կապվեք Հաճախորդների աջակցման ծառայության հետ

Ժամանակն է խնդիրը փոխանցել մասնագետներին, եթե վերը նշված քայլերից ոչ մեկը չի աշխատել:
Դուք կարող եք օգնություն գտնել՝ մուտք գործելով Google Nest օգնության կայք: Այստեղ դուք կարող եք կապվել հաճախորդների սպասարկման ղեկավարների հետ և լուծել խնդիրը:
Եզրակացություն
Այժմ, երբ կարդացել եք այս հոդվածը, դուք կկարողանաքՆախկինում արագ շտկեք անսարքությունները ձեր Google Home սարքում:
Տես նաեւ: Verizon Fios Router Orange Light. Ինչպես լուծել խնդիրներըՍխալի բնույթն այնպիսին է, որ այն չափազանց շատ տեղ չի տալիս փորձել և պարզել սխալի պատճառը:
սարքը պարզապես անընդհատ հուշում է «ինչ-որ բան սխալ է տեղի ունեցել», ինչը կարող է շատ շփոթեցնող և զայրացնող լինել:
Այս հոդվածի օգտագործումը, եթե և երբ ձեր սարքը ցույց տա այս սխալը, շատ դեպքերում կլուծի խնդիրը:
Դուք կարող եք նաև փորձել միացնել ձեր Google Home սարքը մեկ այլ Wi-Fi-ի, որպեսզի համոզվեք, որ խնդիրը ինտերնետի պատճառով չէ:
Ավելին, ստուգեք նաև կապված Spotify հաշիվը: Երբեմն սխալ կապակցված հաշիվը նույնպես կարող է հանգեցնել այս սխալի:
Դուք կարող եք նաև վայելել ընթերցանությունը.
- Սպասիր, քանի դեռ ես միանում եմ Wi-Fi-ին [Google Home]. Ինչպես շտկել
- Հնարավոր չէ Spotify-ը կապել Google Home-ին. ինչպես շտկել վայրկյանների ընթացքում [2021]
- Չհաջողվեց շփվել ձեր Google Home-ի հետ (Mini). Ինչպես շտկել
- Ինչպես տեղադրել Google Nest կամ Google Home ձեր մեքենայում
Հաճախակի տրվող հարցեր
Ինչպես կարող եմ վերականգնել իմ Google Home Wi-ը -Fi?
Գործարանային վերականգնում կատարելու համար հետևեք հետևյալ քայլերին.
- Փնտրեք փոքրիկ կոճակ Google Home սարքի տակ:
- Սեղմեք և պահեք այս կոճակը: 20 վայրկյան:
- Սարքից ձայն կհնչի, որը նշում է, որ սարքը պատրաստվում է վերակայել:
- Ազատեք կոճակը:
- Դուք ստիպված կլինեք նորից վերակայել ձեր սարքը:հավելվածից, երբ սարքը նորից միացվի:
Որտե՞ղ է Wi-Fi-ի կարգավորումը Google Home-ում:
Wi-ն գտնելու համար հետևեք այս քայլերին: -Fi-ի կարգավորումներ ձեր Google Home հավելվածում.
- Գործարկեք Google Home հավելվածը ձեր հեռախոսում:
- Սեղմեք ձեր Google Home սարքի անվան վրա:
- Ընտրեք «Կարգավորումներ» պատկերակը էկրանի վերին աջ անկյունից:
- Դուք կտեսնեք «Wi-Fi» տարբերակը: Ընտրեք այն: Wi-Fi-ի բոլոր կարգավորումները հասանելի են այստեղից:
Ինչպե՞ս կարող եմ նորից կապել իմ Google Home-ը:
Հաշիվը նորից կապելու համար հետևեք հետևյալ քայլերին.
- Գործարկեք Google Home հավելվածը ձեր հեռախոսում:
- Ընտրեք «+» պատկերակը էկրանի վերին ձախ անկյունում:
- Կրկին սեղմեք «+»:
- Ընտրեք «Աշխատում է Google-ի հետ»:
- Ընտրեք «խնդրահարույց ծառայություն»:
- Ընտրեք «վերամիացում հաշիվը»:
- Հետևեք ցուցումներին, որոնք հայտնվում են հաշվի մուտքից: .
Ինչպե՞ս կարող եմ կարգավորել Google Home-ն իմ iPhone-ում:
Հետևեք այս քայլերին Google Home-ը ձեր iPhone-ում կարգավորելու համար.
Ներբեռնեք Google Home հավելվածը հավելվածների խանութից:
- Բացեք հավելվածը և ընտրեք «սահմանել մեկնարկը»:
- Ընտրեք Google հաշիվը, որով ցանկանում եք մուտք գործել:
- Հենց որ հավելվածը գտնի ձեր սարքը, հպեք «Կարգավորել» կոճակին:
- Հասանելի ընտրանքներից ընտրեք այն սենյակը, որտեղ սարքը պահվում է:
- Ընտրեք ցանկալի Wi-Fi ցանցը:
- Տրամադրել բոլոր անհրաժեշտ թույլտվությունները:
- Ընտրեք ցանկալի կարգավորումները հուշումներիցորոնք հաջորդում են:
- Այս ամենն ավարտվելուց հետո կարող եք սկսել ձայնային հրամաններ տալ ձեր Google տուն:

