حدث خطأ ما في صفحة Google الرئيسية: كيفية الإصلاح في ثوانٍ

جدول المحتويات
لدي جهاز Google Home تم إعداده في غرفتي وقبل بضعة أيام طلبت من المساعد تشغيل أغنية.
ومع ذلك ، بدلاً من تشغيل أغنية ، استمر في تكرار "حدث خطأ ما".
كان هذا مزعجًا إلى حد ما. لم يكن لدي أي فكرة عما يجب القيام به ، لذلك بدأت في إجراء بعض الأبحاث.
طبيعة هذا الخطأ هي أنه لا يمكن للمرء العثور على أي عملاء محتملين يمكن اتباعهم وحل المشكلة.
بعد إجراء بعض الأبحاث ، اكتشفت أن أجهزة Google Home تعرض أحيانًا خطأ "حدث خطأ ما" في التطبيق وتتوقف عن تلقي الأوامر الصوتية.
يمكن أن يحدث هذا لعدة أسباب. ولكن بغض النظر عن السبب ، فمن المحبط دائمًا أن تجد أن جهازك لا يفعل الشيء الوحيد الذي من المفترض أن يفعله.
للبحث عن حلول ، قمت بزيارة موقع دعم Google Nest.
جعلني هذا أدرك أن هناك عددًا من الخطوات البسيطة جدًا التي يمكنها حل هذه المشكلة!
شاهدت أيضًا عددًا من مقاطع فيديو YouTube لفهم هذه المشكلة على نطاق أوسع.
يمكنك إصلاح الخطأ "حدث خطأ ما" على صفحة Google الرئيسية عن طريق التحقق من اتصالك بالإنترنت ، ومسح Google Home Cache ، وإجراء إعادة ضبط المصنع ، والاتصال بدعم العملاء.
أعد تشغيل Google Home

إعادة تشغيل Google Home ، وربما العديد من الأجهزة المماثلة الأخرى تحل معظم المشكلات. هذا يتعامل مع أي مواطن الخلل أو الأخطاء المؤقتة فيالجهاز.
أوقف تشغيل جهاز Google الخاص بك عن طريق فصله عن مصدر الطاقة. انتظر لمدة 60 ثانية كاملة ثم أعد تشغيله. سيؤدي هذا إلى إعادة تعيين بسيط على جهازك وقد يحل هذه المشكلة.
بمجرد إعادة تشغيل جهازك ، يجب عليك إعداده باستخدام تطبيق Google Home.
يمكنك أيضًا أعد تشغيل الجهاز من التطبيق. يتوفر خيار إعادة تشغيل الجهاز في تطبيق Google Home.
إذا كان Google Home الخاص بك غير قادر على الوصول إلى إعدادات الجهاز ، فقم بإلغاء ربط Google Home الخاص بك بتطبيق Google Home.
فحص اتصال الشبكة الخاص بك
يتم أيضًا مطالبة رسالة "حدث خطأ ما" في بعض الأحيان عند وجود مشكلة في الاتصال بالإنترنت. يحدث هذا إذا لم يكن Google Home متصلاً بشبكة Wi-Fi.
يمكنك التحقق من اتصالك بالإنترنت عن طريق إجراء عمليات التحقق من الإنترنت عبر الإنترنت.
قارن نتائج عمليات التحقق هذه بما وعدك به في خطة الإنترنت الخاصة بك.
اتصل بمزود خدمة الإنترنت الخاص بك إذا تبين أن الاتصال به خلل.
هناك الكثير من اختبارات سرعة الإنترنت المتاحة عبر الإنترنت والتي يمكن الوصول إليها بمجرد البحث عن "اختبار سرعة الإنترنت" على Google.
يمكنك أيضًا محاولة توصيل جهازك بمصدر إنترنت آخر لمعرفة ما إذا كان الإنترنت هو السبب وراء هذه المشكلة.
تبديل الجهاز إلى جهاز آخر قد تساعد اللغة إذا ظلت المشكلة دون حل.
أنظر أيضا: ماذا حدث للطيف المتطرف؟ التفاصيل هناحاول تبديل ملفالجهاز إلى لغة مختلفة
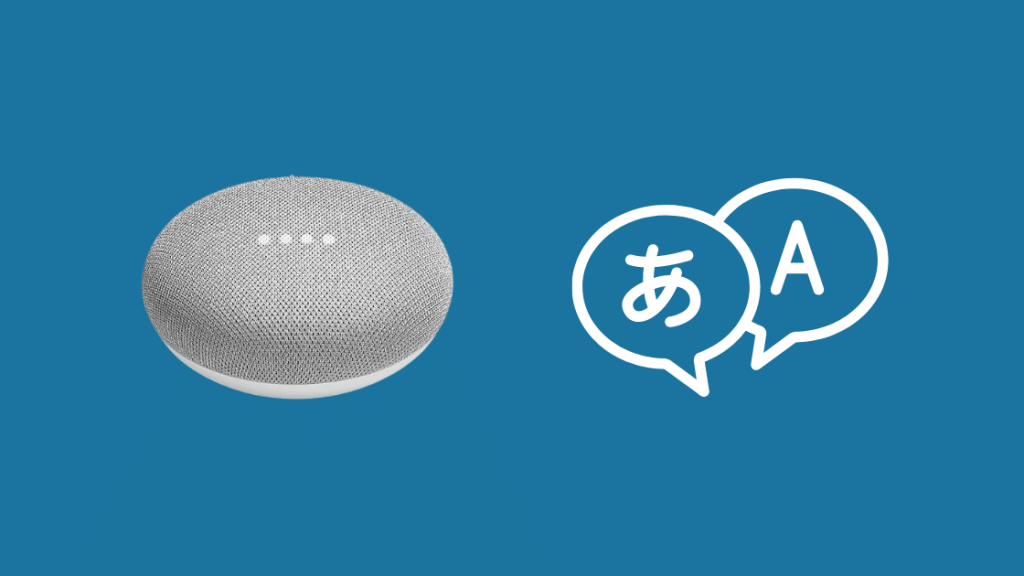
لقد ساعدني تبديل صفحة Google الرئيسية الخاصة بك إلى لغة مختلفة في التعامل مع هذا الخطأ عدة مرات.
الآن عندما أقول تبديل اللغة ، أفعل لا يعني تبديل اللغة إلى لغة أخرى غير الإنجليزية.
إنه يعني ببساطة تغيير اللغة إلى اللغة الإنجليزية من منطقة أخرى.
اتبع هذه الخطوات لتغيير اللغة:
- انتقل إلى تطبيق Google Home.
- انقر فوق رمز الحساب في الزاوية اليمنى العليا.
- انقر فوق الزر "إعدادات المساعد".
- انقر فوق في "علامة التبويب المساعد".
- انقر فوق "اللغات".
- تغيير "الإنجليزية الولايات المتحدة" إلى "الإنجليزية في المملكة المتحدة".
امسح ذاكرة التخزين المؤقت لصفحة Google الرئيسية

أوصي بمسح ذاكرة التخزين المؤقت من Google Home إذا لم ينجح أي مما سبق.
تحتفظ ذاكرة التخزين المؤقت بالكثير من البيانات غير المفيدة التي قد تعيق الأداء السليم لجهازك .
قد يؤدي مسح ذاكرة التخزين المؤقت إلى حل المشكلة.
اتبع هذه الخطوات لمسح ذاكرة التخزين المؤقت من أجهزة iPhone:
- قم بإيقاف تشغيل تطبيق Google Home. تأكد من أنه لا يعمل في الخلفية.
- انتقل إلى الإعدادات.
- حدد "معرف Apple".
- حدد "iCloud".
- حدد "إدارة الإعدادات"
- انتقل إلى تطبيق Google Home.
- حدد "حذف البيانات".
اتبع هذه الخطوات لمسح ذاكرة التخزين المؤقت من هواتف Android :
- قم بإيقاف تشغيل تطبيق Google Home. تأكد من أنه لا يعمل فيالخلفية.
- انتقل إلى الإعدادات.
- حدد "التطبيقات"
- حدد "مدير التطبيقات"
- انتقل إلى تطبيق "Google Home" وحدده
- حدد "التخزين"
- حدد "مسح ذاكرة التخزين المؤقت"
- حدد "مسح البيانات"
- انقر فوق "موافق".
قم بتحديث تطبيق Google Home الخاص بك

يتم تشغيل جهاز Google Home إلى حد كبير من خلال تطبيق الهاتف المحمول. لذلك ، قد يتوقف الجهاز عن العمل بشكل صحيح إذا تم تحديث التطبيق ولم يعد الإصدار الذي لديك يدعم الجهاز بشكل صحيح.
سيتعين عليك التوجه إلى متجر play ، والبحث عن "google home" و انقر فوق "تحديث" إذا كان هناك تحديث.
إذا كنت تستخدم iPhone ، فانتقل إلى Apple Store وقم بتحديث التطبيق.
حذف بيانات Google Home Voice
يخزن Google Home الكثير من البيانات الصوتية التي قد تعيق أحيانًا العمل السليم للجهاز.
اتبع هذه الخطوات لحذف البيانات الصوتية من Google Home:
- افتح التطبيق على هاتفك.
- حدد رمز الحساب في الزاوية اليمنى العليا.
- حدد "نشاطي"
- حدد "حفظ النشاط"
- قم بإيقاف تشغيل حفظ البيانات للصوت.
- حدد "إغلاق"
- قم بالتمرير لأسفل حتى تصل إلى "البحث في نشاطك"
- انقر فوق الزر "حذف".
- ستظهر قائمة منسدلة. حدد الفترة الزمنية المطلوبة.
سيؤدي هذا إلى إزالة جميع بيانات Google Home الصوتية من جهازك. حاول إغلاق التطبيق وفتحه مرة أخرى للتحقق مما إذا كان ملفتم حل المشكلة.
إعادة ضبط إعدادات المصنع في Google Home
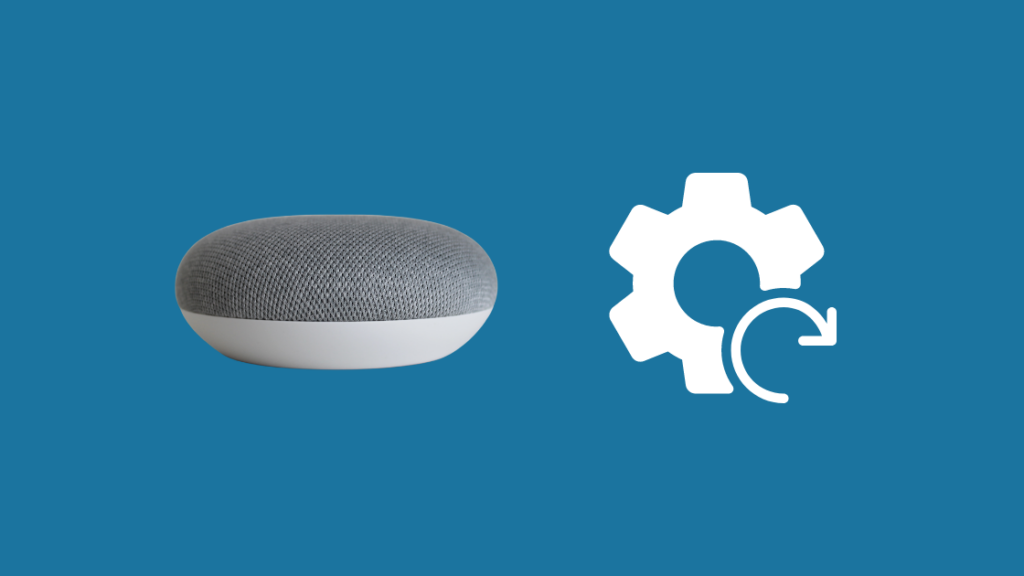
أوصي بإجراء إعادة ضبط المصنع على جهازك إذا لم ينجح أي مما سبق في حل المشكلة.
اتبع هذه الخطوات لإجراء إعادة ضبط المصنع:
- ابحث عن زر صغير أسفل جهاز Google Home.
- اضغط مع الاستمرار على هذا الزر لمدة 20 ثانية.
- سيصدر صوت من الجهاز ، مما يشير إلى أن الجهاز سيتم إعادة تعيينه.
- حرر الزر.
- سيتعين عليك إعادة ضبط جهازك مرة أخرى من التطبيق بمجرد تشغيل الجهاز تم تشغيله مرة أخرى.
تحري الخلل وإصلاحه في إعادة ضبط المصنع
إذا كانت الخطوات المذكورة أعلاه لا تعيد ضبط إعدادات المصنع على Google home الخاص بك بسبب بعض المشكلات في الجهاز ، فيمكنك استخدام هذه الخطوات:
- أخرج جهازك من مصدر الطاقة.
- انتظر لمدة 10 ثوانٍ.
- أعد توصيله وانتظر حتى تضيء جميع مصابيح LED.
- كرر الخطوات المذكورة أعلاه 10 مرات أخرى.
- في المرة الأخيرة التي قمت فيها بتوصيله مرة أخرى ، سيستغرق الجهاز وقتًا أطول قليلاً لبدء التشغيل مرة أخرى. قد يعني ذلك إعادة تعيين Google Home.
اتصل بدعم العملاء

لقد حان الوقت لتصعيد المشكلة إلى المحترفين إذا لم تنجح أي من الخطوات المذكورة أعلاه.
يمكنك العثور على المساعدة من خلال تسجيل الدخول إلى موقع مساعدة Google Nest. هنا يمكنك الاتصال بالمديرين التنفيذيين لخدمة العملاء وحل المشكلة.قم باستكشاف الأخطاء وإصلاحها بسرعة على جهاز Google Home الخاص بك من قبل.
طبيعة الخطأ لا تعطي مساحة كبيرة لمحاولة اكتشاف سبب الخطأ.
سيستمر الجهاز ببساطة في المطالبة بـ "حدث خطأ ما" والذي يمكن أن يكون مربكًا ومزعجًا للغاية.
أنظر أيضا: تم الوصول إلى حد حجم الرسالة: كيفية الإصلاح في ثوانٍاستخدام هذه المقالة إذا أظهر جهازك أن هذا الخطأ سيؤدي إلى حل المشكلة في معظم الحالات.
يمكنك أيضًا محاولة توصيل جهاز Google Home بشبكة Wi-Fi أخرى للتأكد من أن الإنترنت ليس سبب المشكلة. علاوة على ذلك ، تحقق أيضًا من حساب Spotify المرتبط. في بعض الأحيان ، يمكن أن يؤدي الحساب المرتبط بشكل غير صحيح أيضًا إلى هذا الخطأ.
قد تستمتع أيضًا بالقراءة:
- انتظر أثناء الاتصال بشبكة Wi-Fi [صفحة Google الرئيسية]: كيفية الإصلاح
- لا يمكن ربط Spotify بـ Google Home: كيفية الإصلاح في ثوانٍ [2021]
- تعذر الاتصال بـ Google Home (Mini): كيفية الإصلاح
- كيفية تثبيت Google Nest أو Google Home في سيارتك
الأسئلة المتداولة
كيف يمكنني إعادة تعيين Google Home Wi -Fi؟
اتبع هذه الخطوات لإجراء إعادة ضبط المصنع:
- ابحث عن زر صغير أسفل جهاز Google Home.
- اضغط مع الاستمرار على هذا الزر من أجل 20 ثانية.
- سيصدر صوت من الجهاز ، يشير إلى أن الجهاز سيعاد ضبطه.
- حرر الزر.
- سيتعين عليك إعادة ضبط جهازك مرة أخرىمن التطبيق بمجرد إعادة تشغيل الجهاز.
أين إعداد Wi-Fi على Google Home؟
اتبع هذه الخطوات للعثور على Wi-Fi -إعدادات Fi على تطبيق Google Home:
- قم بتشغيل تطبيق Google Home على هاتفك.
- انقر فوق اسم جهاز Google Home.
- حدد رمز "الإعدادات" من الزاوية اليمنى العليا من الشاشة.
- سترى خيار "Wi-Fi". حدده. يمكن الوصول إلى جميع إعدادات Wi-Fi من هنا.
كيف يمكنني إعادة ربط Google Home الخاص بي؟
اتبع هذه الخطوات لإعادة ربط حسابك:
- قم بتشغيل تطبيق Google Home على هاتفك.
- حدد رمز "+" في الزاوية العلوية اليسرى من الشاشة.
- اضغط على "+" مرة أخرى.
- حدد "Works with Google".
- اختر "خدمة بها مشكلات".
- حدد "إعادة توصيل الحساب".
- اتبع المطالبات التي تظهر من تسجيل الدخول إلى الحساب .
كيف أقوم بإعداد Google Home على جهاز iPhone الخاص بي؟
اتبع هذه الخطوات لإعداد Google Home على جهاز iPhone الخاص بك:
قم بتنزيل تطبيق Google Home من متجر التطبيقات.
- افتح التطبيق وحدد "تعيين البدء".
- حدد حساب Google الذي تريد تسجيل الدخول باستخدامه.
- بمجرد أن يعثر التطبيق على جهازك ، انقر فوق "إعداد".
- حدد الغرفة التي يتم الاحتفاظ بالجهاز فيها من الخيارات المتاحة.
- حدد شبكة Wi-Fi المطلوبة.
- امنح كافة الأذونات اللازمة.
- حدد الإعدادات المطلوبة من المطالباتالتالي.
- بمجرد اكتمال كل هذا ، يمكنك البدء في إعطاء أوامر صوتية إلى منزل Google الخاص بك.

