May Nagkamali sa Google Home: Paano Ayusin sa ilang segundo

Talaan ng nilalaman
Mayroon akong Google Home device na naka-set up sa aking kuwarto at ilang araw ang nakalipas hiniling ko sa assistant na magpatugtog ng kanta.
Gayunpaman, sa halip na magpatugtog ng kanta, paulit-ulit nitong inuulit ang ‘May nangyaring mali.’
Ito ay medyo nakakainis. Wala akong ideya kung ano ang gagawin kaya nagsimula akong magsaliksik.
Ang likas na katangian ng error na ito ay hindi makakahanap ng anumang mga lead na maaaring sundin at lutasin ng isa ang isyu.
Pagkatapos ng ilang pagsasaliksik, nalaman ko na minsan ay nagpapakita ang mga Google Home device ng error na 'may nangyaring mali' sa app at huminto sa pagtanggap ng mga voice command.
Maaaring mangyari ito sa iba't ibang dahilan. Ngunit anuman ang dahilan, palaging nakakadismaya na makitang hindi lang ginagawa ng iyong device ang dapat nitong gawin.
Upang maghanap ng mga solusyon, sinuri ko nang mabuti ang website ng suporta sa Google Nest.
Dahil dito, napagtanto ko na may ilang napakasimpleng hakbang na makakapagresolba sa isyung ito!
Nakakita rin ako ng ilang video sa YouTube para mas maunawaan ang isyung ito.
Maaari mong ayusin ang error na 'May nangyaring mali' sa iyong Google home sa pamamagitan ng pagsuri sa iyong koneksyon sa internet, pag-clear sa Google Home Cache, pagsasagawa ng factory reset, at pakikipag-ugnayan sa customer support.
I-restart ang iyong Google Home

I-restart ang iyong Google Home, at malamang na maraming iba pang katulad na device ang lumulutas sa karamihan ng mga isyu. Nakikitungo ito sa anumang pansamantalang aberya o mga bugang aparato.
I-off ang iyong Google home sa pamamagitan ng pag-unplug dito sa power source. Maghintay ng buong 60 segundo at pagkatapos ay i-on itong muli. Magsasagawa ito ng soft reset sa iyong device at maaaring malutas ang isyung ito.
Kapag naka-on na muli ang iyong device, kakailanganin mong i-set up ito gamit ang iyong Google Home App.
Maaari mo ring i-restart ang device mula sa app. Available ang opsyong i-restart ang device sa Google Home app.
Kung hindi ma-access ng iyong Google Home ang mga setting ng device, i-unlink at muling i-link ang iyong Google Home sa Google Home App.
Suriin ang iyong Network Connection
Ang mensaheng 'may nangyaring mali' ay sine-prompt din minsan kapag may ilang isyu sa koneksyon sa internet. Nangyayari ito kung hindi kumokonekta ang Google Home sa Wi-Fi.
Maaari mong suriin ang iyong koneksyon sa internet sa pamamagitan ng pagpapatakbo ng mga online na pagsusuri sa internet.
Ihambing ang mga resulta ng mga pagsusuring ito sa kung ano ang ipinangako sa iyo sa iyong internet plan.
Tingnan din: Anong Channel Ang Fox On Spectrum?: Lahat ng Kailangan Mong MalamanMakipag-ugnayan sa iyong internet service provider kung makitang mali ang koneksyon.
Tingnan din: Saklaw ng AT&T vs. Verizon: Alin ang Mas Mabuti?Maraming available na online na pagsubok sa bilis ng internet na maaaring ma-access sa pamamagitan lamang ng paghahanap ng 'Internet speed test' sa Google.
Maaari mo ring subukang ikonekta ang iyong device sa ibang internet source upang makita kung internet ang problema sa likod ng isyung ito.
Paglipat ng device sa ibang maaaring makatulong ang wika kung mananatiling hindi nalutas ang problema.
Subukang Ilipat angDevice sa Ibang Wika
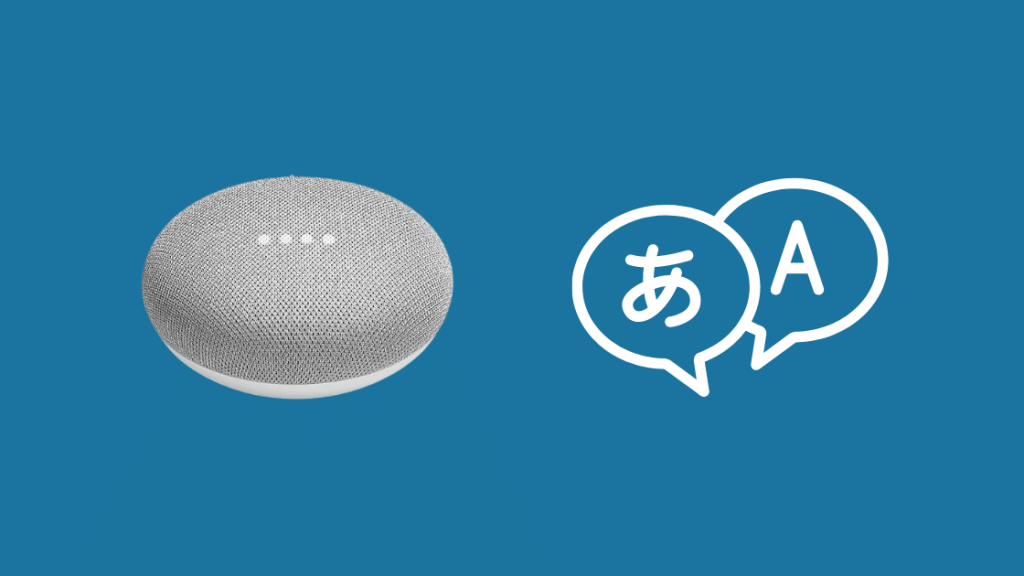
Ang paglipat ng iyong Google home sa ibang wika ay nakatulong sa akin na harapin ang error na ito nang ilang beses.
Ngayon kapag sinabi kong lumipat ng wika, ginagawa ko hindi nangangahulugan ng pagpapalit ng wika sa ibang bagay maliban sa English.
Ito ay nangangahulugan lamang na baguhin ang wika sa Ingles mula sa ibang rehiyon.
Sundin ang mga hakbang na ito upang baguhin ang wika:
- Pumunta sa Google Home app.
- Mag-click sa icon ng account sa kanang sulok sa itaas.
- Mag-click sa button na 'Mga Setting ng Tulong'.
- Mag-click sa 'Assistant Tab'.
- Mag-click sa 'mga wika'.
- Palitan ang 'English US' sa 'English UK'.
I-clear ang iyong Google Home Cache

Inirerekomenda kong i-clear mo ang cache mula sa iyong Google Home kung wala sa itaas ang gumana.
Ang cache ay nagpapanatili ng maraming walang kwentang data na maaaring makahadlang sa wastong paggana ng iyong device .
Maaaring malutas ng pag-clear ng cache ang isyu.
Sundin ang mga hakbang na ito upang i-clear ang cache mula sa mga iPhone:
- I-shut down ang iyong Google Home app. Tiyaking hindi ito gumagana sa background.
- Pumunta sa mga setting.
- Piliin ang 'Apple ID'.
- Piliin ang 'iCloud'.
- Piliin ang 'manage settings'
- Mag-navigate sa Google Home app.
- Piliin ang 'delete data'.
Sundin ang mga hakbang na ito upang i-clear ang cache mula sa mga Android phone :
- I-shut down ang iyong Google Home app. Tiyaking hindi ito gumagana sabackground.
- Pumunta sa mga setting.
- Piliin ang 'Applications'
- Piliin ang 'Application manager'
- Mag-navigate sa at piliin ang 'Google Home' app
- Piliin ang 'storage'
- Piliin ang 'clear cache'
- Piliin ang 'clear data'
- Mag-click sa 'OK'.
I-update ang iyong Google Home App

Ang Google Home device ay kadalasang tumatakbo sa mobile app. Samakatuwid, ang device ay maaaring huminto sa paggana ng maayos kung ang app ay na-update at ang bersyon na mayroon ka ay hindi na sumusuporta sa device nang maayos.
Kailangan mong magtungo sa play store, hanapin ang 'google home' at mag-click sa 'I-update' kung mayroong update.
Kung gumagamit ka ng iPhone, pumunta doon sa Apple Store at i-update ang app.
Tanggalin ang iyong Google Home Voice Data
Nag-iimbak ang Google Home ng maraming data ng boses na kung minsan ay maaaring humadlang sa wastong paggana ng device.
Sundin ang mga hakbang na ito para tanggalin ang data ng boses mula sa iyong Google Home:
- Buksan ang app sa iyong telepono.
- Piliin ang icon ng account sa kanang sulok sa itaas.
- Piliin ang 'Aking Aktibidad'
- Piliin ang 'Pag-save ng Aktibidad'
- I-off ang pag-save ng data para sa audio.
- Piliin ang 'close'
- Mag-scroll pababa para 'hanapin ang iyong aktibidad'
- I-tap ang 'delete' na button.
- Lalabas ang isang drop-down na menu. Piliin ang gustong yugto ng panahon.
Aalisin nito ang lahat ng data ng boses ng Google Home sa iyong device. Subukang isara ang iyong app at buksan itong muli upang tingnan kung angnalutas na ang isyu.
I-Factory Reset ang iyong Google Home
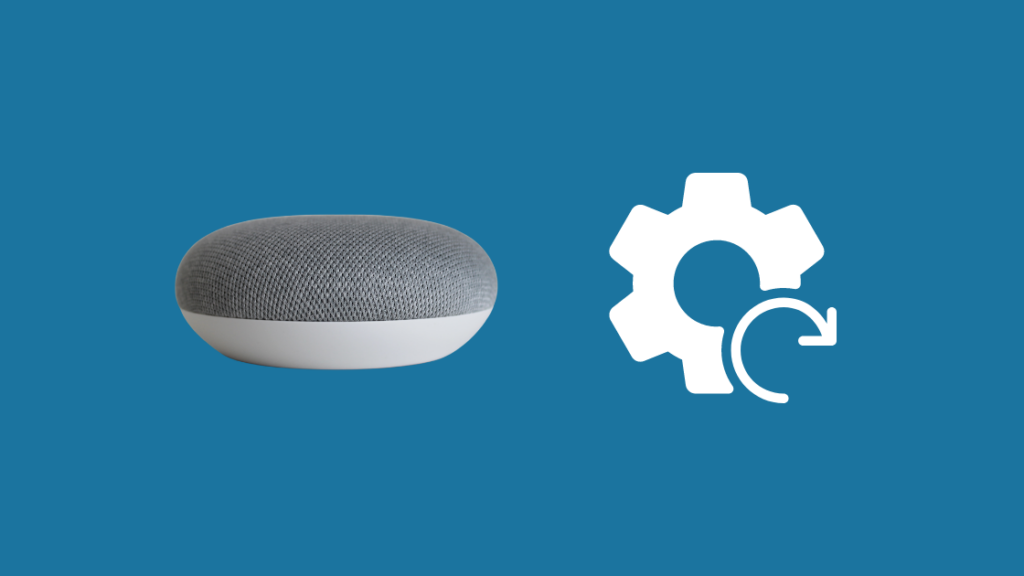
Inirerekomenda ko ang paggawa ng factory reset sa iyong device kung wala sa itaas ang gumana upang malutas ang isyu.
Sundin ang mga hakbang na ito para magsagawa ng factory reset:
- Maghanap ng maliit na button sa ilalim ng Google Home device.
- Pindutin nang matagal ang button na ito sa loob ng 20 segundo.
- May tunog na manggagaling sa device, na nagmamarka na magre-reset ang device.
- Bitawan ang button.
- Kakailanganin mong i-reset muli ang iyong device mula sa app kapag nagamit na ng device naka-on muli.
Pag-troubleshoot ng Factory Reset
Kung hindi na-factory reset ng mga hakbang sa itaas ang iyong Google home dahil sa ilang isyu sa device, magagamit mo ang mga hakbang na ito:
- Alisin ang iyong device sa pinagmumulan ng kuryente.
- Maghintay ng 10 segundo.
- Isaksak itong muli at maghintay hanggang sa bumalik ang lahat ng LED na ilaw.
- Ulitin ang mga hakbang sa itaas nang 10 beses pa.
- Sa huling pagkakataong isaksak mo itong muli, mas magtatagal ang device upang magsimulang muli. Nangangahulugan iyon na nagre-reset ang iyong Google Home.
Makipag-ugnayan sa Customer Support

Panahon na para idulog ang isyu sa mga propesyonal kung wala sa mga hakbang sa itaas ang gumana.
Makakahanap ka ng tulong sa pamamagitan ng pag-log in sa website ng Google Nest Help. Dito maaari kang makipag-ugnayan sa mga executive ng customer care at ayusin ang isyu.
Konklusyon
Ngayong nabasa mo na ang artikulong ito, magagawa monggumawa ng mabilisang pag-troubleshoot sa iyong Google Home device bago.
Ang likas na katangian ng error ay hindi ito nagbibigay ng masyadong maraming puwang upang subukan at alamin ang sanhi ng error.
Ang Ang device ay patuloy na mag-prompt ng 'may nangyaring mali' na maaaring maging lubhang nakakalito at nakakainis.
Ang paggamit sa artikulong ito kung at kapag ipinakita ng iyong device ang error na ito ay malulutas ang isyu sa karamihan ng mga kaso.
Maaari mo ring subukang ikonekta ang iyong Google Home device sa isa pang Wi-Fi upang matiyak na ang isyu ay hindi sanhi ng internet.
Bukod dito, tingnan din ang naka-link na Spotify account. Minsan ang isang hindi wastong naka-link na account ay maaari ding magresulta sa error na ito.
Maaari Mo ring Masiyahan sa Pagbasa:
- Maghintay Habang Nakakonekta Ako sa Wi-Fi [Google Home]: Paano Ayusin
- Hindi Ma-link ang Spotify Sa Google Home: Paano Ayusin Sa Ilang Segundo [2021]
- Hindi Makipag-ugnayan sa Iyong Google Home (Mini): Paano Ayusin
- Paano Mag-install ng Google Nest o Google Home Sa Iyong Sasakyan
Mga Madalas Itanong
Paano ko ire-reset ang aking Google Home Wi -Fi?
Sundin ang mga hakbang na ito para magsagawa ng factory reset:
- Maghanap ng maliit na button sa ilalim ng Google Home device.
- Pindutin nang matagal ang button na ito para sa 20 segundo.
- May lalabas na tunog mula sa device, na nagmamarka na magre-reset ang device.
- Bitawan ang button.
- Kailangan mong i-reset muli ang iyong devicemula sa app kapag na-on muli ang device.
Nasaan ang Setting ng Wi-Fi sa Google Home?
Sundin ang mga hakbang na ito upang mahanap ang Wi-Fi -Mga setting ng Fi sa iyong Google Home app:
- Ilunsad ang Google Home app sa iyong telepono.
- Mag-click sa pangalan ng iyong Google Home Device.
- Piliin ang icon na 'Mga Setting' mula sa kanang sulok sa itaas ng screen.
- Makakakita ka ng opsyong 'Wi-Fi'. Piliin ito. Maa-access ang lahat ng setting ng Wi-Fi mula rito.
Paano ko muling ili-link ang aking Google Home?
Sundin ang mga hakbang na ito upang muling i-link ang iyong account:
- Ilunsad ang Google Home app sa iyong telepono.
- Piliin ang icon na '+' sa kaliwang sulok sa itaas ng screen.
- Pindutin muli ang '+'.
- Piliin ang 'Works with Google'.
- Piliin ang 'problematic service'.
- Piliin ang 'reconnect account'.
- Sundin ang mga lumalabas na prompt mula sa account login. .
Paano ko ise-set up ang Google Home sa aking iPhone?
Sundin ang mga hakbang na ito upang i-set up ang Google Home sa iyong iPhone:
I-download ang Google Home app mula sa app store.
- Buksan ang app at piliin ang 'set started'.
- Piliin ang Google account kung saan mo gustong mag-log in.
- Kapag nahanap na ng app ang iyong device, i-tap ang 'I-set Up'.
- Piliin ang kwarto kung saan nakatago ang device mula sa mga available na opsyon.
- Piliin ang gustong Wi-Fi network.
- Ibigay ang lahat ng kinakailangang pahintulot.
- Piliin ang gustong mga setting mula sa mga promptna susunod.
- Kapag nakumpleto na ang lahat ng ito, maaari kang magsimulang magbigay ng mga voice command sa iyong Google home.

