Что-то пошло не так с Google Home: как исправить за несколько секунд

Оглавление
У меня в комнате установлено устройство Google Home, и несколько дней назад я попросил помощника воспроизвести песню.
Однако вместо того, чтобы играть песню, он повторял: "Что-то пошло не так".
Это было довольно неприятно. Я понятия не имел, что делать, поэтому начал проводить исследования.
Природа этой ошибки такова, что невозможно найти ни одной зацепки, по которой можно было бы следовать и решить проблему.
После некоторых исследований я обнаружил, что устройства Google Home иногда показывают ошибку "что-то пошло не так" в приложении и перестают принимать голосовые команды.
Это может произойти по разным причинам. Но независимо от причины, всегда очень обидно обнаружить, что ваше устройство не делает то единственное, что оно должно делать.
В поисках решения я тщательно изучил сайт поддержки Google Nest.
Это заставило меня понять, что есть несколько очень простых шагов, которые могут решить эту проблему!
Я также просмотрел несколько видеороликов на YouTube, чтобы получить более широкое представление об этом вопросе.
Вы можете исправить ошибку "Что-то пошло не так" на вашем Google Home, проверив подключение к интернету, очистив кэш Google Home, выполнив сброс к заводским настройкам и обратившись в службу поддержки.
Перезагрузите Google Home

Перезапуск Google Home и, вероятно, многих других подобных устройств решает большинство проблем. При этом устраняются любые временные сбои или ошибки в работе устройства.
Выключите Google home, отсоединив его от источника питания. Подождите полных 60 секунд, а затем снова включите его. Это сделает мягкую перезагрузку вашего устройства и может решить эту проблему.
После включения устройства необходимо настроить его с помощью приложения Google Home.
Вы также можете перезапустить устройство из приложения. Опция перезапуска устройства доступна в приложении Google Home.
Смотрите также: Как установить интернет-браузер на телевизор Vizio: простое руководствоЕсли Google Home не может получить доступ к настройкам устройства, отсоедините и снова присоедините Google Home к приложению Google Home.
Проверьте свое сетевое подключение
Сообщение "Что-то пошло не так" также иногда появляется при проблемах с подключением к интернету. Это происходит, если Google Home не подключается к Wi-Fi.
Вы можете проверить свое интернет-соединение, выполнив онлайн-проверку интернета.
Сравните результаты этих проверок с тем, что было обещано вам в вашем интернет-плане.
При обнаружении неисправности соединения обратитесь к поставщику услуг Интернета.
Существует множество онлайн-тестов скорости интернета, которые можно получить, просто задав в Google запрос "тест скорости интернета".
Вы также можете попробовать подключить устройство к другому источнику интернета, чтобы проверить, не в интернете ли причина этой проблемы.
Переключение устройства на другой язык может помочь, если проблема остается нерешенной.
Попробуйте переключить устройство на другой язык
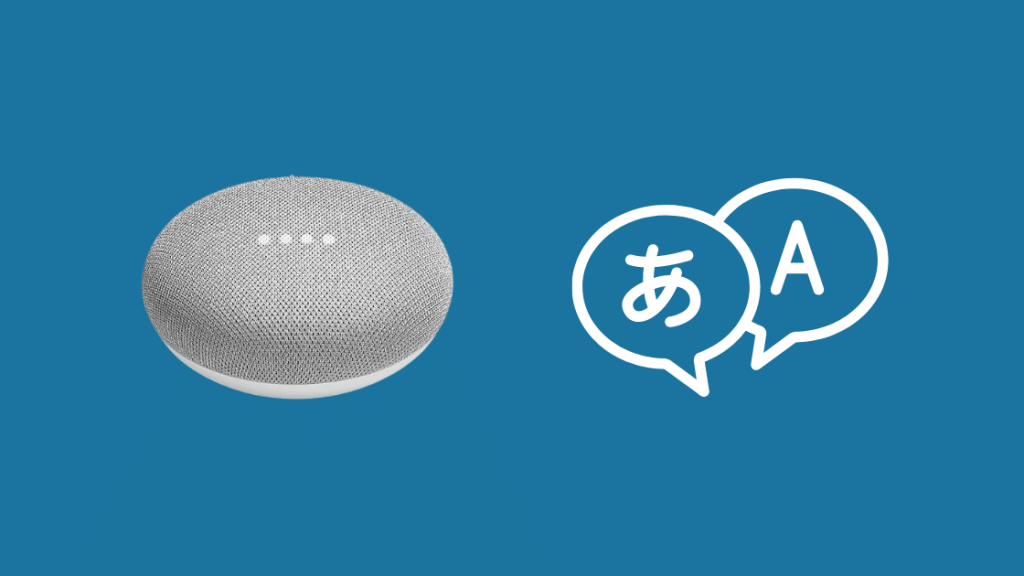
Переключение Google home на другой язык уже несколько раз помогало мне справиться с этой ошибкой.
Когда я говорю "сменить язык", я не имею в виду смену языка на какой-то другой, кроме английского.
Это просто означает изменение языка на английский из другого региона.
Выполните следующие действия, чтобы изменить язык:
- Перейдите в приложение Google Home.
- Нажмите на значок счета в правом верхнем углу.
- Нажмите на кнопку "Настройки помощника".
- Нажмите на вкладку "Ассистент".
- Нажмите на "Языки".
- Измените 'English US' на 'English UK'.
Очистите кэш Google Home

Я рекомендую очистить кэш Google Home, если ни один из вышеперечисленных способов не помог.
В кэше хранится много бесполезных данных, которые могут помешать нормальному функционированию вашего устройства.
Поэтому очистка кэша может решить проблему.
Выполните следующие шаги, чтобы очистить кэш на iPhone:
- Выключите приложение Google Home. Убедитесь, что оно не работает в фоновом режиме.
- Перейдите к настройкам.
- Выберите "Apple ID".
- Выберите "iCloud".
- Выберите "Управление настройками
- Перейдите в приложение Google Home.
- Выберите "удалить данные".
Выполните следующие действия, чтобы очистить кэш с телефонов Android:
- Выключите приложение Google Home. Убедитесь, что оно не работает в фоновом режиме.
- Перейдите к настройкам.
- Выберите "Приложения
- Выберите 'Менеджер приложений'
- Перейдите к приложению "Google Home" и выберите его
- Выберите "хранение
- Выберите "очистить кэш".
- Выберите "очистить данные".
- Нажмите кнопку "OK".
Обновление приложения Google Home

Устройство Google Home в основном работает через мобильное приложение. Поэтому устройство может перестать работать должным образом, если приложение было обновлено и установленная у вас версия больше не поддерживает устройство должным образом.
Вам нужно перейти в магазин Play, найти "google home" и нажать "Обновить", если обновление есть.
Если вы пользуетесь iPhone, зайдите в Apple Store и обновите приложение.
Удаление голосовых данных Google Home
Google Home хранит большое количество голосовых данных, которые иногда могут мешать нормальной работе устройства.
Выполните следующие действия, чтобы удалить голосовые данные из Google Home:
Смотрите также: Сбой звонков Verizon: почему и как это исправить- Откройте приложение на своем телефоне.
- Выберите значок счета в правом верхнем углу.
- Выберите "Моя деятельность
- Выберите "Сохранение активности
- Отключите сохранение данных для аудио.
- Выберите "закрыть
- Прокрутите вниз до пункта "поиск вашей активности".
- Нажмите на кнопку "Удалить".
- Появится выпадающее меню. Выберите нужный период времени.
Это удалит все голосовые данные Google Home с вашего устройства. Попробуйте закрыть приложение и открыть его снова, чтобы проверить, решена ли проблема.
Сброс настроек Google Home на заводские
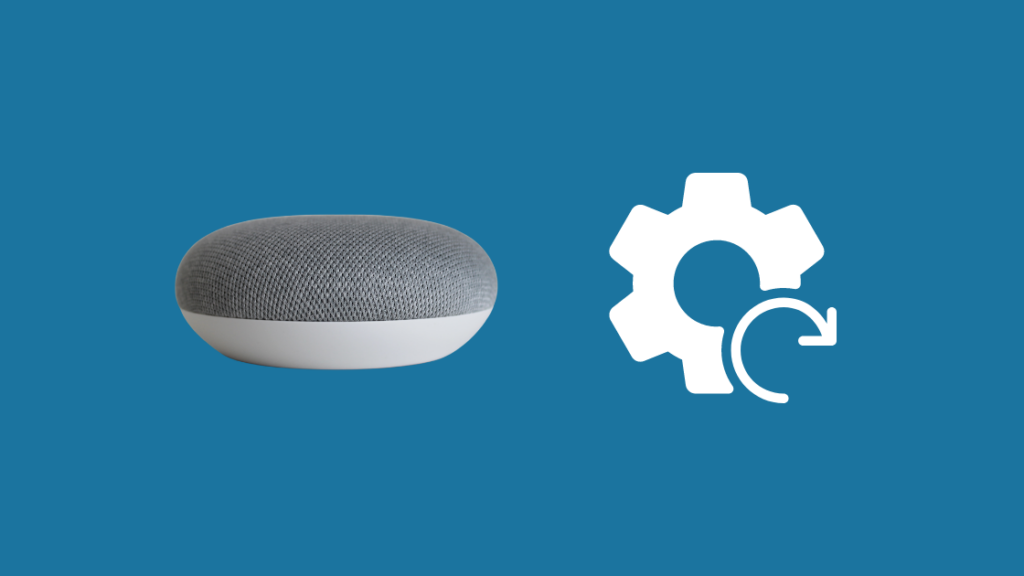
Я рекомендую выполнить сброс к заводским настройкам вашего устройства, если ни один из вышеперечисленных способов не помог решить проблему.
Выполните следующие шаги, чтобы выполнить сброс к заводским настройкам:
- Найдите маленькую кнопку под устройством Google Home.
- Нажмите и удерживайте эту кнопку в течение 20 секунд.
- Из устройства раздастся звук, означающий, что устройство собирается перезагрузиться.
- Отпустите кнопку.
- После повторного включения устройства вам придется снова выполнить сброс настроек из приложения.
Устранение неполадок при сбросе настроек на заводские установки
Если вышеописанные действия не помогли сбросить настройки Google home к заводским из-за проблем с устройством, вы можете воспользоваться следующими шагами:
- Отключите устройство от источника питания.
- Подождите 10 секунд.
- Подключите его обратно и подождите, пока все светодиодные индикаторы не загорятся.
- Повторите описанные выше действия еще 10 раз.
- В последний раз, когда вы подключали устройство обратно, ему потребовалось бы немного больше времени, чтобы снова включиться. Это означает, что ваш Google Home перезагружается.
Связаться со службой поддержки клиентов

Если ни один из вышеперечисленных шагов не помог, пора обратиться к специалистам.
Вы можете найти помощь, зайдя на сайт Google Nest Help. Здесь вы можете связаться с сотрудниками службы поддержки и решить проблему.
Заключение
Теперь, прочитав эту статью, вы сможете быстро устранить неполадки в устройстве Google Home.
Природа ошибки такова, что она не дает слишком много возможностей для того, чтобы попытаться выяснить ее причину.
Устройство просто будет постоянно выдавать сообщение "что-то пошло не так", что может быть очень непонятным и раздражающим.
Использование этой статьи, если и когда ваше устройство покажет эту ошибку, решит проблему в большинстве случаев.
Вы также можете попробовать подключить устройство Google Home к другому Wi-Fi, чтобы убедиться, что проблема не вызвана интернетом.
Кроме того, проверьте привязанную учетную запись Spotify. Иногда неправильно привязанная учетная запись также может привести к этой ошибке.
Возможно, вам также понравится читать:
- Зависание при подключении к Wi-Fi [Google Home]: как исправить
- Не удается подключить Spotify к Google Home: как исправить за несколько секунд [2021]
- Не удается установить связь с Google Home (Mini): как исправить
- Как установить Google Nest или Google Home в автомобиле
Часто задаваемые вопросы
Как сбросить настройки Wi-Fi Google Home?
Выполните следующие шаги, чтобы выполнить сброс к заводским настройкам:
- Найдите маленькую кнопку под устройством Google Home.
- Нажмите и удерживайте эту кнопку в течение 20 секунд.
- Из устройства раздастся звук, означающий, что устройство собирается перезагрузиться.
- Отпустите кнопку.
- После повторного включения устройства вам придется снова выполнить сброс настроек из приложения.
Где находится настройка Wi-Fi в Google Home?
Выполните следующие действия, чтобы найти настройки Wi-Fi в приложении Google Home:
- Запустите приложение Google Home на своем телефоне.
- Нажмите на название устройства Google Home.
- Выберите значок "Настройки" в правом верхнем углу экрана.
- Вы увидите опцию "Wi-Fi". Выберите ее. Отсюда можно получить доступ ко всем настройкам Wi-Fi.
Как переподключить мой Google Home?
Выполните следующие шаги, чтобы переподключить свою учетную запись:
- Запустите приложение Google Home на своем телефоне.
- Выберите значок '+' в левом верхнем углу экрана.
- Снова нажмите '+'.
- Выберите "Работает с Google".
- Выберите "проблемное обслуживание".
- Выберите "переподключить учетную запись".
- Следуйте появляющимся подсказкам при входе в учетную запись.
Как настроить Google Home на iPhone?
Выполните следующие шаги, чтобы настроить Google Home на iPhone:
Загрузите приложение Google Home из магазина приложений.
- Откройте приложение и выберите 'set started'.
- Выберите учетную запись Google, с которой вы хотите войти в систему.
- Когда приложение найдет ваше устройство, нажмите на "Настроить".
- Выберите помещение, в котором находится устройство, из доступных вариантов.
- Выберите нужную сеть Wi-Fi.
- Предоставьте все необходимые разрешения.
- Выберите нужные настройки из следующих подсказок.
- Как только все это будет выполнено, вы сможете начать отдавать голосовые команды своему дому Google.

