مشکلی پیش آمد Google Home: چگونه در چند ثانیه آن را برطرف کنیم

فهرست مطالب
من یک دستگاه Google Home در اتاقم راه اندازی کرده ام و چند روز پیش از دستیار خواستم آهنگی را پخش کند.
اما، به جای پخش یک آهنگ، مدام "مشکلی پیش آمد" را تکرار می کرد.
این نسبتا آزاردهنده بود. نمیدانستم چه کار کنم، بنابراین شروع به تحقیق کردم.
ماهیت این خطا به گونهای است که نمیتوان سرنخهایی را پیدا کرد که بتوان آن را دنبال کرد و مشکل را حل کرد.
بعد از کمی تحقیق، متوجه شدم که دستگاههای Google Home گاهی اوقات خطای «مشکلی پیش آمده» را در برنامه نشان میدهند و دریافت فرمانهای صوتی را متوقف میکنند.
این ممکن است به دلایل مختلفی رخ دهد. اما مهم نیست دلیل آن چیست، همیشه بسیار خسته کننده است که متوجه شوید دستگاه شما تنها کاری را که قرار است انجام دهد انجام نمی دهد.
برای جستجوی راه حل، به طور کامل از طریق وب سایت پشتیبانی Google Nest رفتم.
این باعث شد متوجه شوم که چندین مرحله بسیار ساده وجود دارد که میتواند این مشکل را حل کند!
من همچنین تعدادی ویدیوی YouTube را دیدم تا درک گستردهتری از این موضوع پیدا کنم.
میتوانید با بررسی اتصال اینترنت، پاک کردن حافظه پنهان Google Home، انجام بازنشانی کارخانهای، و تماس با پشتیبانی مشتری، خطای «مشکلی پیش آمد» را در خانه Google خود برطرف کنید.
Google Home خود را راه اندازی مجدد کنید

راه اندازی مجدد Google Home، و احتمالاً بسیاری از دستگاه های مشابه دیگر، اکثر مشکلات را حل می کند. این کار با هر گونه اشکال یا اشکال موقت در آن سروکار دارددستگاه
Google Home خود را با جدا کردن آن از منبع برق خاموش کنید. 60 ثانیه کامل صبر کنید و دوباره آن را روشن کنید. با این کار دستگاه شما یک بازنشانی نرم انجام می دهد و ممکن است این مشکل را حل کند.
وقتی دستگاه شما دوباره روشن شد، باید آن را با استفاده از برنامه Google Home خود راه اندازی کنید.
همچنین می توانید دستگاه را از برنامه راه اندازی مجدد کنید. گزینه راهاندازی مجدد دستگاه در برنامه Google Home موجود است.
اگر Google Home شما قادر به دسترسی به تنظیمات دستگاه نیست، Google Home خود را به برنامه Google Home لغو و مجدداً پیوند دهید.
بازرسی کنید. اتصال به شبکه شما
پیام «مشکلی اشتباه شد» گاهی اوقات هنگامی که مشکلی در اتصال به اینترنت وجود دارد از شما خواسته می شود. اگر Google Home به Wi-Fi متصل نباشد، این اتفاق میافتد.
شما میتوانید اتصال اینترنت خود را با اجرای بررسیهای اینترنتی آنلاین بررسی کنید.
همچنین ببینید: Cisco SPVTG در شبکه من: چیست؟نتایج این بررسیها را با آنچه به شما وعده داده شده است مقایسه کنید. در طرح اینترنت خود.
اگر اتصال معیوب است با ارائه دهنده خدمات اینترنت خود تماس بگیرید.
تست سرعت اینترنت آنلاین زیادی وجود دارد که با جستجوی ساده می توان به آنها دسترسی داشت. «آزمایش سرعت اینترنت» در Google.
همچنین میتوانید دستگاه خود را به منبع اینترنتی دیگری متصل کنید تا ببینید آیا اینترنت مشکل پشت این مشکل بوده است یا خیر.
تغییر دستگاه به دیگری اگر مشکل حل نشده باقی بماند، زبان ممکن است کمک کند.
تغییر را امتحان کنیددستگاه به زبانی متفاوت
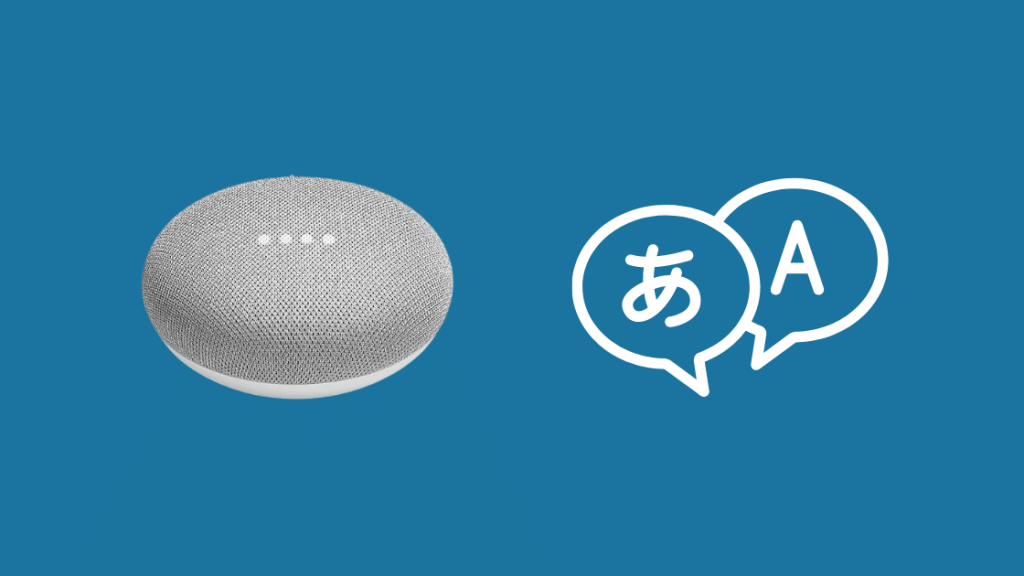
تغییر کردن صفحه اصلی Google خود به زبانی دیگر به من کمک کرد چندین بار با این خطا مقابله کنم.
حالا وقتی می گویم زبان را تغییر می دهم، این کار را انجام می دهم. به این معنی نیست که زبان را به چیزی غیر از انگلیسی تغییر دهید.
به این معنی است که زبان را از منطقه دیگری به انگلیسی تغییر دهید.
برای تغییر زبان این مراحل را دنبال کنید:
- به برنامه Google Home بروید.
- روی نماد حساب در گوشه سمت راست بالا کلیک کنید.
- روی دکمه "تنظیمات دستیار" کلیک کنید.
- کلیک کنید در "برگه دستیار".
- روی "زبانها" کلیک کنید.
- "English US" را به "English UK" تغییر دهید.
حافظه پنهان Google Home خود را پاک کنید

توصیه میکنم در صورتی که هیچ یک از موارد بالا کار نمیکند، حافظه پنهان را از Google Home خود پاک کنید.
حافظه پنهان بسیاری از دادههای بیفایده را در خود نگه میدارد که ممکن است مانع از عملکرد صحیح دستگاه شما شود. .
بنابراین پاک کردن حافظه پنهان ممکن است مشکل را حل کند.
این مراحل را برای پاک کردن حافظه پنهان آیفونها دنبال کنید:
- برنامه Google Home خود را خاموش کنید. مطمئن شوید که در پسزمینه کار نمیکند.
- به تنظیمات بروید.
- Apple ID را انتخاب کنید.
- iCloud را انتخاب کنید.
- «مدیریت تنظیمات» را انتخاب کنید
- به برنامه Google Home بروید.
- «حذف داده ها» را انتخاب کنید.
این مراحل را برای پاک کردن حافظه پنهان از تلفن های Android دنبال کنید. :
- برنامه Google Home خود را خاموش کنید. مطمئن شوید که در آن کار نمی کندپسزمینه.
- به تنظیمات بروید.
- «برنامهها» را انتخاب کنید
- «مدیر برنامه» را انتخاب کنید
- به برنامه «Google Home» بروید و آن را انتخاب کنید
- "storage" را انتخاب کنید
- "پاک کردن حافظه پنهان" را انتخاب کنید
- "پاک کردن داده" را انتخاب کنید
- روی "OK" کلیک کنید.
برنامه Google Home خود را بهروزرسانی کنید

دستگاه Google Home عمدتاً از طریق برنامه تلفن همراه اجرا میشود. بنابراین، اگر برنامه بهروزرسانی شده باشد و نسخهای که دارید دیگر به درستی از دستگاه پشتیبانی نمیکند، ممکن است دستگاه به درستی کار نکند.
شما باید به فروشگاه Play بروید، «google home» را جستجو کنید و اگر بهروزرسانی وجود دارد، روی «بهروزرسانی» کلیک کنید.
همچنین ببینید: چگونه تجهیزات AT&T را برگردانیم؟ همه ی چیزهایی که لازم است بدانیاگر از iPhone استفاده میکنید، در آنجا به Apple Store بروید و برنامه را بهروزرسانی کنید.
اطلاعات صوتی Google Home خود را حذف کنید
Google Home دادههای صوتی زیادی را ذخیره میکند که گاهی اوقات ممکن است عملکرد صحیح دستگاه را مختل کند.
برای حذف دادههای صوتی از Google Home این مراحل را دنبال کنید:
- باز کردن برنامه روی گوشی شما.
- نماد حساب را در گوشه بالا سمت راست انتخاب کنید.
- «فعالیت من» را انتخاب کنید
- «ذخیره فعالیت» را انتخاب کنید
- ذخیره داده برای صدا را خاموش کنید.
- «بستن» را انتخاب کنید
- برای «جستجوی فعالیت خود» به پایین بروید
- روی دکمه «حذف» ضربه بزنید.
- یک منوی کشویی ظاهر می شود. دوره زمانی مورد نظر را انتخاب کنید.
با این کار تمام داده های صوتی Google Home از دستگاه شما حذف می شود. سعی کنید برنامه خود را ببندید و دوباره آن را باز کنید تا بررسی کنید که آیامشکل حل شده است.
Google Home خود را به تنظیمات کارخانه بازنشانی کنید
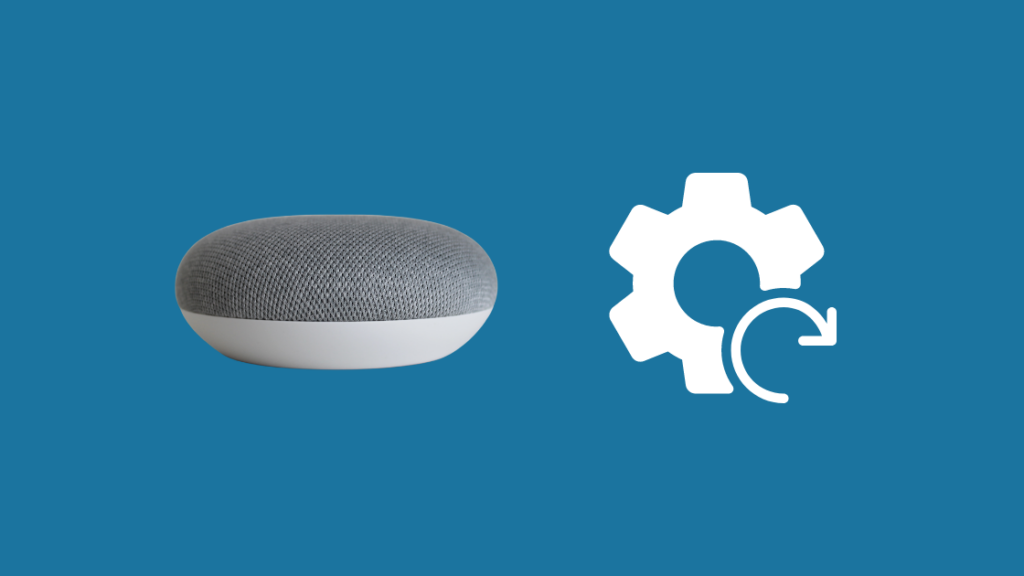
توصیه میکنم اگر هیچ یک از موارد بالا برای حل مشکل کار نکرد، بازنشانی کارخانهای را در دستگاه خود انجام دهید.
این مراحل را برای انجام بازنشانی به تنظیمات کارخانه دنبال کنید:
- به دنبال یک دکمه کوچک در زیر دستگاه Google Home بگردید.
- این دکمه را به مدت 20 ثانیه فشار داده و نگه دارید.
- صدایی از دستگاه میآید که نشان میدهد دستگاه در حال بازنشانی است.
- دکمه را رها کنید.
- پس از تنظیم مجدد دستگاه، باید دستگاه خود را دوباره از برنامه بازنشانی کنید. دوباره روشن شد.
عیبیابی بازنشانی به تنظیمات کارخانه
اگر مراحل بالا به دلیل مشکلی در دستگاه، Google Home شما را به تنظیمات کارخانه بازنشانی کرد، میتوانید از این مراحل استفاده کنید:
- دستگاه خود را از منبع برق خارج کنید.
- 10 ثانیه صبر کنید.
- آن را دوباره به برق وصل کنید و منتظر بمانید تا همه چراغ های LED دوباره روشن شوند.
- مراحل بالا را 10 بار دیگر تکرار کنید.
- آخرین باری که دوباره آن را وصل می کنید، روشن شدن مجدد دستگاه کمی بیشتر طول می کشد. این بدان معناست که Google Home شما در حال بازنشانی است.
با پشتیبانی مشتری تماس بگیرید

اگر هیچ یک از مراحل بالا جواب نداد، زمان آن رسیده که موضوع را به متخصصان افزایش دهید.
با ورود به وبسایت Google Nest Help میتوانید راهنمایی پیدا کنید. در اینجا می توانید با مدیران خدمات مشتری تماس بگیرید و مشکل را حل کنید.
نتیجه گیری
اکنون که این مقاله را خوانده اید، می توانیدقبلاً یک عیبیابی سریع در دستگاه Google Home خود انجام دهید.
ماهیت خطا به گونهای است که فضای زیادی برای تلاش و کشف علت خطا نمیدهد.
دستگاه به سادگی مدام از شما درخواست میکند که «چیزی اشتباه شده است» که میتواند بسیار گیجکننده و آزاردهنده باشد.
استفاده از این مقاله در صورتی که دستگاه شما این خطا را نشان دهد، در بیشتر موارد مشکل را حل میکند.
همچنین میتوانید دستگاه Google Home خود را به Wi-Fi دیگری متصل کنید تا مطمئن شوید که این مشکل از طریق اینترنت ایجاد نشده است.
علاوه بر این، حساب Spotify مرتبط را نیز بررسی کنید. گاهی اوقات پیوند نامناسب حساب نیز می تواند منجر به این خطا شود.
همچنین ممکن است از خواندن لذت ببرید:
- تا زمانی که به Wi-Fi [Google Home] وصل می شوم منتظر بمانید: چگونه رفع کنیم
- نمی توان Spotify را به Google Home پیوند داد: نحوه تعمیر در چند ثانیه [2021]
- نتوانستم با Google Home خود ارتباط برقرار کنم (Mini): نحوه رفع مشکل
- نحوه نصب Google Nest یا Google Home در ماشین خود
سوالات متداول
چگونه Google Home Wi خود را بازنشانی کنم -Fi؟
برای انجام بازنشانی به تنظیمات کارخانه این مراحل را دنبال کنید:
- به دنبال یک دکمه کوچک در زیر دستگاه Google Home باشید.
- این دکمه را فشار داده و نگه دارید تا 20 ثانیه.
- صدایی از دستگاه می آید که نشان می دهد دستگاه در حال بازنشانی است.
- دکمه را رها کنید.
- باید دوباره دستگاه خود را بازنشانی کنید.هنگامی که دستگاه دوباره روشن شد، از برنامه استفاده کنید.
تنظیمات Wi-Fi در Google Home کجاست؟
این مراحل را دنبال کنید تا Wi-Fi را پیدا کنید -تنظیمات Fi در برنامه Google Home:
- برنامه Google Home را در تلفن خود راه اندازی کنید.
- روی نام دستگاه Google Home خود کلیک کنید.
- انتخاب کنید نماد "تنظیمات" از گوشه سمت راست بالای صفحه نمایش.
- یک گزینه "Wi-Fi" را خواهید دید. آن را انتخاب کنید. از اینجا میتوان به همه تنظیمات Wi-Fi دسترسی داشت.
چگونه Google Home خود را مجدداً پیوند دهم؟
برای پیوند مجدد حساب خود این مراحل را دنبال کنید:
- برنامه Google Home را در تلفن خود راه اندازی کنید.
- نماد "+" را در گوشه سمت چپ بالای صفحه انتخاب کنید.
- دوباره "+" را فشار دهید.
- "Works with Google" را انتخاب کنید.
- "سرویس مشکل دار" را انتخاب کنید.
- "اتصال مجدد حساب" را انتخاب کنید.
- اعلام ظاهر شده را از ورود به حساب دنبال کنید .
چگونه Google Home را در iPhone خود تنظیم کنم؟
برای راه اندازی Google Home در iPhone خود این مراحل را دنبال کنید:
برنامه Google Home را از فروشگاه برنامه بارگیری کنید.
- برنامه را باز کرده و "set start" را انتخاب کنید.
- حساب Google را که میخواهید با آن وارد شوید انتخاب کنید.
- وقتی برنامه دستگاه شما را پیدا کرد، روی "تنظیم" ضربه بزنید.
- اتاقی را که دستگاه در آن نگهداری می شود از گزینه های موجود انتخاب کنید.
- شبکه Wi-Fi مورد نظر را انتخاب کنید.
- کلیه مجوزهای لازم را اعطا کنید.
- تنظیمات مورد نظر را از دستورات انتخاب کنیدکه در ادامه آمده است.
- پس از تکمیل همه این موارد، می توانید شروع به دادن دستورات صوتی به خانه Google خود کنید.

