Quelque chose ne va pas avec Google Home : comment le réparer en quelques secondes

Table des matières
J'ai installé un appareil Google Home dans ma chambre et, il y a quelques jours, j'ai demandé à l'assistant de jouer une chanson.
Cependant, au lieu de jouer une chanson, il répétait sans cesse "Quelque chose s'est mal passé".
Je n'avais aucune idée de ce qu'il fallait faire et j'ai donc commencé à faire des recherches.
La nature de cette erreur est telle qu'il est impossible de trouver des pistes à suivre pour résoudre le problème.
Après quelques recherches, j'ai découvert que les appareils Google Home affichent parfois une erreur "quelque chose s'est mal passé" dans l'application et ne reçoivent plus de commandes vocales.
Mais quelle que soit la raison, il est toujours très frustrant de constater que votre appareil ne fait pas la seule chose qu'il est censé faire.
Pour trouver des solutions, j'ai consulté le site d'assistance de Google Nest.
Je me suis alors rendu compte qu'il existe un certain nombre de mesures très simples pour résoudre ce problème !
J'ai également visionné un certain nombre de vidéos sur YouTube pour mieux comprendre cette question.
Vous pouvez résoudre l'erreur "Quelque chose s'est mal passé" sur votre Google Home en vérifiant votre connexion Internet, en supprimant le cache de Google Home, en procédant à une réinitialisation d'usine et en contactant l'assistance clientèle.
Redémarrez votre Google Home

Le redémarrage de votre Google Home, et probablement de beaucoup d'autres appareils similaires, résout la plupart des problèmes. Cela permet de résoudre les problèmes temporaires ou les bogues de l'appareil.
Éteignez votre Google Home en le débranchant de la source d'alimentation. Attendez 60 secondes, puis rallumez-le. Cette opération réinitialise votre appareil et peut résoudre le problème.
Une fois votre appareil rallumé, vous devez le configurer à l'aide de l'application Google Home.
Vous pouvez également redémarrer l'appareil à partir de l'application. L'option de redémarrage de l'appareil est disponible dans l'application Google Home.
Si votre Google Home ne parvient pas à accéder aux paramètres de l'appareil, déconnectez et reconnectez votre Google Home à l'application Google Home.
Inspectez votre connexion réseau
Le message "quelque chose n'a pas fonctionné" s'affiche également parfois en cas de problème de connectivité internet, par exemple lorsque Google Home ne se connecte pas au Wi-Fi.
Vous pouvez vérifier votre connexion internet en effectuant des vérifications en ligne.
Comparez les résultats de ces contrôles avec ce qui vous a été promis dans votre plan internet.
Contactez votre fournisseur d'accès à Internet si la connexion s'avère défectueuse.
Il existe de nombreux tests de vitesse Internet en ligne, accessibles en recherchant simplement un "test de vitesse Internet" sur Google.
Vous pouvez également essayer de connecter votre appareil à une autre source d'accès à l'internet pour voir si ce n'est pas l'internet qui est à l'origine de ce problème.
Si le problème n'est pas résolu, il peut être utile de changer de langue.
Essayez de changer la langue de l'appareil
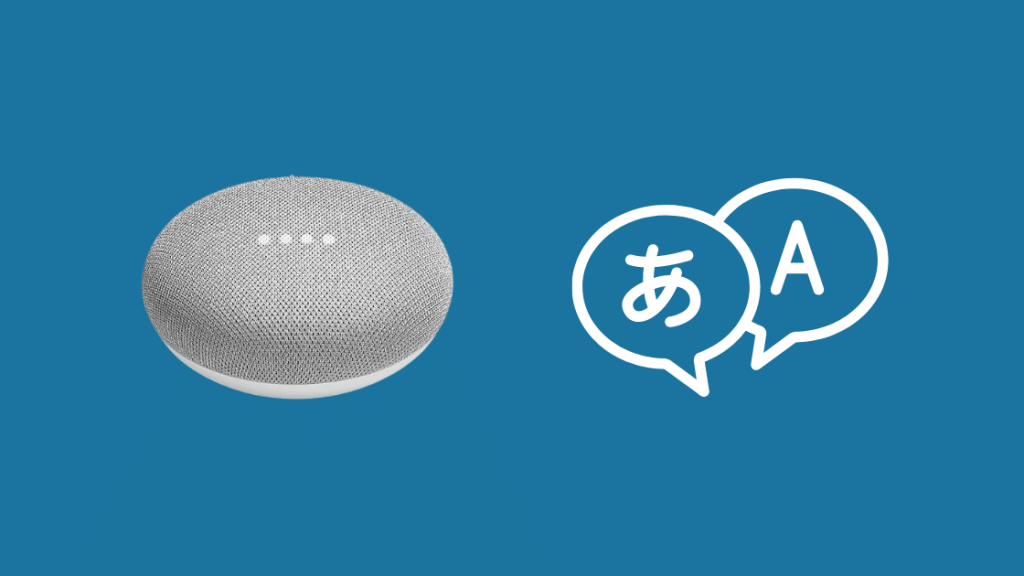
Le fait de changer de langue dans Google Home m'a aidé à résoudre ce problème à plusieurs reprises.
Quand je dis "changer de langue", je ne veux pas dire changer de langue pour une autre langue que l'anglais.
Il s'agit simplement de changer la langue en anglais à partir d'une autre région.
Procédez comme suit pour modifier la langue :
- Accédez à l'application Google Home.
- Cliquez sur l'icône du compte dans le coin supérieur droit.
- Cliquez sur le bouton "Paramètres de l'assistant".
- Cliquez sur l'onglet "Assistant".
- Cliquez sur "langues".
- Remplacer "English US" par "English UK".
Vider le cache de Google Home

Je vous recommande de vider le cache de votre Google Home si aucune des solutions ci-dessus n'a fonctionné.
Le cache retient un grand nombre de données inutiles qui peuvent entraver le bon fonctionnement de votre appareil.
L'effacement de la mémoire cache pourrait donc résoudre le problème.
Voir également: Emerson TV voyant rouge et ne s'allumant pas : Signification et solutionsSuivez les étapes suivantes pour effacer le cache des iPhones :
- Fermez l'application Google Home et assurez-vous qu'elle ne fonctionne pas en arrière-plan.
- Allez dans les paramètres.
- Sélectionnez "Apple ID".
- Sélectionnez "iCloud".
- Sélectionnez "gérer les paramètres".
- Accédez à l'application Google Home.
- Sélectionnez "supprimer les données".
Suivez les étapes suivantes pour supprimer le cache des téléphones Android :
- Fermez l'application Google Home et assurez-vous qu'elle ne fonctionne pas en arrière-plan.
- Allez dans les paramètres.
- Sélectionnez "Applications".
- Sélectionnez "Gestionnaire d'applications".
- Accédez à l'application "Google Home" et sélectionnez-la.
- Sélectionnez "stockage".
- Sélectionnez "Effacer le cache".
- Sélectionnez "effacer les données".
- Cliquez sur "OK".
Mise à jour de l'application Google Home

L'appareil Google Home est principalement géré par l'application mobile. Par conséquent, l'appareil peut cesser de fonctionner correctement si l'application a été mise à jour et que la version dont vous disposez ne prend plus correctement en charge l'appareil.
Vous devez vous rendre sur le Play Store, rechercher "Google Home" et cliquer sur "Mise à jour" si une mise à jour est disponible.
Si vous utilisez un iPhone, rendez-vous à l'Apple Store et mettez à jour l'application.
Supprimer les données vocales de Google Home
Google Home stocke un grand nombre de données vocales qui peuvent parfois entraver le bon fonctionnement de l'appareil.
Suivez ces étapes pour supprimer les données vocales de votre Google Home :
- Ouvrez l'application sur votre téléphone.
- Sélectionnez l'icône du compte dans le coin supérieur droit.
- Sélectionnez "Mon activité".
- Sélectionnez "Sauvegarde d'une activité".
- Désactiver l'enregistrement des données audio.
- Sélectionnez "fermer".
- Faites défiler vers le bas jusqu'à "rechercher votre activité
- Tapez sur le bouton "supprimer".
- Un menu déroulant apparaît. Sélectionnez la période souhaitée.
Cela supprimera toutes les données vocales de Google Home de votre appareil. Essayez de fermer votre application et de l'ouvrir à nouveau pour vérifier si le problème a été résolu.
Réinitialisation d'usine de votre Google Home
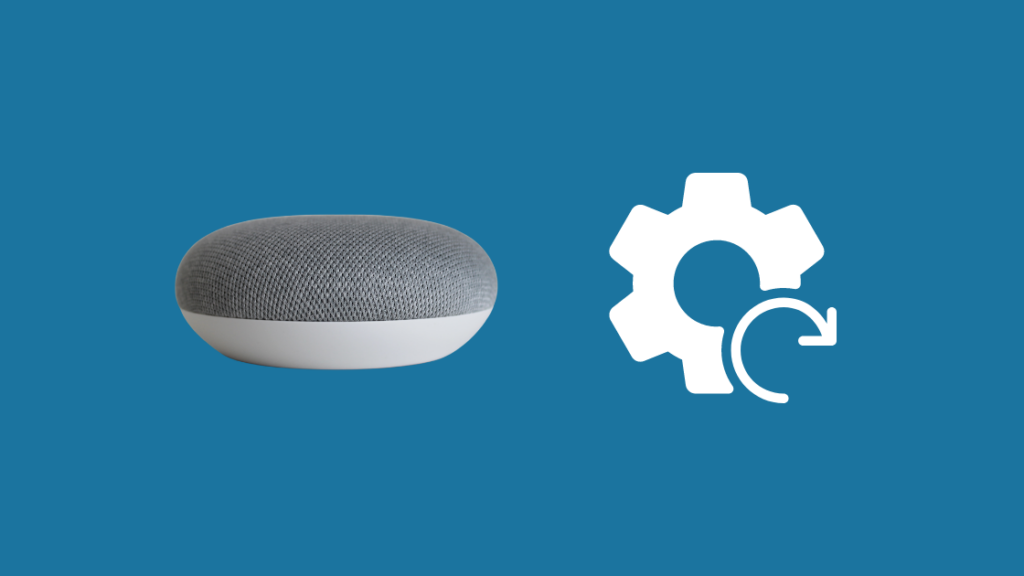
Je vous recommande de réinitialiser votre appareil si aucune des solutions ci-dessus n'a permis de résoudre le problème.
Suivez les étapes suivantes pour effectuer une réinitialisation d'usine :
- Recherchez un petit bouton sous l'appareil Google Home.
- Appuyez sur ce bouton et maintenez-le enfoncé pendant 20 secondes.
- Un son est émis par l'appareil, indiquant qu'il va se réinitialiser.
- Relâcher le bouton.
- Vous devrez réinitialiser votre appareil à partir de l'application une fois qu'il sera rallumé.
Dépannage d'une réinitialisation d'usine
Si les étapes ci-dessus ne permettent pas de réinitialiser votre Google Home en raison d'un problème avec l'appareil, vous pouvez utiliser les étapes suivantes :
- Retirez votre appareil de la source d'alimentation.
- Attendez 10 secondes.
- Rebranchez-le et attendez que tous les voyants LED s'allument.
- Répétez les étapes ci-dessus 10 fois de plus.
- La dernière fois que vous l'avez rebranché, l'appareil a mis un peu plus de temps à se remettre en marche, ce qui signifie que votre Google Home est en train de se réinitialiser.
Contacter le service clientèle

Il est temps de faire appel à des professionnels si aucune des mesures ci-dessus n'a fonctionné.
Vous pouvez trouver de l'aide en vous connectant au site Web de l'aide Google Nest. Vous pouvez y contacter les responsables du service clientèle et résoudre le problème.
Conclusion
Maintenant que vous avez lu cet article, vous pouvez effectuer un dépannage rapide de votre appareil Google Home.
La nature de l'erreur est telle qu'elle ne laisse pas beaucoup de place à la recherche de la cause de l'erreur.
L'appareil se contenterait de demander "quelque chose n'a pas fonctionné", ce qui peut être très déroutant et ennuyeux.
L'utilisation de cet article lorsque votre appareil affiche cette erreur résoudra le problème dans la plupart des cas.
Vous pouvez également essayer de connecter votre appareil Google Home à un autre réseau Wi-Fi pour vous assurer que le problème ne provient pas d'Internet.
De plus, vérifiez également le compte Spotify lié. Parfois, un compte mal lié peut également entraîner cette erreur.
Vous aimerez peut-être aussi lire :
- Ne rien faire pendant que je me connecte au Wi-Fi [Google Home] : Comment résoudre ce problème ?
- Impossible de relier Spotify à Google Home : comment résoudre le problème en quelques secondes [2021]
- Impossible de communiquer avec votre Google Home (Mini) : Comment résoudre ce problème ?
- Comment installer un Google Nest ou Google Home dans votre voiture ?
Questions fréquemment posées
Comment réinitialiser mon Google Home Wi-Fi ?
Suivez les étapes suivantes pour effectuer une réinitialisation d'usine :
Voir également: Statut du port Verizon : voici comment j'ai vérifié le mien- Recherchez un petit bouton sous l'appareil Google Home.
- Appuyez sur ce bouton et maintenez-le enfoncé pendant 20 secondes.
- Un son est émis par l'appareil, indiquant qu'il va se réinitialiser.
- Relâcher le bouton.
- Vous devrez réinitialiser votre appareil à partir de l'application une fois qu'il sera rallumé.
Où se trouve le paramètre Wi-Fi sur Google Home ?
Suivez ces étapes pour trouver les paramètres Wi-Fi sur votre application Google Home :
- Lancez l'application Google Home sur votre téléphone.
- Cliquez sur le nom de votre appareil Google Home.
- Sélectionnez l'icône "Paramètres" dans le coin supérieur droit de l'écran.
- Vous verrez une option "Wi-Fi". Sélectionnez-la. Tous les paramètres Wi-Fi sont accessibles à partir d'ici.
Comment relier mon Google Home ?
Suivez les étapes suivantes pour relier votre compte :
- Lancez l'application Google Home sur votre téléphone.
- Sélectionnez l'icône "+" dans le coin supérieur gauche de l'écran.
- Appuyez à nouveau sur '+'.
- Sélectionnez "Works with Google".
- Choisissez "service problématique".
- Sélectionnez "reconnecter le compte".
- Suivez les instructions qui s'affichent lors de la connexion au compte.
Comment configurer Google Home sur mon iPhone ?
Suivez ces étapes pour configurer Google Home sur votre iPhone :
Téléchargez l'application Google Home dans la boutique d'applications.
- Ouvrez l'application et sélectionnez "set started".
- Sélectionnez le compte Google avec lequel vous souhaitez vous connecter.
- Une fois que l'application a trouvé votre appareil, appuyez sur "Configurer".
- Sélectionnez la pièce dans laquelle l'appareil est conservé parmi les options disponibles.
- Sélectionnez le réseau Wi-Fi souhaité.
- Accorder toutes les autorisations nécessaires.
- Sélectionnez les paramètres souhaités dans les invites qui suivent.
- Une fois que tout cela est terminé, vous pouvez commencer à donner des commandes vocales à votre maison Google.

