Щось пішло не так у Google Home: як виправити за лічені секунди

Зміст
У мене в кімнаті встановлений пристрій Google Home, і кілька днів тому я попросив асистента зіграти пісню.
Однак замість того, щоб грати пісню, він повторював: "Щось пішло не так".
Це мене дуже дратувало, я не знав, що робити, тож почав шукати інформацію.
Природа цієї помилки така, що неможливо знайти жодних зачіпок, за якими можна було б вирішити проблему.
Після деяких досліджень я виявив, що пристрої Google Home іноді показують помилку "щось пішло не так" у додатку і перестають отримувати голосові команди.
Це може статися з різних причин, але незалежно від причини, завжди дуже прикро виявити, що ваш пристрій не виконує єдину функцію, яку він повинен виконувати.
У пошуках рішень я ретельно вивчив сайт підтримки Google Nest.
Це дало мені зрозуміти, що існує ряд дуже простих кроків, які можуть вирішити цю проблему!
Я також переглянув низку відео на YouTube, щоб отримати ширше розуміння цього питання.
Ви можете виправити помилку "Щось пішло не так" у вашому Google Home, перевіривши підключення до Інтернету, очистивши кеш Google Home, виконавши скидання до заводських налаштувань або звернувшись до служби підтримки.
Перезапустіть Google Home

Перезавантаження Google Home і, ймовірно, багатьох інших подібних пристроїв вирішує більшість проблем. Це стосується будь-яких тимчасових збоїв або помилок у роботі пристрою.
Вимкніть Google Home, від'єднавши його від джерела живлення. Зачекайте 60 секунд, а потім увімкніть його знову. Це призведе до м'якого перезавантаження пристрою і може вирішити цю проблему.
Після того, як пристрій знову увімкнеться, вам потрібно буде налаштувати його за допомогою програми Google Home.
Ви також можете перезавантажити пристрій з програми. Функція перезавантаження доступна в додатку Google Home.
Якщо Google Home не може отримати доступ до налаштувань пристрою, відв'яжіть і знову прив'яжіть Google Home до програми Google Home.
Перевірте своє мережеве з'єднання
Повідомлення "щось пішло не так" також іноді з'являється, коли виникають проблеми з підключенням до Інтернету. Це трапляється, якщо Google Home не підключається до Wi-Fi.
Ви можете перевірити своє інтернет-з'єднання, запустивши онлайн-перевірку інтернету.
Порівняйте результати цих перевірок з тим, що було обіцяно вам у вашому інтернет-плані.
Зверніться до свого інтернет-провайдера, якщо з'єднання виявиться несправним.
Існує безліч онлайн-тестів швидкості інтернету, до яких можна отримати доступ, просто ввівши в Google "тест швидкості інтернету".
Ви також можете спробувати підключити пристрій до іншого джерела інтернету, щоб перевірити, чи проблема була пов'язана з інтернетом.
Якщо проблему не вдається вирішити, можна переключити пристрій на іншу мову.
Спробуйте переключити пристрій на іншу мову
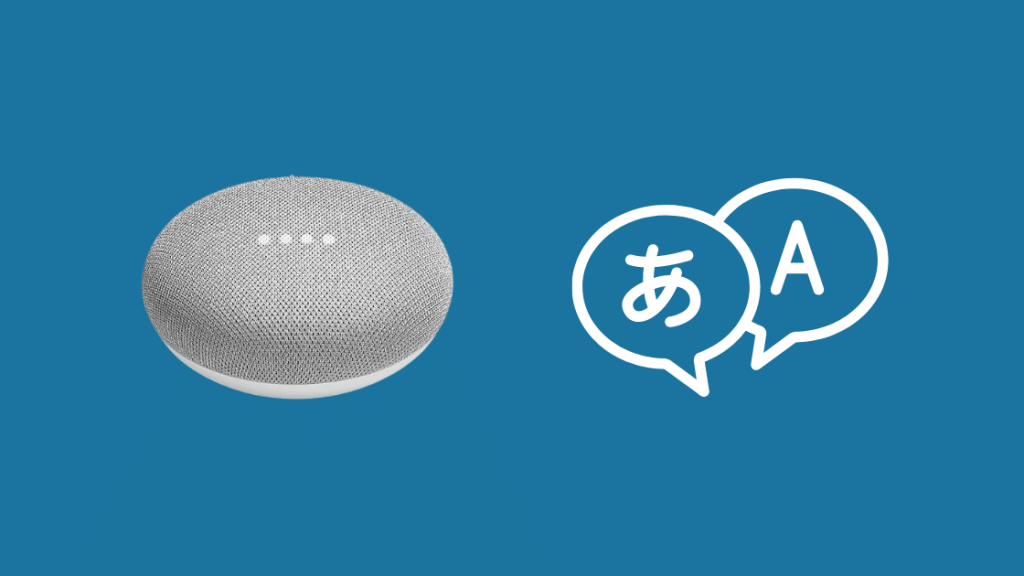
Перемикання Google Home на іншу мову кілька разів допомагало мені впоратися з цією помилкою.
Коли я кажу "змінити мову", я не маю на увазі змінити мову на щось інше, ніж англійська.
Це просто означає змінити мову на англійську з якогось іншого регіону.
Щоб змінити мову, виконайте ці кроки:
- Перейдіть до програми Google Home.
- Натисніть на іконку облікового запису у верхньому правому куті.
- Натисніть кнопку "Налаштування помічника".
- Натисніть на вкладку "Помічник".
- Натисніть на "мови".
- Змініть "English US" на "English UK".
Очистіть домашній кеш Google

Я рекомендую очистити кеш з Google Home, якщо жоден з перерахованих вище способів не спрацював.
У кеші зберігається багато непотрібних даних, які можуть перешкоджати належному функціонуванню вашого пристрою.
Тому очищення кешу може вирішити проблему.
Виконайте ці кроки, щоб очистити кеш з iPhone:
- Закрийте програму Google Home і переконайтеся, що вона не працює у фоновому режимі.
- Перейдіть до налаштувань.
- Виберіть "Apple ID".
- Виберіть "iCloud".
- Виберіть "керувати налаштуваннями
- Перейдіть до програми Google Home.
- Виберіть "видалити дані".
Виконайте ці кроки, щоб очистити кеш на телефонах Android:
- Закрийте програму Google Home і переконайтеся, що вона не працює у фоновому режимі.
- Перейдіть до налаштувань.
- Виберіть "Додатки
- Виберіть "Диспетчер програм
- Перейдіть до програми "Google Дім" і виберіть її
- Виберіть "сховище
- Виберіть "очистити кеш
- Виберіть "очистити дані
- Натисніть "ОК".
Оновлення Домашнього додатку Google

Пристрій Google Home значною мірою працює через мобільний додаток. Тому пристрій може перестати працювати належним чином, якщо додаток було оновлено, і версія, яку ви маєте, більше не підтримує пристрій належним чином.
Вам потрібно буде зайти в магазин Play, знайти "google home" і натиснути на "Оновити", якщо там є оновлення.
Якщо ви використовуєте iPhone, зайдіть в Apple Store і оновіть додаток.
Видалення голосових даних Google Home
Google Home зберігає багато голосових даних, які іноді можуть перешкоджати правильній роботі пристрою.
Щоб видалити голосові дані з Google Home, виконайте ці дії:
- Відкрийте додаток на своєму телефоні.
- Виберіть іконку облікового запису у верхньому правому куті.
- Виберіть "Моя діяльність
- Виберіть "Збереження активності
- Вимкнути збереження даних для аудіо.
- Виберіть "закрити
- Прокрутіть вниз до "пошуку своєї діяльності
- Натисніть на кнопку "видалити".
- З'явиться випадаюче меню, в якому виберіть потрібний період часу.
Це призведе до видалення всіх голосових даних Google Home з вашого пристрою. Спробуйте закрити програму і відкрити її знову, щоб перевірити, чи проблему вирішено.
Скидання до заводських налаштувань Google Home
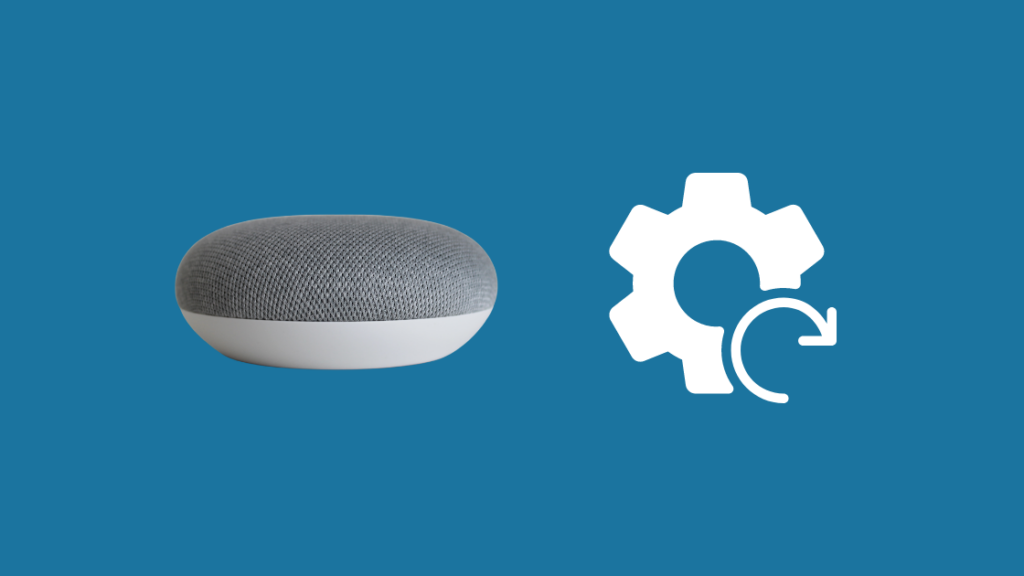
Я рекомендую виконати скидання до заводських налаштувань на вашому пристрої, якщо жоден з перерахованих вище способів не допоміг вирішити проблему.
Виконайте ці кроки, щоб виконати скидання до заводських налаштувань:
- Знайдіть маленьку кнопку під пристроєм Google Home.
- Натисніть і утримуйте цю кнопку протягом 20 секунд.
- З пристрою пролунає звук, який означатиме, що пристрій збирається перезавантажитися.
- Відпусти кнопку.
- Після того, як пристрій знову увімкнеться, вам потрібно буде знову скинути налаштування з програми.
Усунення несправностей при скиданні до заводських налаштувань
Якщо наведені вище кроки не призвели до скидання до заводських налаштувань Google Home через певні проблеми з пристроєм, ви можете скористатися цими кроками:
- Відключіть пристрій від джерела живлення.
- Зачекайте 10 секунд.
- Увімкніть його назад і зачекайте, поки всі світлодіодні індикатори знову засвітяться.
- Повторіть наведені вище кроки ще 10 разів.
- Після останнього ввімкнення пристрій увімкнеться трохи довше. Це означає, що ваш Google Home перезавантажується.
Зверніться до служби підтримки

Якщо жоден з перерахованих вище кроків не спрацював, настав час звернутися до професіоналів.
Ви можете знайти допомогу, увійшовши на сайт Google Nest Help. Тут ви можете зв'язатися з менеджерами служби підтримки і вирішити проблему.
Висновок
Тепер, коли ви прочитали цю статтю, ви зможете швидко усунути несправності на вашому пристрої Google Home.
Природа помилки така, що вона не дає занадто багато простору для того, щоб спробувати з'ясувати причину помилки.
Пристрій просто постійно підказуватиме, що "щось пішло не так", що може дуже заплутувати і дратувати.
Дивіться також: Не працює довідник FIOS: як усунути несправності за лічені секундиВикористання цієї статті, якщо і коли ваш пристрій показує цю помилку, вирішить проблему в більшості випадків.
Ви також можете спробувати підключити пристрій Google Home до іншого Wi-Fi, щоб переконатися, що проблема не пов'язана з інтернетом.
Крім того, перевірте також прив'язаний акаунт Spotify. Іноді неправильно прив'язаний акаунт також може призвести до цієї помилки.
Ви також можете насолодитися читанням:
- Зачекайте, поки я підключаюся до Wi-Fi [Google Home]: як виправити
- Не вдається прив'язати Spotify до Google Home: як виправити за лічені секунди [2021].
- Не вдалося зв'язатися з Google Home (Mini): як це виправити
- Як встановити Google Nest або Google Home у вашому автомобілі
Поширені запитання
Як скинути налаштування Google Home Wi-Fi?
Виконайте ці кроки, щоб виконати скидання до заводських налаштувань:
- Знайдіть маленьку кнопку під пристроєм Google Home.
- Натисніть і утримуйте цю кнопку протягом 20 секунд.
- З пристрою пролунає звук, який означатиме, що пристрій збирається перезавантажитися.
- Відпусти кнопку.
- Після того, як пристрій знову увімкнеться, вам потрібно буде знову скинути налаштування з програми.
Де знаходяться налаштування Wi-Fi у Google Home?
Виконайте ці кроки, щоб знайти налаштування Wi-Fi у програмі Google Home:
Дивіться також: Чи можете ви користуватися Verizon Smart Family без їхнього відома?- Запустіть програму Google Home на своєму телефоні.
- Натисніть на назву вашого Пристрою Google Home.
- Виберіть іконку "Налаштування" у верхньому правому куті екрана.
- Ви побачите опцію "Wi-Fi", виберіть її. Всі налаштування Wi-Fi доступні тут.
Як переприв'язати Google Home?
Виконайте ці кроки, щоб переприв'язати свій обліковий запис:
- Запустіть програму Google Home на своєму телефоні.
- Виберіть іконку "+" у верхньому лівому кутку екрана.
- Натисніть "+" ще раз.
- Виберіть "Працює з Google".
- Виберіть "проблемну послугу".
- Виберіть "перепідключити обліковий запис".
- Дотримуйтесь підказок, що з'являються при вході в обліковий запис.
Як налаштувати Google Home на iPhone?
Виконайте ці кроки, щоб налаштувати Google Home на вашому iPhone:
Завантажте програму Google Home з магазину додатків.
- Відкрийте додаток і виберіть "запустити".
- Виберіть обліковий запис Google, за допомогою якого ви хочете увійти.
- Після того, як програма знайде ваш пристрій, натисніть "Налаштувати".
- Виберіть приміщення, в якому зберігається пристрій, з доступних варіантів.
- Виберіть потрібну мережу Wi-Fi.
- Надайте всі необхідні дозволи.
- Виберіть потрібні налаштування з наступних підказок.
- Після того, як все це буде завершено, ви можете почати давати голосові команди своєму Google Home.

