เกิดข้อผิดพลาดในหน้าแรกของ Google: วิธีแก้ไขในไม่กี่วินาที

สารบัญ
ฉันตั้งค่าอุปกรณ์ Google Home ไว้ในห้อง และเมื่อไม่กี่วันก่อนฉันขอให้ Assistant เปิดเพลงให้
อย่างไรก็ตาม แทนที่จะเล่นเพลง มันเอาแต่พูดว่า "มีบางอย่างผิดพลาด" ซ้ำๆ
นี่ค่อนข้างน่ารำคาญ ฉันไม่รู้ว่าต้องทำอย่างไร ฉันจึงเริ่มทำการค้นคว้า
ลักษณะของข้อผิดพลาดนี้คือเราไม่สามารถหาลีดใดๆ ที่สามารถติดตามและแก้ไขปัญหาได้
หลังจากหาข้อมูล ฉันพบว่าบางครั้งอุปกรณ์ Google Home แสดงข้อผิดพลาด "มีบางอย่างผิดพลาด" บนแอปและหยุดรับคำสั่งเสียง
สิ่งนี้สามารถเกิดขึ้นได้จากหลายสาเหตุ แต่ไม่ว่าจะด้วยเหตุผลใดก็ตาม เป็นเรื่องน่าผิดหวังเสมอที่พบว่าอุปกรณ์ของคุณไม่ได้ทำสิ่งเดียวที่ควรทำ
หากต้องการวิธีแก้ไข ฉันได้เข้าไปที่เว็บไซต์สนับสนุนของ Google Nest อย่างละเอียด
สิ่งนี้ทำให้ฉันรู้ว่ามีขั้นตอนง่ายๆ มากมายที่สามารถแก้ไขปัญหานี้ได้!
ฉันยังดูวิดีโอ YouTube จำนวนหนึ่งเพื่อทำความเข้าใจปัญหานี้ให้กว้างขึ้น
คุณสามารถแก้ไขข้อผิดพลาด 'มีบางอย่างผิดพลาด' ใน Google Home ของคุณได้โดยตรวจสอบการเชื่อมต่ออินเทอร์เน็ต ล้างแคช Google Home รีเซ็ตเป็นค่าเริ่มต้นจากโรงงาน และติดต่อฝ่ายสนับสนุนลูกค้า
รีสตาร์ท Google Home ของคุณ

รีสตาร์ท Google Home และอุปกรณ์ที่คล้ายกันอื่นๆ อีกจำนวนมากสามารถแก้ปัญหาส่วนใหญ่ได้ สิ่งนี้เกี่ยวข้องกับความผิดพลาดชั่วคราวหรือจุดบกพร่องอุปกรณ์.
ปิด Google home ของคุณโดยถอดปลั๊กออกจากแหล่งจ่ายไฟ รอให้ครบ 60 วินาที แล้วเปิดใหม่อีกครั้ง การดำเนินการนี้จะทำการรีเซ็ตแบบซอฟต์บนอุปกรณ์ของคุณและอาจแก้ปัญหานี้ได้
เมื่อเปิดอุปกรณ์อีกครั้ง คุณจะต้องตั้งค่าโดยใช้แอป Google Home
คุณยังสามารถ รีสตาร์ทอุปกรณ์จากแอพ ตัวเลือกในการรีสตาร์ทอุปกรณ์มีอยู่ในแอป Google Home
หาก Google Home ไม่สามารถเข้าถึงการตั้งค่าอุปกรณ์ ให้ยกเลิกการเชื่อมโยงและเชื่อมโยง Google Home กับแอป Google Home ใหม่อีกครั้ง
ตรวจสอบ การเชื่อมต่อเครือข่ายของคุณ
ข้อความ 'มีบางอย่างผิดพลาด' จะแสดงขึ้นในบางครั้งเมื่อมีปัญหาการเชื่อมต่ออินเทอร์เน็ต เหตุการณ์นี้จะเกิดขึ้นหาก Google Home ไม่ได้เชื่อมต่อกับ Wi-Fi
คุณสามารถตรวจสอบการเชื่อมต่ออินเทอร์เน็ตได้ด้วยการเรียกใช้การตรวจสอบอินเทอร์เน็ตออนไลน์
เปรียบเทียบผลการตรวจสอบเหล่านี้กับที่ได้สัญญาไว้กับคุณ ในแผนอินเทอร์เน็ตของคุณ
ติดต่อผู้ให้บริการอินเทอร์เน็ตของคุณหากพบว่าการเชื่อมต่อผิดพลาด
มีการทดสอบความเร็วอินเทอร์เน็ตออนไลน์มากมายที่สามารถเข้าถึงได้โดยเพียงแค่ค้นหา 'การทดสอบความเร็วอินเทอร์เน็ต' บน Google
คุณยังสามารถลองเชื่อมต่ออุปกรณ์ของคุณกับแหล่งอินเทอร์เน็ตอื่นเพื่อดูว่าอินเทอร์เน็ตคือปัญหาเบื้องหลังปัญหานี้หรือไม่
การสลับอุปกรณ์ไปใช้แหล่งอื่น ภาษาอาจช่วยได้หากปัญหายังไม่ได้รับการแก้ไข
ลองเปลี่ยนอุปกรณ์เป็นภาษาอื่น
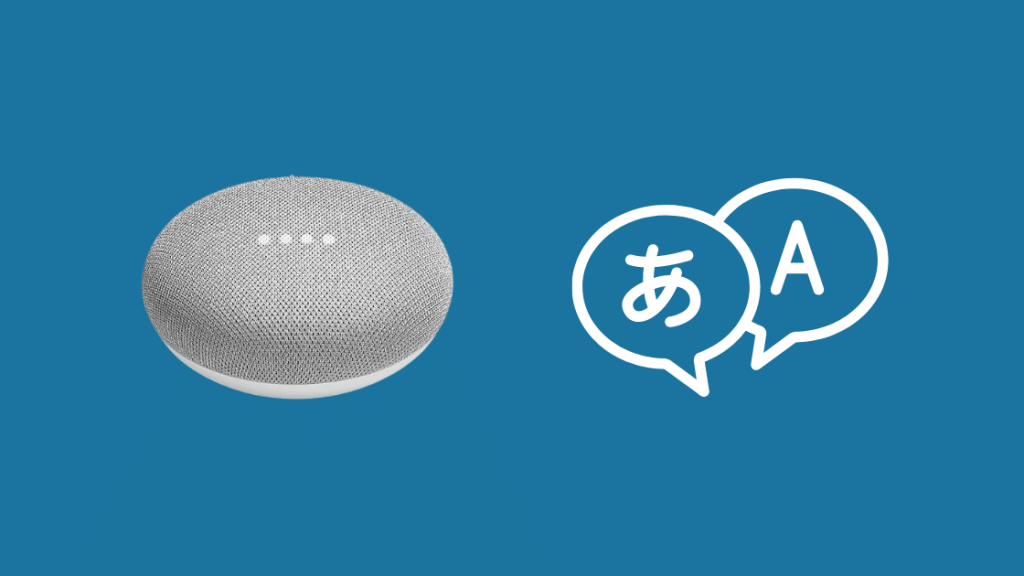
การเปลี่ยน Google home ของคุณเป็นภาษาอื่นช่วยให้ฉันจัดการกับข้อผิดพลาดนี้ได้หลายครั้ง
ตอนนี้เมื่อฉันพูดว่าเปลี่ยนภาษา ฉันทำ ไม่ได้หมายถึงการเปลี่ยนภาษาเป็นภาษาอื่นที่ไม่ใช่ภาษาอังกฤษ
ดูสิ่งนี้ด้วย: วิธีทำให้ Alexa เป็นบ้า: เธอจะยังคงมีน้ำเสียงที่สงบแต่หมายถึงการเปลี่ยนภาษาเป็นภาษาอังกฤษจากภูมิภาคอื่น
ทำตามขั้นตอนเหล่านี้เพื่อเปลี่ยนภาษา:
- ไปที่แอป Google Home
- คลิกที่ไอคอนบัญชีที่มุมบนขวา
- คลิกปุ่ม 'การตั้งค่าผู้ช่วย'
- คลิก ใน 'แท็บผู้ช่วย'
- คลิกที่ 'ภาษา'
- เปลี่ยน 'ภาษาอังกฤษแบบสหรัฐอเมริกา' เป็น 'ภาษาอังกฤษแบบสหราชอาณาจักร'
ล้างแคชหน้าแรกของ Google

ฉันขอแนะนำให้คุณล้างแคชออกจาก Google Home หากวิธีข้างต้นไม่ได้ผล
แคชเก็บข้อมูลที่ไม่มีประโยชน์ไว้จำนวนมากซึ่งอาจขัดขวางการทำงานที่เหมาะสมของอุปกรณ์ ดังนั้นการล้างแคชจึงอาจแก้ปัญหาได้
ทำตามขั้นตอนเหล่านี้เพื่อล้างแคชออกจาก iPhone:
- ปิดแอป Google Home ตรวจสอบให้แน่ใจว่าไม่ได้ทำงานในพื้นหลัง
- ไปที่การตั้งค่า
- เลือก 'Apple ID'
- เลือก 'iCloud'
- เลือก 'จัดการการตั้งค่า'
- ไปที่แอป Google Home
- เลือก 'ลบข้อมูล'
ทำตามขั้นตอนเหล่านี้เพื่อล้างแคชออกจากโทรศัพท์ Android :
- ปิดแอป Google Home ของคุณ ตรวจสอบให้แน่ใจว่าไม่ได้ทำงานในพื้นหลัง
- ไปที่การตั้งค่า
- เลือก 'แอปพลิเคชัน'
- เลือก 'ตัวจัดการแอปพลิเคชัน'
- ไปที่และเลือกแอป 'Google Home'
- เลือก 'ที่เก็บข้อมูล'
- เลือก 'ล้างแคช'
- เลือก 'ล้างข้อมูล'
- คลิกที่ 'ตกลง'
อัปเดตแอป Google Home ของคุณ

อุปกรณ์ Google Home ทำงานผ่านแอปบนอุปกรณ์เคลื่อนที่เป็นส่วนใหญ่ ดังนั้น อุปกรณ์อาจหยุดทำงานอย่างถูกต้องหากแอปได้รับการอัปเดตและเวอร์ชันที่คุณมีไม่รองรับอุปกรณ์อย่างถูกต้องอีกต่อไป
คุณจะต้องไปที่ play store ค้นหา 'google home' และ คลิกที่ 'อัปเดต' หากมีการอัปเดต
หากคุณใช้ iPhone ให้ไปที่ Apple Store และอัปเดตแอป
ลบข้อมูล Google Home Voice ของคุณ
Google Home จัดเก็บข้อมูลเสียงจำนวนมาก ซึ่งบางครั้งอาจขัดขวางการทำงานที่เหมาะสมของอุปกรณ์
ทำตามขั้นตอนเหล่านี้เพื่อลบข้อมูลเสียงจาก Google Home ของคุณ:
- เปิด แอปบนโทรศัพท์ของคุณ
- เลือกไอคอนบัญชีที่มุมขวาบน
- เลือก 'กิจกรรมของฉัน'
- เลือก 'บันทึกกิจกรรม'
- ปิดการบันทึกข้อมูลเสียง
- เลือก 'ปิด'
- เลื่อนลงไปที่ 'ค้นหากิจกรรมของคุณ'
- แตะที่ปุ่ม 'ลบ'
- เมนูแบบเลื่อนลงจะปรากฏขึ้น เลือกช่วงเวลาที่ต้องการ
การดำเนินการนี้จะลบข้อมูลเสียง Google Home ทั้งหมดออกจากอุปกรณ์ของคุณ ลองปิดแอปของคุณแล้วเปิดใหม่อีกครั้งเพื่อตรวจสอบว่าปัญหาได้รับการแก้ไขแล้ว
รีเซ็ต Google Home ของคุณเป็นค่าเริ่มต้นจากโรงงาน
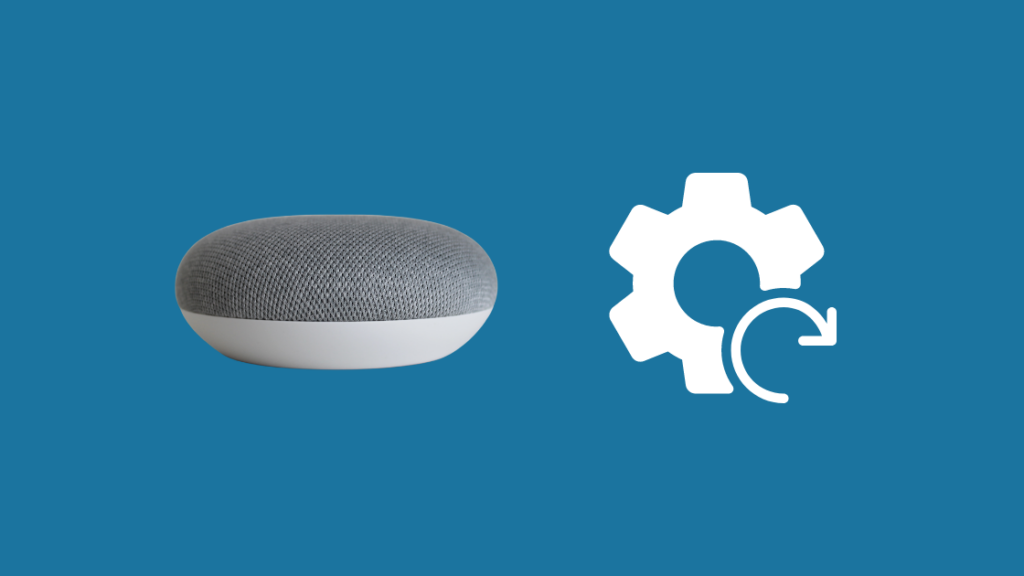
ฉันขอแนะนำให้ทำการรีเซ็ตอุปกรณ์เป็นค่าเริ่มต้นจากโรงงาน หากวิธีการข้างต้นไม่ได้ผลในการแก้ปัญหา
ทำตามขั้นตอนเหล่านี้เพื่อทำการรีเซ็ตเป็นค่าเริ่มต้น:
- มองหาปุ่มเล็กๆ ใต้อุปกรณ์ Google Home
- กดปุ่มนี้ค้างไว้ 20 วินาที
- เสียงจะมาจากอุปกรณ์ แสดงว่าอุปกรณ์กำลังจะรีเซ็ต
- ปล่อยปุ่ม
- คุณจะต้องรีเซ็ตอุปกรณ์อีกครั้งจากแอปเมื่ออุปกรณ์มี เปิดอีกครั้ง
การแก้ปัญหาการรีเซ็ตเป็นค่าเริ่มต้นจากโรงงาน
หากขั้นตอนข้างต้นไม่ได้รีเซ็ต Google Home เป็นค่าเริ่มต้นเนื่องจากปัญหาบางอย่างกับอุปกรณ์ คุณสามารถใช้ขั้นตอนเหล่านี้:
- ถอดอุปกรณ์ของคุณออกจากแหล่งพลังงาน
- รอ 10 วินาที
- เสียบปลั๊กกลับเข้าไปใหม่และรอจนกระทั่งไฟ LED ทั้งหมดติดสว่างอีกครั้ง
- ทำซ้ำขั้นตอนด้านบนอีก 10 ครั้ง
- ครั้งสุดท้ายที่คุณเสียบกลับเข้าไป อุปกรณ์จะใช้เวลานานกว่าเล็กน้อยในการเริ่มต้นใหม่อีกครั้ง นั่นหมายความว่า Google Home ของคุณกำลังรีเซ็ต
ติดต่อฝ่ายสนับสนุนลูกค้า

ถึงเวลาแจ้งปัญหาให้ผู้เชี่ยวชาญทราบ หากขั้นตอนข้างต้นไม่ได้ผล
คุณสามารถค้นหาความช่วยเหลือได้โดยลงชื่อเข้าใช้เว็บไซต์ช่วยเหลือของ Google Nest ที่นี่คุณสามารถติดต่อผู้บริหารฝ่ายดูแลลูกค้าและแก้ไขปัญหาได้
บทสรุป
เมื่อคุณได้อ่านบทความนี้แล้ว คุณจะสามารถแก้ไขปัญหาอย่างรวดเร็วบนอุปกรณ์ Google Home ของคุณก่อน
ดูสิ่งนี้ด้วย: วิธีดู ESPN บนทีวี LG: คำแนะนำอย่างง่ายลักษณะของข้อผิดพลาดนั้นไม่ได้ให้พื้นที่มากพอที่จะลองค้นหาสาเหตุของข้อผิดพลาด
อุปกรณ์จะแจ้งว่า 'มีบางอย่างผิดพลาด' อยู่เรื่อยๆ ซึ่งอาจสร้างความสับสนและน่ารำคาญได้อย่างมาก
การใช้บทความนี้หากและเมื่อใดที่อุปกรณ์ของคุณแสดงข้อผิดพลาดนี้จะช่วยแก้ปัญหาในกรณีส่วนใหญ่ได้
คุณยังสามารถลองเชื่อมต่ออุปกรณ์ Google Home กับ Wi-Fi อื่นเพื่อให้แน่ใจว่าปัญหาไม่ได้เกิดจากอินเทอร์เน็ต
นอกจากนี้ ตรวจสอบบัญชี Spotify ที่เชื่อมโยง บางครั้งบัญชีที่เชื่อมโยงอย่างไม่เหมาะสมอาจทำให้เกิดข้อผิดพลาดนี้ได้เช่นกัน
คุณอาจสนุกกับการอ่าน:
- รอสักครู่ในขณะที่ฉันเชื่อมต่อกับ Wi-Fi [หน้าแรกของ Google]: วิธีแก้ไข
- ไม่สามารถลิงก์ Spotify กับ Google Home ได้: วิธีแก้ไขในไม่กี่วินาที [2021]
- ไม่สามารถสื่อสารกับ Google Home ของคุณ (Mini): วิธีแก้ไข
- วิธีติดตั้ง Google Nest หรือ Google Home ในรถของคุณ
คำถามที่พบบ่อย
ฉันจะรีเซ็ต Google Home Wi ได้อย่างไร -Fi?
ทำตามขั้นตอนต่อไปนี้เพื่อรีเซ็ตเป็นค่าเริ่มต้นจากโรงงาน:
- มองหาปุ่มเล็กๆ ใต้อุปกรณ์ Google Home
- กดปุ่มนี้ค้างไว้เพื่อ 20 วินาที
- เสียงจะมาจากอุปกรณ์ แสดงว่าอุปกรณ์กำลังจะรีเซ็ต
- ปล่อยปุ่ม
- คุณจะต้องรีเซ็ตอุปกรณ์อีกครั้งจากแอปเมื่อเปิดอุปกรณ์อีกครั้ง
การตั้งค่า Wi-Fi ใน Google Home อยู่ที่ไหน
ทำตามขั้นตอนเหล่านี้เพื่อค้นหา Wi-Fi - การตั้งค่า Fi บนแอป Google Home:
- เปิดแอป Google Home บนโทรศัพท์
- คลิกชื่ออุปกรณ์ Google Home ของคุณ
- เลือก ไอคอน 'การตั้งค่า' จากมุมขวาบนของหน้าจอ
- คุณจะเห็นตัวเลือก 'Wi-Fi' เลือกมัน สามารถเข้าถึงการตั้งค่า Wi-Fi ทั้งหมดได้จากที่นี่
ฉันจะเชื่อมโยง Google Home ใหม่ได้อย่างไร
ทำตามขั้นตอนเหล่านี้เพื่อเชื่อมโยงบัญชีของคุณอีกครั้ง:
- เปิดแอป Google Home บนโทรศัพท์ของคุณ
- เลือกไอคอน '+' ที่มุมซ้ายบนของหน้าจอ
- กด '+' อีกครั้ง
- เลือก 'ใช้งานได้กับ Google'.
- เลือก 'บริการที่มีปัญหา'.
- เลือก 'เชื่อมต่อบัญชีใหม่'.
- ทำตามคำแนะนำที่ปรากฏจากการเข้าสู่ระบบบัญชี .
ฉันจะตั้งค่า Google Home บน iPhone ได้อย่างไร
ทำตามขั้นตอนเหล่านี้เพื่อตั้งค่า Google Home บน iPhone ของคุณ:
ดาวน์โหลดแอป Google Home จาก App Store
- เปิดแอปแล้วเลือก 'ตั้งค่าเริ่มต้น'
- เลือกบัญชี Google ที่คุณต้องการเข้าสู่ระบบด้วย
- เมื่อแอปพบอุปกรณ์ของคุณ ให้แตะ 'ตั้งค่า'
- เลือกห้องที่เก็บอุปกรณ์จากตัวเลือกที่มีให้
- เลือกเครือข่าย Wi-Fi ที่ต้องการ
- ให้สิทธิ์ที่จำเป็นทั้งหมด
- เลือกการตั้งค่าที่ต้องการจากข้อความแจ้งที่ตามมา
- เมื่อดำเนินการทั้งหมดนี้แล้ว คุณสามารถเริ่มสั่งการด้วยเสียงที่บ้าน Google ของคุณได้

