යම් දෙයක් වැරදී ඇත Google Home: තත්පර කිහිපයකින් නිවැරදි කරන්නේ කෙසේද

අන්තර්ගත වගුව
මගේ කාමරයේ Google Home උපාංගයක් පිහිටුවා ඇති අතර දින කිහිපයකට පෙර මම සහකරුගෙන් ගීතයක් වාදනය කරන ලෙස ඉල්ලා සිටියෙමි.
කෙසේ වෙතත්, ගීතයක් වාදනය කරනවාට වඩා, එය 'යමක් වැරදී ඇත' යන්න නැවත නැවතත් කියා සිටියේය.
මෙය තරමක් කරදරකාරී විය. කුමක් කළ යුතු දැයි මට අදහසක් නොතිබූ නිසා මම යම් පර්යේෂණයක් කිරීමට පටන් ගතිමි.
මෙම දෝෂයේ ස්වභාවය වන්නේ කෙනෙකුට අනුගමනය කළ හැකි සහ ප්රශ්නය විසඳා ගත හැකි කිසිදු මඟ පෙන්වීමක් සොයාගත නොහැකි වීමයි.
යම් පර්යේෂණයකින් පසුව, Google Home උපාංග සමහර විට යෙදුමේ 'යමක් වැරදී ඇත' දෝෂයක් පෙන්වන අතර හඬ විධාන ලැබීම නවත්වන බව මට පෙනී ගියේය.
මෙය විවිධ හේතු නිසා සිදු විය හැක. නමුත් හේතුව කුමක් වුවත්, ඔබගේ උපාංගය එය කළ යුතු එකම දෙය නොකරන බව සොයා ගැනීම සැමවිටම ඉතා කලකිරීමට පත් වේ.
විසඳුම් සෙවීමට, මම Google Nest සහාය වෙබ් අඩවිය හරහා හොඳින් ගියෙමි.
මෙම ගැටලුව විසඳා ගත හැකි ඉතා සරල පියවර ගණනාවක් ඇති බව මෙයින් මට අවබෝධ විය!
මෙම ගැටලුව පිළිබඳ පුළුල් අවබෝධයක් ලබා ගැනීම සඳහා මම YouTube වීඩියෝ ගණනාවක් ද දුටුවෙමි.
ඔබගේ අන්තර්ජාල සබැඳුම පරීක්ෂා කිරීමෙන්, Google Home Cache හිස් කිරීමෙන්, කර්මාන්තශාලා යළි පිහිටුවීමක් සිදු කිරීමෙන්, සහ පාරිභෝගික සහාය සම්බන්ධ කර ගැනීමෙන් ඔබට ඔබගේ Google නිවසේ 'යමක් වැරදී ඇත' දෝෂය නිවැරදි කළ හැක.
ඔබේ Google Home නැවත අරඹන්න

ඔබගේ Google Home නැවත ආරම්භ කිරීම, බොහෝ විට තවත් බොහෝ සමාන උපාංග බොහෝ ගැටලු විසඳයි. මෙය ඕනෑම තාවකාලික දෝෂ හෝ දෝෂ සමඟ කටයුතු කරයිඋපකරණය.
බල ප්රභවයෙන් ඔබගේ Google නිවස විසන්ධි කිරීමෙන් එය ක්රියා විරහිත කරන්න. සම්පූර්ණ තත්පර 60ක් රැඳී සිට එය නැවත ක්රියාත්මක කරන්න. මෙය ඔබගේ උපාංගයේ මෘදු යළි පිහිටුවීමක් සිදු කරනු ඇති අතර මෙම ගැටළුව විසඳිය හැක.
ඔබගේ උපාංගය නැවත ක්රියාත්මක වූ පසු, ඔබට එය ඔබගේ Google Home යෙදුම භාවිතයෙන් පිහිටුවීමට සිදුවේ.
ඔබටද හැකිය. යෙදුමෙන් උපාංගය නැවත ආරම්භ කරන්න. උපාංගය නැවත ආරම්භ කිරීමේ විකල්පය Google Home යෙදුමේ ඇත.
ඔබේ Google Home හට උපාංග සැකසීම් වෙත ප්රවේශ වීමට නොහැකි නම්, Google Home යෙදුම වෙත ඔබගේ Google Home සබැඳිය ඉවත් කර නැවත සම්බන්ධ කරන්න.
පරීක්ෂා කරන්න. ඔබගේ ජාල සබැඳුම
'යමක් වැරදී ඇත' යන පණිවිඩය සමහර විට අන්තර්ජාල සම්බන්ධතා ගැටළු ඇති විට ද විමසනු ලැබේ. Google Home Wi-Fi වෙත සම්බන්ධ නොවන්නේ නම් මෙය සිදු වේ.
ඔබට සබැඳි අන්තර්ජාල පරීක්ෂාවන් ක්රියාත්මක කිරීමෙන් ඔබේ අන්තර්ජාල සම්බන්ධතාව පරීක්ෂා කළ හැක.
මෙම චෙක්පත්වල ප්රතිඵල ඔබට පොරොන්දු වී ඇති දේ සමඟ සසඳන්න. ඔබගේ අන්තර්ජාල සැලැස්මෙහි.
සම්බන්ධතාවය දෝෂ සහිත බව පෙනී ගියහොත් ඔබගේ අන්තර්ජාල සේවා සපයන්නා අමතන්න.
සරලව සෙවීමෙන් ප්රවේශ විය හැකි අන්තර්ජාල අන්තර්ජාල වේග පරීක්ෂණ බොහොමයක් තිබේ. Google හි 'අන්තර්ජාල වේග පරීක්ෂණය'.
මෙම ගැටලුව පිටුපස ඇති ගැටලුව අන්තර්ජාලය දැයි බැලීමට ඔබට ඔබේ උපාංගය වෙනත් අන්තර්ජාල මූලාශ්රයකට සම්බන්ධ කිරීමට උත්සාහ කළ හැක.
උපාංගය වෙනත් එකකට මාරු කිරීම ගැටලුව නොවිසඳී පවතී නම් භාෂාව උපකාර විය හැක.
මාරු කිරීමට උත්සාහ කරන්නවිවිධ භාෂාවකට උපාංගය
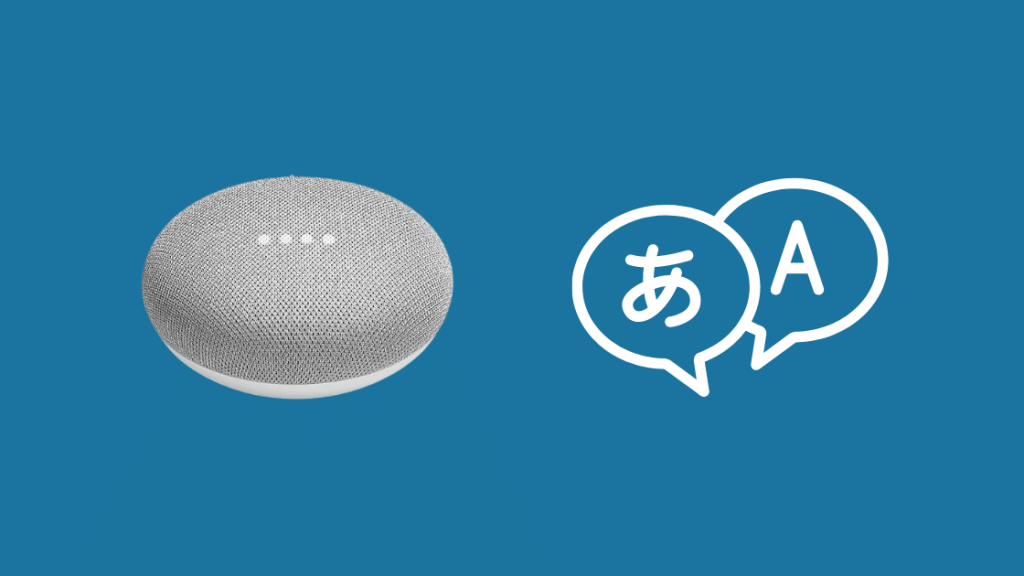
ඔබේ Google නිවස වෙනත් භාෂාවකට මාරු කිරීම මට මෙම දෝෂය සමඟ කටයුතු කිරීමට කිහිප වතාවක්ම උදවු වී ඇත.
දැන් මම භාෂාව මාරු කරන්න කිව්වම, මම කරනවා. භාෂාව ඉංග්රීසි හැර වෙනත් දෙයකට මාරු කිරීම අදහස් නොවේ.
එය සරලව අදහස් කරන්නේ වෙනත් කලාපයකින් භාෂාව ඉංග්රීසි භාෂාවට වෙනස් කිරීමයි.
බලන්න: මුද්ද අයිති කාටද? නිවාස නිරීක්ෂණ සමාගම ගැන මා සොයාගත් සියල්ල මෙන්නභාෂාව වෙනස් කිරීමට මෙම පියවර අනුගමනය කරන්න:
- Google Home යෙදුම වෙත යන්න.
- ඉහළ දකුණු කෙළවරේ ඇති ගිණුම් නිරූපකය මත ක්ලික් කරන්න.
- 'සහායක සැකසීම්' බොත්තම මත ක්ලික් කරන්න.
- ක්ලික් කරන්න. 'Assistant Tab' මත.
- 'භාෂා' මත ක්ලික් කරන්න.
- 'English US' 'English UK' ලෙස වෙනස් කරන්න.
ඔබගේ Google Home Cache හිස් කරන්න

ඉහත කිසිවක් ක්රියා කර නොමැති නම් ඔබගේ Google Home වෙතින් හැඹිලිය ඉවත් කරන ලෙස මම නිර්දේශ කරමි.
හැඹිලිය ඔබගේ උපාංගයේ නිසි ක්රියාකාරීත්වයට බාධාවක් විය හැකි නිෂ්ඵල දත්ත රාශියක් රඳවා තබා ගනී. .
හැඹිලිය හිස් කිරීම එම නිසා ගැටළුව විසඳිය හැක.
iPhone වෙතින් හැඹිලිය ඉවත් කිරීමට මෙම පියවර අනුගමනය කරන්න:
- ඔබගේ Google Home යෙදුම වසා දමන්න. එය පසුබිමේ ක්රියා නොකරන බවට වග බලා ගන්න.
- සැකසීම් වෙත යන්න.
- 'Apple ID' තෝරන්න.
- 'iCloud' තෝරන්න.
- 'සැකසීම් කළමනාකරණය කරන්න' තෝරන්න
- Google Home යෙදුම වෙත සංචාලනය කරන්න.
- 'දත්ත මකන්න' තෝරන්න.
Android දුරකථන වලින් හැඹිලිය ඉවත් කිරීමට මෙම පියවර අනුගමනය කරන්න :
- ඔබගේ Google Home යෙදුම වසා දමන්න. එය තුළ ක්රියා නොකරන බවට වග බලා ගන්නපසුබිම.
- සැකසීම් වෙත යන්න.
- 'යෙදුම්' තෝරන්න
- 'යෙදුම් කළමනාකරු' තෝරන්න
- 'Google Home' යෙදුම වෙත සංචාලනය කර තෝරන්න
- 'storage' තෝරන්න
- 'clear cache' තෝරන්න
- 'clear data' තෝරන්න
- 'OK' මත ක්ලික් කරන්න.

Google Home උපාංගය බොහෝ දුරට ජංගම යෙදුම හරහා ධාවනය වේ. එමනිසා, යෙදුම යාවත්කාලීන කර ඇත්නම් සහ ඔබ සතුව ඇති අනුවාදය තවදුරටත් උපාංගයට නිසි ලෙස සහය නොදක්වන්නේ නම් උපාංගය නිසි ලෙස ක්රියා කිරීම නතර විය හැක.
ඔබට Play store වෙත ගොස්, 'google home' සෙවීමට සහ සෙවීමට සිදුවේ. යාවත්කාලීනයක් තිබේ නම් 'යාවත්කාලීන කරන්න' මත ක්ලික් කරන්න.
බලන්න: ලීග් ඔෆ් ලෙජන්ඩ්ස් විසන්ධි වන නමුත් අන්තර්ජාලය හොඳයි: නිවැරදි කරන්නේ කෙසේදඔබ iPhone එකක් භාවිතා කරන්නේ නම්, එහි Apple Store වෙත ගොස් යෙදුම යාවත්කාලීන කරන්න.
ඔබගේ Google Home Voice Data මකන්න
Google Home බොහෝ විට උපාංගයේ නිසි ක්රියාකාරීත්වයට බාධාවක් විය හැකි බොහෝ හඬ දත්ත ගබඩා කරයි.
ඔබගේ Google Home වෙතින් හඬ දත්ත මැකීමට මෙම පියවර අනුගමනය කරන්න:
- විවෘත කරන්න ඔබගේ දුරකථනයේ යෙදුම.
- ඉහළ දකුණු කෙළවරේ ඇති ගිණුම් නිරූපකය තෝරන්න.
- 'මගේ ක්රියාකාරකම්' තෝරන්න
- 'ක්රියාකාරකම් සුරැකීම' තෝරන්න
- ශ්රව්ය සඳහා දත්ත සුරැකීම අක්රිය කරන්න.
- 'close' තෝරන්න
- 'ඔබේ ක්රියාකාරකම් සොයන්න' වෙත පහළට අනුචලනය කරන්න
- 'මකන්න' බොත්තම මත තට්ටු කරන්න.
- > පතන මෙනුවක් දිස්වනු ඇත. අපේක්ෂිත කාල සීමාව තෝරන්න.
මෙය ඔබගේ උපාංගයෙන් සියලුම Google Home හඬ දත්ත ඉවත් කරයි. දැයි පරීක්ෂා කිරීමට ඔබගේ යෙදුම වසා එය නැවත විවෘත කිරීමට උත්සාහ කරන්නගැටළුව විසඳා ඇත.
ඔබගේ Google Home කර්මාන්තශාලාව යළි සකසන්න
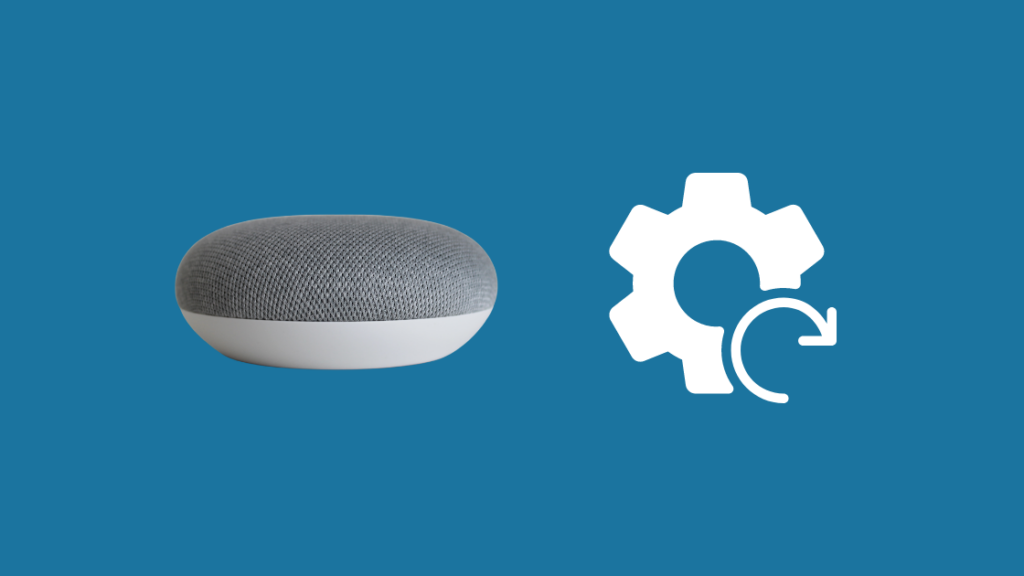
ඉහත කිසිවක් ගැටලුව විසඳීමට ක්රියා කර නොමැති නම් ඔබේ උපාංගයේ කර්මාන්තශාලා යළි පිහිටුවීමක් කිරීමට මම නිර්දේශ කරමි.
කර්මාන්තශාලා යළි පිහිටුවීමක් සිදු කිරීමට මෙම පියවර අනුගමනය කරන්න:
- Google Home උපාංගය යටතේ කුඩා බොත්තමක් සොයන්න.
- මෙම බොත්තම තත්පර 20ක් ඔබාගෙන සිටින්න.
- උපාංගය යළි පිහිටුවීමට යන බව සළකුණු කරමින් උපාංගයෙන් ශබ්දයක් පැමිණෙනු ඇත.
- බොත්තම මුදා හරින්න.
- උපාංගය ඇති විට ඔබට යෙදුමෙන් ඔබේ උපාංගය නැවත සැකසීමට සිදුවේ. ආපසු ක්රියාත්මක කර ඇත.
කර්මාන්තශාලා යළි පිහිටුවීමක් දෝෂාවේක්ෂ කිරීම
උපකරණයේ යම් ගැටලුවක් හේතුවෙන් ඉහත පියවර මඟින් ඔබේ Google නිවස කර්මාන්තශාලා යළි පිහිටුවීම සිදු නොකළේ නම් ඔබට මෙම පියවර භාවිත කළ හැක:
- බල ප්රභවයෙන් ඔබේ උපාංගය ඉවත් කරන්න.
- තත්පර 10ක් රැඳී සිටින්න.
- එය නැවත පේනුගත කර සියලු LED විදුලි පහන් නැවත දැල්වෙන තෙක් රැඳී සිටින්න.
- ඉහත පියවර තවත් 10 වතාවක් නැවත කරන්න.
- ඔබ අවසන් වරට එය නැවත පේනුගත කළ විට, උපාංගය නැවත ආරම්භ කිරීමට ටිකක් වැඩි කාලයක් ගතවනු ඇත. එයින් අදහස් වන්නේ ඔබගේ Google Home යළි සකසමින් ඇති බවයි.
පාරිභෝගික සහය අමතන්න

ඉහත පියවර කිසිවක් ක්රියාත්මක වී නොමැති නම් ගැටලුව වෘත්තිකයන් වෙත යොමු කිරීමට කාලයයි.
ඔබට Google Nest උදවු වෙබ් අඩවියට පිවිසීමෙන් උදවු සොයා ගත හැක. මෙහිදී ඔබට පාරිභෝගික සේවා විධායකයින් සම්බන්ධ කර ගෙන ගැටලුව නිරාකරණය කර ගත හැක.
නිගමනය
දැන් ඔබ මෙම ලිපිය කියවා ඇති බැවින්, ඔබට හැකි වනු ඇතකලින් ඔබගේ Google Home උපාංගයේ ඉක්මන් දෝශ නිරාකරණයක් කරන්න.
දෝෂයේ ස්වභාවය එය උත්සාහ කිරීමට සහ දෝෂයට හේතුව සොයා ගැනීමට වැඩි ඉඩක් නොදෙන ලෙසයි.
උපාංගය ඉතා ව්යාකූල සහ කරදරකාරී විය හැකි 'යමක් වැරදී ඇත' යනුවෙන් ප්රේරකය කරයි.
ඔබේ උපාංගය මෙම දෝෂය පෙන්නුම් කරන්නේ නම් සහ විට මෙම ලිපිය භාවිතා කිරීම බොහෝ අවස්ථාවන්හීදී ගැටළුව විසඳනු ඇත.
ගැටලුව අන්තර්ජාලය නිසා ඇති නොවන බව සහතික කර ගැනීමට ඔබට ඔබේ Google Home උපාංගය වෙනත් Wi-Fi වෙත සම්බන්ධ කිරීමට උත්සාහ කළ හැක.
තවද, සම්බන්ධිත Spotify ගිණුමද පරීක්ෂා කරන්න. සමහර විට වැරදි ලෙස සම්බන්ධිත ගිණුමක් ද මෙම දෝෂයට හේතු විය හැක.
ඔබට කියවීමද රසවිඳිය හැක:
- මම Wi-Fi [Google Home] වෙත සම්බන්ධ වන තෙක් රැඳී සිටින්න: නිවැරදි කරන්නේ කෙසේද
- Spotify Google Home වෙත සම්බන්ධ කළ නොහැක: තත්පර කිහිපයකින් නිවැරදි කරන්නේ කෙසේද [2021]
- ඔබේ Google Home (Mini) සමඟ සන්නිවේදනය කළ නොහැක: නිවැරදි කරන්නේ කෙසේද
- ඔබේ මෝටර් රථයේ Google Nest හෝ Google Home ස්ථාපනය කරන්නේ කෙසේද
නිතර අසන ප්රශ්න
මගේ Google Home Wi නැවත සකසන්නේ කෙසේද -Fi?
කර්මාන්තශාලා යළි පිහිටුවීම සිදු කිරීමට මෙම පියවර අනුගමනය කරන්න:
- Google Home උපාංගය යටතේ කුඩා බොත්තමක් සොයන්න.
- මේ සඳහා මෙම බොත්තම ඔබා අල්ලාගෙන සිටින්න තත්පර 20.
- උපාංගයෙන් ශබ්දයක් පැමිණෙනු ඇත, උපාංගය යළි පිහිටුවීමට යන බව සලකුණු කරයි.
- බොත්තම මුදා හරින්න.
- ඔබට ඔබේ උපාංගය නැවත සැකසීමට සිදුවේවි.උපාංගය නැවත ක්රියාත්මක වූ පසු යෙදුමෙන්.
Google Home හි Wi-Fi සැකසීම කොහිද?
Wi සොයා ගැනීමට මෙම පියවර අනුගමනය කරන්න ඔබගේ Google Home යෙදුමේ -Fi සැකසීම්:
- ඔබගේ දුරකථනයේ Google Home යෙදුම දියත් කරන්න.
- ඔබගේ Google Home උපාංගයේ නම මත ක්ලික් කරන්න.
- තෝරන්න. තිරයේ ඉහළ දකුණු කෙළවරේ ඇති 'සැකසීම්' නිරූපකය.
- ඔබට 'Wi-Fi' විකල්පයක් පෙනෙනු ඇත. එය තෝරන්න. සියලුම Wi-Fi සැකසීම් මෙතැනින් ප්රවේශ විය හැක.
මම මගේ Google Home නැවත සම්බන්ධ කරන්නේ කෙසේද?
ඔබේ ගිණුම නැවත සම්බන්ධ කිරීමට මෙම පියවර අනුගමනය කරන්න:
- ඔබගේ දුරකථනයේ Google Home යෙදුම දියත් කරන්න.
- තිරයේ ඉහළ වම් කෙළවරේ ඇති '+' නිරූපකය තෝරන්න.
- නැවත '+' ඔබන්න.
- 'Google සමඟ ක්රියා කරයි' තෝරන්න.
- 'ගැටළු සහිත සේවාව' තෝරන්න.
- 'ගිණුම නැවත සම්බන්ධ කරන්න' තෝරන්න.
- ගිණුම් පිවිසුමෙන් දිස්වන විමසීම් අනුගමනය කරන්න .
මගේ iPhone හි Google Home පිහිටුවන්නේ කෙසේද?
ඔබේ iPhone හි Google Home පිහිටුවීමට මෙම පියවර අනුගමනය කරන්න:
යෙදුම ගබඩාවෙන් Google Home යෙදුම බාගන්න.
- යෙදුම විවෘත කර 'ආරම්භ කරන්න' තෝරන්න.
- ඔබට පුරනය වීමට අවශ්ය Google ගිණුම තෝරන්න.
- යෙදුම ඔබගේ උපාංගය සොයාගත් පසු, 'Set Up' මත තට්ටු කරන්න.
- පවතින විකල්ප වලින් උපාංගය තබා ඇති කාමරය තෝරන්න.
- අවශ්ය Wi-Fi ජාලය තෝරන්න.
- අවශ්ය සියලුම අවසර ලබා දෙන්න.
- ප්රේරක වලින් අවශ්ය සැකසුම් තෝරන්නඑය අනුගමනය කරයි.
- මේ සියල්ල සම්පූර්ණ වූ පසු, ඔබට ඔබේ Google නිවසට හඬ විධාන ලබාදීම ආරම්භ කළ හැක.

