Нешто тргна наопаку Google Home: Како да се поправи за неколку секунди

Содржина
Имам поставен уред Google Home во мојата соба и пред неколку дена го замолив асистентот да пушти песна.
Сепак, наместо да свири песна, таа постојано повторуваше „Нешто тргна наопаку“.
Ова беше прилично досадно. Немав поим што да правам, па почнав да истражувам.
Природата на оваа грешка е таква што не може да се најдат никакви наводи што може да се следат и да се реши проблемот.
По некое истражување, открив дека уредите на Google Home понекогаш покажуваат грешка „нешто тргна наопаку“ на апликацијата и престануваат да примаат гласовни команди.
Ова може да се случи од различни причини. Но, без разлика која е причината, секогаш е многу фрустрирачки да откриете дека вашиот уред не го прави единственото нешто што треба да го прави.
За да барам решенија, детално ја разгледав веб-страницата за поддршка на Google Nest.
Ова ме натера да сфатам дека постојат голем број многу едноставни чекори кои можат да го решат овој проблем!
Видов и голем број видеа на YouTube за да добијам пошироко разбирање за ова прашање.
Можете да ја поправите грешката „Нешто тргна наопаку“ на вашиот дом на Google со проверка на вашата интернет-врска, чистење на кешот на Google Home, ресетирање на фабричките поставки и контактирање со поддршката за корисници.
Рестартирајте го вашиот Google Home

Рестартирањето на вашиот Google Home и веројатно многу други слични уреди решаваат повеќето проблеми. Ова се справува со какви било привремени дефекти или грешкиуредот.
Исклучете го домот на Google со исклучување од изворот на енергија. Почекајте цели 60 секунди и потоа вклучете го повторно. Ова би направило меко ресетирање на вашиот уред и може да го реши овој проблем.
Откако уредот ќе се вклучи повторно, ќе треба да го поставите со помош на апликацијата Google Home.
Можете и вие. рестартирајте го уредот од апликацијата. Опцијата за рестартирање на уредот е достапна на апликацијата Google Home.
Ако вашиот Google Home не може да пристапи до поставките на уредот, прекинете го и повторно поврзете го вашиот Google Home со апликацијата Google Home.
Проверете вашата мрежна конекција
Пораката „нешто тргна наопаку“ исто така се бара понекогаш кога има проблем со интернет конекцијата. Ова се случува ако Google Home не се поврзува на Wi-Fi.
Можете да ја проверите вашата интернет конекција со извршување на интернет проверки.
Споредете ги резултатите од овие проверки со она што ви е ветено во вашиот интернет план.
Контактирајте го вашиот давател на интернет услуги ако се утврди дека врската е неисправна.
Има многу онлајн тестови за брзина на интернет достапни до кои може да се пристапи со едноставно пребарување на „Тест на брзина на интернет“ на Google.
Можете да се обидете и да го поврзете вашиот уред со друг извор на интернет за да видите дали проблемот зад овој проблем е интернетот.
Префрлување на уредот на друг јазикот може да помогне ако проблемот остане нерешен.
Исто така види: Можеш ли да бидеш на етернет и Wi-Fi во исто време:Обидете се да го префрлитеУред на различен јазик
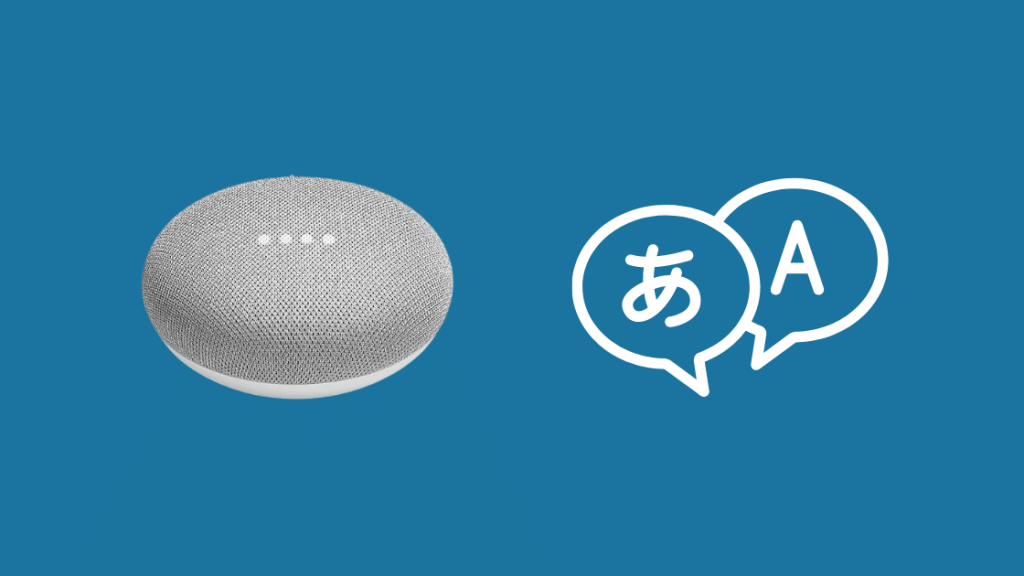
Пременувањето на вашиот дом на Google на друг јазик ми помогна да се справам со оваа грешка неколку пати.
Сега кога велам да го сменам јазикот, го правам не значи да го префрлите јазикот на нешто друго освен англискиот.
Тоа едноставно значи да го промените јазикот на англиски од некој друг регион.
Следете ги овие чекори за да го промените јазикот:
- Одете во апликацијата Google Home.
- Кликнете на иконата на сметката во горниот десен агол.
- Кликнете на копчето „Поставки за помошник“.
- Кликнете на картичката „Помошник“.
- Кликнете на „јазици“.
- Променете го „English US“ во „English UK“.
Исчистете го кешот на Google Home

Ви препорачувам да го исчистите кешот од вашиот Google Home ако ниту едно од горенаведените не функционирало.
Кешот задржува многу бескорисни податоци што може да го попречат правилното функционирање на вашиот уред .
Затоа, бришењето на кешот може да го реши проблемот.
Следете ги овие чекори за да го исчистите кешот од iPhone:
- Исклучете ја апликацијата Google Home. Проверете дали не работи во заднина.
- Одете во поставките.
- Изберете „Apple ID“.
- Изберете „iCloud“.
- Изберете „управување со поставките“
- Одете до апликацијата Google Home.
- Изберете „избриши податоци“.
Следете ги овие чекори за да го исчистите кешот од телефоните со Android :
- Исклучете ја апликацијата Google Home. Осигурајте се дека не работи возаднина.
- Одете во поставките.
- Изберете „Апликации“
- Изберете „Управник со апликации“
- Навигирајте до и изберете ја апликацијата „Гугл Home“
- Изберете „складирање“
- Изберете „исчисти кеш“
- Изберете „исчисти податоци“
- Кликнете на „OK“.
Ажурирајте ја вашата апликација Google Home

Уредот Google Home главно се работи преку мобилната апликација. Затоа, уредот може да престане да работи правилно ако апликацијата е ажурирана и верзијата што ја имате веќе не го поддржува правилно уредот.
Исто така види: Не работи Xfinity кабелската кутија: Лесно поправањеЌе треба да се упатите до продавницата за играње, да пребарувате за „google home“ и кликнете на „Ажурирај“ ако има ажурирање.
Ако користите iPhone, одете во Apple Store и ажурирајте ја апликацијата.
Избришете ги вашите гласовни податоци на Google Home
Google Home складира многу гласовни податоци што понекогаш може да го попречат правилното функционирање на уредот.
Следете ги овие чекори за да ги избришете гласовните податоци од вашиот Google Home:
- Отворете апликацијата на вашиот телефон.
- Изберете ја иконата за сметката во горниот десен агол.
- Изберете „Моја активност“
- Изберете „Зачувување активност“
- Исклучете ги зачуваните податоци за аудио.
- Изберете „затвори“
- Скролувајте надолу за „пребарување на вашата активност“
- Допрете го копчето „избриши“.
- Ќе се појави паѓачко мени. Изберете го саканиот временски период.
Ова ќе ги отстрани сите гласовни податоци на Google Home од вашиот уред. Обидете се да ја затворите апликацијата и повторно да ја отворите за да проверите далипроблемот е решен.
Фабричко ресетирање на Google Home
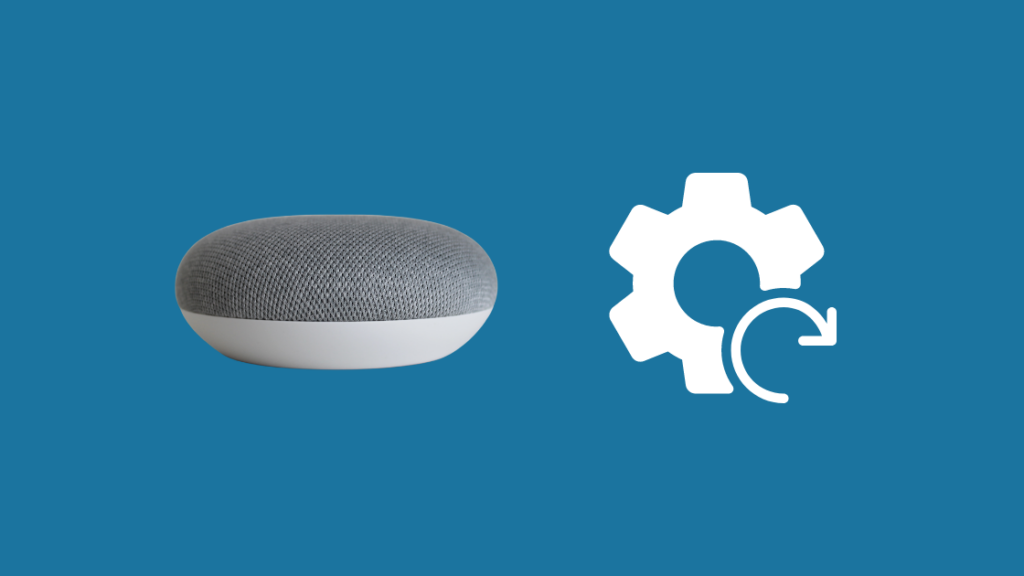
Препорачувам да направите фабрички ресетирање на уредот ако ниту едно од горенаведените не помогнало да го реши проблемот.
Следете ги овие чекори за да извршите ресетирање на фабричките поставки:
- Побарајте мало копче под уредот Google Home.
- Притиснете и задржете го ова копче 20 секунди.
- 9>Ќе дојде звук од уредот, означувајќи дека уредот ќе се ресетира.
- Ослободете го копчето.
- Ќе мора повторно да го ресетирате уредот од апликацијата штом уредот ќе се ресетира повторно се вклучи.
Решавање проблеми со фабричко ресетирање
Ако горенаведените чекори не го ресетираат фабрички вашиот дом на Google поради проблем со уредот, тогаш можете да ги користите овие чекори:
- Отстранете го уредот од изворот на напојување.
- Почекајте 10 секунди.
- Вклучете го повторно и почекајте додека не се вклучат сите LED светла.
- Повторете ги чекорите горенаведени уште 10 пати.
- Последниот пат кога ќе го приклучите повторно, на уредот ќе му треба малку повеќе време за повторно да се вклучи. Тоа би значело дека вашиот Google Home се ресетира.
Контактирајте со службата за поддршка на корисници

Време е проблемот да се префрли на професионалци доколку ниту еден од горенаведените чекори не функционира.
Можете да најдете помош со најавување на веб-локацијата за помош на Google Nest. Овде можете да контактирате со директорите за грижа за корисници и да го решите проблемот.
Заклучок
Сега кога сте ја прочитале оваа статија, ќе можете дапретходно направете брза смена на вашиот уред Google Home.
Природата на грешката е таква што не дава премногу простор да се обидете да ја откриете причината за грешката.
уредот едноставно ќе продолжи да поттикнува „нешто тргна наопаку“, што може да биде многу збунувачки и досадно.
Користењето на овој напис ако и кога вашиот уред ја покаже оваа грешка ќе го реши проблемот во повеќето случаи.
Можете да се обидете да го поврзете и вашиот уред Google Home со друг Wi-Fi за да се уверите дека проблемот не е предизвикан од интернет.
Покрај тоа, проверете ја и поврзаната сметка на Spotify. Понекогаш неправилно поврзана сметка исто така може да резултира со оваа грешка.
Може и да уживате во читањето:
- Почекајте додека се поврзам на Wi-Fi [Google Home]: како да се поправи
- Не може да се поврзе Spotify со Google Home: како да се поправи за неколку секунди [2021]
- Не можев да комуницирам со вашиот Google Home (Mini): Како да се поправи
- Како да инсталирате Google Nest или Google Home во вашиот автомобил
Често поставувани прашања
Како да го ресетирам мојот Google Home Wi -Fi?
Следете ги овие чекори за да извршите ресетирање на фабричките поставки:
- Побарајте мало копче под уредот Google Home.
- Притиснете и задржете го ова копче за 20 секунди.
- Ќе дојде звук од уредот, означувајќи дека уредот ќе се ресетира.
- Ослободете го копчето.
- Ќе мора повторно да го ресетирате уредотод апликацијата откако уредот повторно ќе се вклучи.
Каде е поставката за Wi-Fi на Google Home?
Следете ги овие чекори за да ја пронајдете Wi-Fi -Поставки за Fi на вашата апликација Google Home:
- Стартувајте ја апликацијата Google Home на вашиот телефон.
- Кликнете на името на вашиот Google Home Device.
- Изберете иконата „Settings“ од горниот десен агол на екранот.
- Ќе видите опција „Wi-Fi“. Изберете го. Од тука може да се пристапи до сите поставки за Wi-Fi.
Како повторно да го поврзам мојот Google Home?
Следете ги овие чекори за повторно поврзување на вашата сметка:
- Вклучете ја апликацијата Google Home на вашиот телефон.
- Изберете ја иконата „+“ на горниот лев агол на екранот.
- Притиснете „+“ повторно.
- Изберете „Работи со Google“.
- Изберете „проблематична услуга“.
- Изберете „повторно поврзете ја сметката“.
- Следете ги појавите навестувања од најавувањето на сметката .
Како да го поставам Google Home на мојот iPhone?
Следете ги овие чекори за да го поставите Google Home на вашиот iPhone:
Преземете ја апликацијата Google Home од продавницата за апликации.
- Отворете ја апликацијата и изберете „постави започна“.
- Изберете ја сметката на Google со која сакате да се најавите.
- 9>Откако апликацијата ќе го пронајде вашиот уред, допрете на „Постави“.
- Изберете ја просторијата во која се чува уредот од достапните опции.
- Изберете ја саканата Wi-Fi мрежа.
- Дајте ги сите потребни дозволи.
- Изберете ги саканите поставки од потсетницитешто следува.
- Откако сето ова ќе заврши, можете да почнете да давате гласовни команди на вашиот дом на Google.

