Er ging iets mis met Google Home: hoe te repareren in enkele seconden

Inhoudsopgave
Ik heb een Google Home-apparaat ingesteld in mijn kamer en een paar dagen geleden vroeg ik de assistent om een liedje af te spelen.
Zie ook: Een TCL TV gebruiken zonder afstandsbediening: alles wat u moet wetenMaar in plaats van een liedje af te spelen, bleef het maar herhalen "Er ging iets mis".
Dit was nogal vervelend. Ik had geen idee wat ik moest doen, dus begon ik wat onderzoek te doen.
De aard van deze fout is zodanig dat men geen aanwijzingen kan vinden die men kan volgen om het probleem op te lossen.
Na wat onderzoek ontdekte ik dat Google Home-apparaten soms een 'er ging iets mis'-fout tonen op de app en stoppen met het ontvangen van spraakopdrachten.
Dit kan om verschillende redenen gebeuren. Maar wat de reden ook is, het is altijd erg frustrerend om te merken dat uw toestel niet doet wat het moet doen.
Om naar oplossingen te zoeken heb ik de Google Nest support website grondig doorgespit.
Hierdoor realiseerde ik me dat er een aantal zeer eenvoudige stappen zijn die dit probleem kunnen oplossen!
Ik heb ook een aantal YouTube-video's bekeken om meer inzicht te krijgen in deze kwestie.
U kunt de foutmelding 'Er is iets misgegaan' op uw Google Home oplossen door uw internetverbinding te controleren, de cache van Google Home te wissen, een fabrieksreset uit te voeren en contact op te nemen met de klantenservice.
Start uw Google Home opnieuw op

Het opnieuw opstarten van uw Google Home, en waarschijnlijk veel andere soortgelijke apparaten lost een meerderheid van de problemen op. Dit rekent af met eventuele tijdelijke glitches of bugs in het apparaat.
Schakel uw Google home uit door het los te koppelen van de stroombron. Wacht 60 seconden en zet het vervolgens weer aan. Dit zou een zachte reset op uw apparaat uitvoeren en kan dit probleem oplossen.
Zodra uw apparaat weer is ingeschakeld, zou u het moeten instellen met behulp van uw Google Home App.
U kunt het apparaat ook opnieuw opstarten vanuit de app. De optie om het apparaat opnieuw op te starten is beschikbaar op de Google Home-app.
Als uw Google Home geen toegang heeft tot de apparaatinstellingen, ontkoppelt u uw Google Home en koppelt u deze opnieuw aan de Google Home App.
Controleer uw netwerkverbinding
Het bericht 'er is iets misgegaan' verschijnt soms ook als er een probleem is met de internetverbinding. Dit gebeurt als Google Home geen verbinding maakt met Wi-Fi.
U kunt uw internetverbinding controleren door online internetcontroles uit te voeren.
Vergelijk de resultaten van deze controles met wat u in uw internetplan is beloofd.
Neem contact op met uw internetprovider als de verbinding defect blijkt te zijn.
Er zijn veel online internetsnelheidstests beschikbaar die u kunt opvragen door simpelweg te zoeken naar een 'internetsnelheidstest' op Google.
U kunt ook proberen uw apparaat met een andere internetbron te verbinden om te zien of het internet het probleem was achter dit probleem.
Het toestel op een andere taal instellen kan helpen als het probleem onopgelost blijft.
Probeer het apparaat op een andere taal te zetten
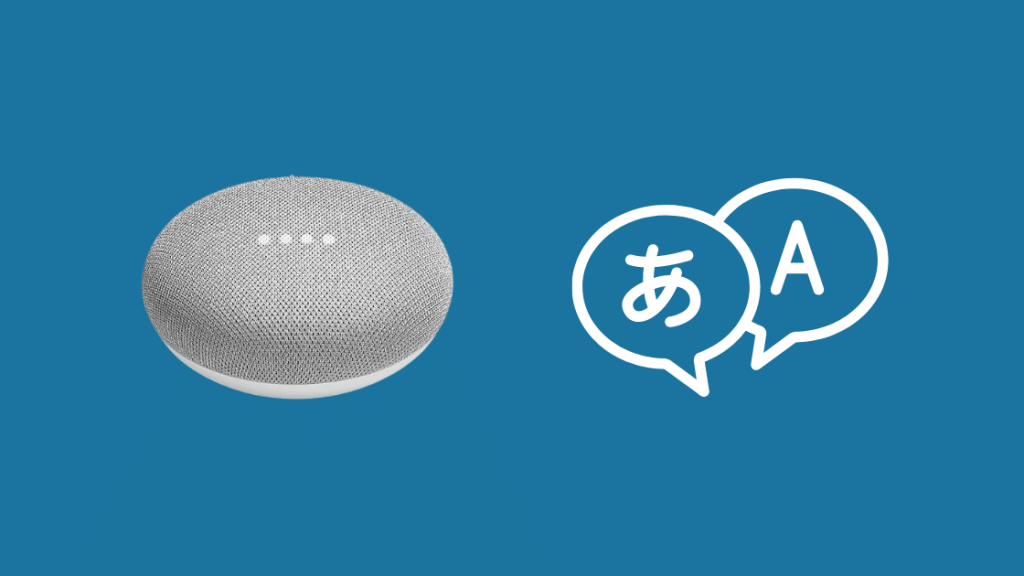
Je Google home omschakelen naar een andere taal heeft me een aantal keren geholpen met deze fout.
Als ik nu zeg de taal veranderen, bedoel ik niet de taal veranderen in iets anders dan Engels.
Het betekent gewoon de taal veranderen in het Engels van een andere regio.
Volg deze stappen om de taal te veranderen:
- Ga naar de Google Home app.
- Klik op het rekeningpictogram in de rechterbovenhoek.
- Klik op de knop 'Assistentinstellingen'.
- Klik op het tabblad "Assistent".
- Klik op "talen".
- Verander "English US" in "English UK".
Uw Google Home-cache wissen

Ik raad u aan de cache van uw Google Home te wissen als geen van de bovenstaande heeft gewerkt.
Cache bewaart veel nutteloze gegevens die de goede werking van uw toestel kunnen belemmeren.
Het wissen van de cache kan het probleem dus oplossen.
Volg deze stappen om de cache van iPhones te wissen:
- Sluit uw Google Home-app af. Zorg ervoor dat deze niet op de achtergrond werkt.
- Ga naar instellingen.
- Selecteer "Apple ID".
- Selecteer "iCloud".
- Selecteer "instellingen beheren".
- Navigeer naar de Google Home app.
- Selecteer "gegevens verwijderen".
Volg deze stappen om de cache van Android-telefoons te wissen:
- Sluit uw Google Home-app af. Zorg ervoor dat deze niet op de achtergrond werkt.
- Ga naar instellingen.
- Selecteer "Toepassingen".
- Selecteer "Toepassingsbeheer".
- Navigeer naar en selecteer de 'Google Home' app
- Selecteer "opslag".
- Selecteer "cache wissen".
- Selecteer "gegevens wissen".
- Klik op "OK".
Uw Google Home-app bijwerken

Het Google Home-apparaat werkt grotendeels via de mobiele app. Daarom is het mogelijk dat het apparaat niet meer goed werkt als de app is bijgewerkt en de versie die je hebt het apparaat niet meer goed ondersteunt.
Je zou naar de play store moeten gaan, zoeken naar 'google home' en klikken op 'Update' als er een update is.
Als je een iPhone gebruikt, ga dan naar de Apple Store en werk de app bij.
Uw stemgegevens van Google Home verwijderen
Google Home slaat veel spraakgegevens op die de goede werking van het apparaat soms kunnen hinderen.
Volg deze stappen om spraakgegevens uit uw Google Home te verwijderen:
- Open de app op je telefoon.
- Selecteer het accountpictogram in de rechterbovenhoek.
- Selecteer "Mijn activiteit".
- Selecteer "Activiteit opslaan".
- Schakel het opslaan van gegevens voor audio uit.
- Selecteer "sluiten".
- Scroll naar beneden naar "zoek uw activiteit
- Druk op de knop "verwijderen".
- Er verschijnt een keuzemenu. Selecteer de gewenste periode.
Dit zou alle stemgegevens van Google Home van uw apparaat verwijderen. Probeer uw app te sluiten en opnieuw te openen om te controleren of het probleem is opgelost.
Uw Google Home in de fabriek resetten
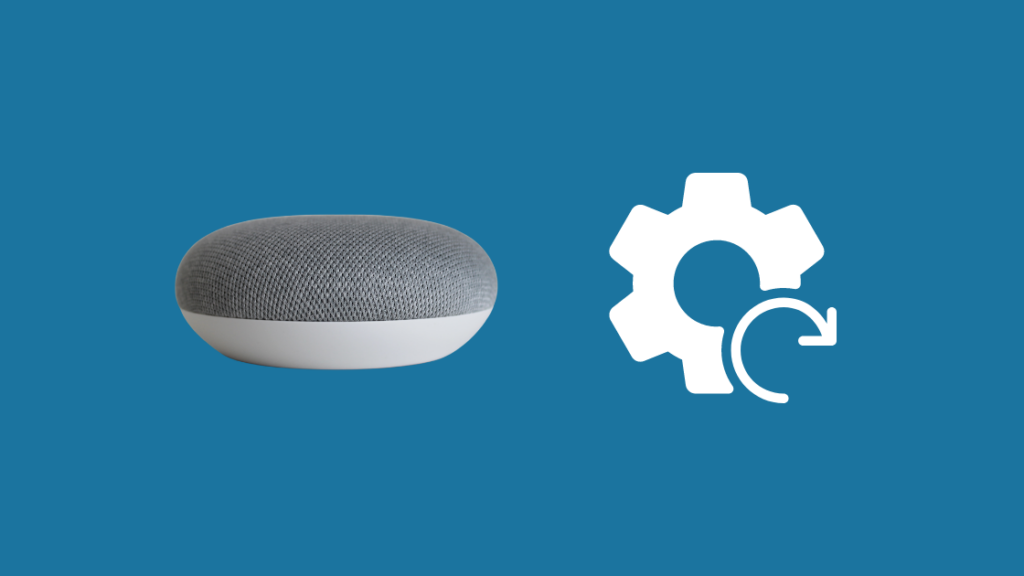
Ik raad aan een fabrieksreset op uw apparaat uit te voeren als geen van de bovenstaande maatregelen heeft gewerkt om het probleem op te lossen.
Volg deze stappen om een fabrieksreset uit te voeren:
- Zoek naar een klein knopje onder het Google Home-apparaat.
- Houd deze toets 20 seconden ingedrukt.
- Er zou een geluid uit het apparaat komen, dat aangeeft dat het apparaat gereset gaat worden.
- Laat de knop los.
- U moet uw apparaat opnieuw resetten vanuit de app zodra het apparaat weer is ingeschakeld.
Problemen met een fabrieksreset oplossen
Als de bovenstaande stappen uw Google home niet in de fabriek resetten vanwege een of ander probleem met het apparaat, dan kunt u deze stappen gebruiken:
- Haal het apparaat van de stroombron.
- Wacht 10 seconden.
- Sluit hem weer aan en wacht tot alle LED-lampjes weer gaan branden.
- Herhaal bovenstaande stappen nog 10 keer.
- De laatste keer dat je hem weer aansloot, duurde het wat langer voordat het apparaat weer aanging. Dat zou betekenen dat je Google Home aan het resetten is.
Contact opnemen met de klantenservice

Het is tijd om de zaak te laten escaleren naar professionals als geen van de bovenstaande stappen heeft gewerkt.
U kunt hulp vinden door in te loggen op de Google Nest Help-website. Hier kunt u contact opnemen met de medewerkers van de klantenservice om het probleem op te lossen.
Conclusie
Nu je dit artikel hebt gelezen, zou je een snelle probleemoplossing kunnen doen op je Google Home-apparaat voor.
De aard van de fout is zodanig dat er niet veel ruimte is om te proberen de oorzaak van de fout te achterhalen.
Het apparaat blijft maar vragen "er is iets fout gegaan", wat zeer verwarrend en vervelend kan zijn.
Het gebruik van dit artikel als en wanneer uw toestel deze fout vertoont, zou het probleem in de meeste gevallen oplossen.
U kunt ook proberen uw Google Home-apparaat te verbinden met een andere Wi-Fi om ervoor te zorgen dat het probleem niet wordt veroorzaakt door het internet.
Controleer bovendien het gekoppelde Spotify-account. Soms kan een verkeerd gekoppeld account ook tot deze fout leiden.
Zie ook: AOL Mail instellen en openen voor Verizon: snelle en gemakkelijke gidsMisschien vindt u het ook leuk om te lezen:
- Blijf hangen terwijl ik verbinding krijg met Wi-Fi [Google Home]: Hoe op te lossen
- Kan Spotify niet koppelen aan Google Home: hoe op te lossen in enkele seconden [2021]
- Kan niet communiceren met uw Google Home (Mini): hoe te repareren
- Hoe installeer je een Google Nest of Google Home in je auto?
Vaak gestelde vragen
Hoe reset ik mijn Google Home Wi-Fi?
Volg deze stappen om een fabrieksreset uit te voeren:
- Zoek naar een klein knopje onder het Google Home-apparaat.
- Houd deze toets 20 seconden ingedrukt.
- Er zou een geluid uit het apparaat komen, dat aangeeft dat het apparaat gereset gaat worden.
- Laat de knop los.
- U moet uw apparaat opnieuw resetten vanuit de app zodra het apparaat weer is ingeschakeld.
Waar is de Wi-Fi-instelling op Google Home?
Volg deze stappen om de Wi-Fi-instellingen op je Google Home-app te vinden:
- Start de Google Home-app op uw telefoon.
- Klik op de naam van uw Google Home-apparaat.
- Selecteer het pictogram "Instellingen" in de rechterbovenhoek van het scherm.
- U ziet een 'Wi-Fi' optie. Selecteer deze. Alle Wi-Fi instellingen zijn vanaf hier toegankelijk.
Hoe kan ik mijn Google Home opnieuw koppelen?
Volg deze stappen om uw account opnieuw te koppelen:
- Start de Google Home-app op uw telefoon.
- Selecteer het "+"-pictogram in de linkerbovenhoek van het scherm.
- Druk nogmaals op '+'.
- Selecteer 'Werkt met Google'.
- Kies "problematische dienst".
- Selecteer 'account opnieuw verbinden'.
- Volg de aanwijzingen die verschijnen bij het inloggen op de account.
Hoe stel ik Google Home in op mijn iPhone?
Volg deze stappen om Google Home op je iPhone in te stellen:
Download de Google Home-app uit de app store.
- Open de app en selecteer 'set started'.
- Selecteer het Google-account waarmee u wilt inloggen.
- Zodra de app uw apparaat heeft gevonden, tikt u op 'Instellen'.
- Selecteer uit de beschikbare opties de kamer waarin het apparaat zich bevindt.
- Selecteer het gewenste Wi-Fi-netwerk.
- Geef alle noodzakelijke toestemmingen.
- Selecteer de gewenste instellingen uit de volgende aanwijzingen.
- Zodra dit alles is voltooid, kunt u beginnen met het geven van spraakopdrachten aan uw Google home.

