Noget gik galt Google Home: Sådan løser du det på få sekunder

Indholdsfortegnelse
Jeg har en Google Home-enhed installeret på mit værelse, og for et par dage siden bad jeg assistenten om at afspille en sang.
Men i stedet for at spille en sang blev den ved med at gentage "Noget gik galt".
Det var ret irriterende, og jeg vidste ikke, hvad jeg skulle gøre, så jeg begyndte at lave lidt research.
Denne fejl er af en sådan art, at man ikke kan finde nogen spor, som man kan følge og løse problemet.
Efter lidt research fandt jeg ud af, at Google Home-enheder nogle gange viser en "noget gik galt"-fejl i appen og holder op med at modtage stemmekommandoer.
Det kan ske af forskellige årsager, men uanset årsagen er det altid meget frustrerende at opdage, at din enhed ikke gør det eneste, den skal gøre.
For at finde løsninger gennemgik jeg Google Nest-supportwebstedet grundigt for at finde løsninger.
Det fik mig til at indse, at der er en række meget enkle trin, der kan løse dette problem!
Jeg så også en række YouTube-videoer for at få en bredere forståelse af dette spørgsmål.
Du kan løse fejlen "Noget gik galt" på din Google Home ved at kontrollere din internetforbindelse, rydde Google Home Cache, foretage en fabriksnulstilling og kontakte kundeservice.
Genstart din Google Home

Genstart af Google Home og sikkert også mange andre lignende enheder løser de fleste problemer. Dette afhjælper eventuelle midlertidige fejl og mangler i enheden.
Sluk for din Google Home ved at trække stikket ud af stikkontakten. Vent i 60 sekunder, og tænd den derefter igen. Dette vil foretage en soft reset af din enhed og kan løse problemet.
Når enheden er tændt igen, skal du konfigurere den ved hjælp af din Google Home-app.
Du kan også genstarte enheden fra appen. Muligheden for at genstarte enheden er tilgængelig i Google Home-appen.
Hvis din Google Home ikke kan få adgang til enhedsindstillingerne, skal du fjerne forbindelsen mellem Google Home og Google Home-appen og forbinde den igen.
Inspicer din netværksforbindelse
Meddelelsen "Noget gik galt" vises også nogle gange, når der er problemer med internetforbindelsen. Det sker, hvis Google Home ikke opretter forbindelse til Wi-Fi.
Du kan kontrollere din internetforbindelse ved at køre online internetkontrol.
Se også: Bliver dit Samsung TV ved med at genstarte? Sådan løste jeg mit problemSammenlign resultaterne af disse kontroller med det, du er blevet lovet i din internetplan.
Kontakt din internetudbyder, hvis forbindelsen viser sig at være defekt.
Der findes mange online internethastighedstests, som du kan få adgang til ved blot at søge efter "internethastighedstest" på Google.
Du kan også prøve at tilslutte din enhed til en anden internetkilde for at se, om internettet var problemet bag problemet.
Det kan hjælpe at skifte til et andet sprog, hvis problemet ikke er løst.
Prøv at skifte enheden til et andet sprog
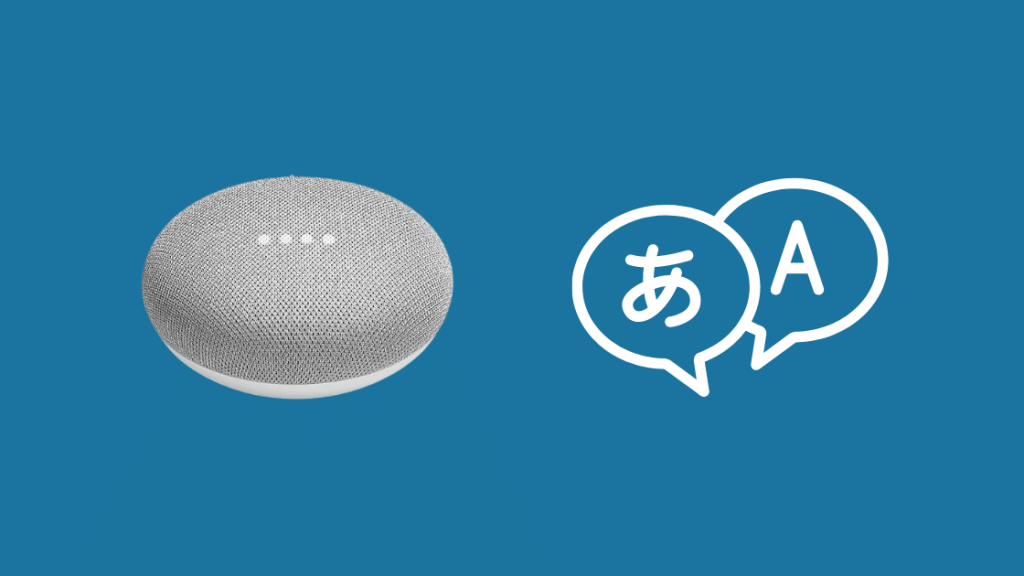
Det har hjulpet mig flere gange at skifte Google Home til et andet sprog for at løse denne fejl.
Når jeg siger skifte sprog, mener jeg ikke at skifte sprog til noget andet end engelsk.
Det betyder simpelthen at ændre sproget til engelsk fra en anden region.
Følg disse trin for at ændre sproget:
- Gå til Google Home-appen.
- Klik på konto-ikonet i øverste højre hjørne.
- Klik på knappen "Assistentindstillinger".
- Klik på fanen "Assistent".
- Klik på "sprog".
- Ændre "English US" til "English UK".
Ryd din Google Home Cache

Jeg anbefaler, at du rydder cachen fra din Google Home, hvis ingen af ovenstående metoder har virket.
Cache gemmer en masse ubrugelige data, som kan forhindre, at enheden fungerer korrekt.
Rydning af cache kan derfor løse problemet.
Følg disse trin for at rydde cache fra iPhones:
- Luk Google Home-appen ned, og sørg for, at den ikke arbejder i baggrunden.
- Gå til indstillinger.
- Vælg "Apple ID".
- Vælg "iCloud".
- Vælg "administrer indstillinger
- Naviger til Google Home-appen.
- Vælg "slet data".
Følg disse trin for at rydde cache fra Android-telefoner:
- Luk Google Home-appen ned. Sørg for, at den ikke arbejder i baggrunden.
- Gå til indstillinger.
- Vælg "Applikationer".
- Vælg "Programadministrator".
- Naviger til og vælg appen "Google Home".
- Vælg "opbevaring
- Vælg "Ryd cache".
- Vælg "Ryd data".
- Klik på "OK".
Opdater din Google Home-app

Google Home-enheden styres hovedsageligt via mobilappen. Derfor kan enheden muligvis holde op med at fungere korrekt, hvis appen er blevet opdateret, og den version, du har, ikke længere understøtter enheden korrekt.
Du skal gå til Play Store, søge efter "google home" og klikke på "Opdatering", hvis der er en opdatering.
Hvis du bruger en iPhone, skal du gå til Apple Store og opdatere appen.
Slet dine Google Home-taledata
Google Home gemmer en masse stemmedata, som nogle gange kan forhindre enheden i at fungere korrekt.
Følg disse trin for at slette stemmedata fra din Google Home:
- Åbn appen på din telefon.
- Vælg konto-ikonet i øverste højre hjørne.
- Vælg "Min aktivitet".
- Vælg "Gemme aktivitet
- Slå lagring af data for lyd fra.
- Vælg "Luk".
- Rul ned til "søg din aktivitet
- Tryk på knappen "Slet".
- En rullemenuen vises. Vælg den ønskede periode.
Dette vil fjerne alle Google Home-taledata fra din enhed. Prøv at lukke appen og åbne den igen for at kontrollere, om problemet er blevet løst.
Nulstil din Google Home fra fabrikken
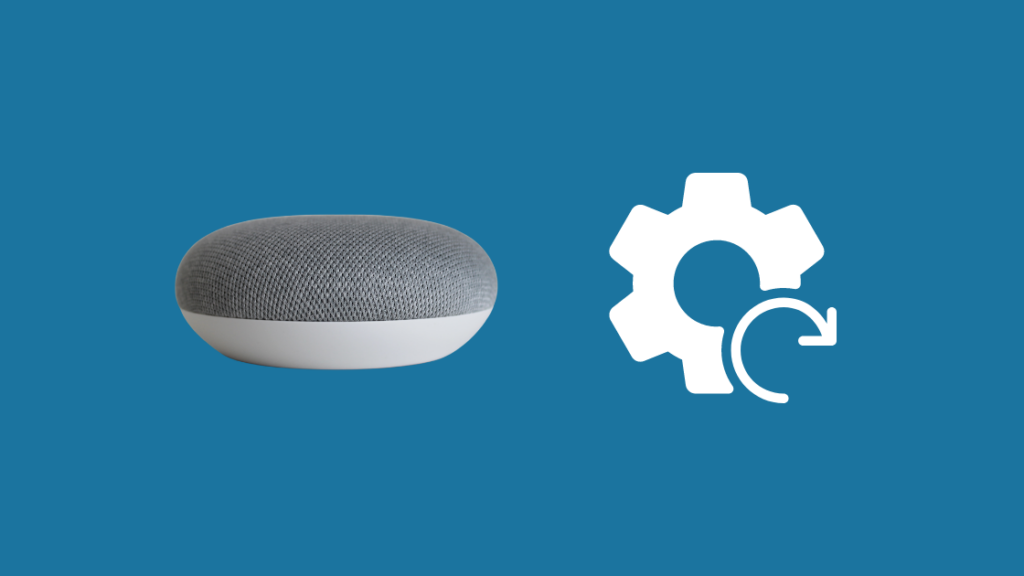
Jeg anbefaler, at du foretager en fabriksnulstilling af din enhed, hvis ingen af de ovenstående metoder har løst problemet.
Se også: Hvorfor siger min iPhone ingen SIM-kort? Løsning på få minutterFølg disse trin for at udføre en fabriksnulstilling:
- Kig efter en lille knap under Google Home-enheden.
- Tryk på denne knap og hold den nede i 20 sekunder.
- Der kommer en lyd fra enheden, som markerer, at enheden vil blive nulstillet.
- Slip knappen.
- Du skal nulstille din enhed igen fra appen, når enheden er tændt igen.
Fejlfinding af en fabriksnulstilling
Hvis ovenstående trin ikke kan nulstille dit Google Home fra fabriksindstillingerne på grund af et problem med enheden, kan du bruge disse trin:
- Tag enheden ud af stikkontakten.
- Vent i 10 sekunder.
- Sæt den i igen, og vent, indtil alle LED-lamperne lyser igen.
- Gentag ovenstående trin 10 gange mere.
- Sidste gang du satte den i igen, tog det lidt længere tid for enheden at starte op igen. Det betyder, at din Google Home nulstilles.
Kontakt kundeservice

Det er på tide at eskalere problemet til fagfolk, hvis ingen af de ovenstående trin har virket.
Du kan få hjælp ved at logge ind på Google Nest Help-webstedet. Her kan du kontakte kundeservicecheferne og få løst problemet.
Konklusion
Nu, hvor du har læst denne artikel, kan du foretage en hurtig fejlfinding på din Google Home-enhed før.
Fejlen er af en sådan art, at der ikke er meget plads til at forsøge at finde årsagen til fejlen.
Enheden bliver simpelthen ved med at spørge om "noget gik galt", hvilket kan være meget forvirrende og irriterende.
Hvis du bruger denne artikel, hvis og når din enhed viser denne fejl, vil det løse problemet i de fleste tilfælde.
Du kan også prøve at forbinde din Google Home-enhed til et andet Wi-Fi for at sikre, at problemet ikke skyldes internettet.
Kontroller også den tilknyttede Spotify-konto. Nogle gange kan en forkert tilknyttet konto også resultere i denne fejl.
Du vil måske også nyde at læse:
- Vent på, mens jeg får forbindelse til Wi-Fi [Google Home]: Sådan løser du problemet
- Kan du ikke forbinde Spotify med Google Home: Sådan løser du problemet på få sekunder [2021]
- Kunne ikke kommunikere med din Google Home (Mini): Sådan løser du det
- Sådan installerer du en Google Nest eller Google Home i din bil
Ofte stillede spørgsmål
Hvordan nulstiller jeg min Google Home Wi-Fi?
Følg disse trin for at udføre en fabriksnulstilling:
- Kig efter en lille knap under Google Home-enheden.
- Tryk på denne knap og hold den nede i 20 sekunder.
- Der kommer en lyd fra enheden, som markerer, at enheden vil blive nulstillet.
- Slip knappen.
- Du skal nulstille din enhed igen fra appen, når enheden er tændt igen.
Hvor er Wi-Fi-indstillingen på Google Home?
Følg disse trin for at finde Wi-Fi-indstillingerne i din Google Home-app:
- Start Google Home-appen på din telefon.
- Klik på navnet på din Google Home-enhed.
- Vælg ikonet "Indstillinger" i øverste højre hjørne af skærmen.
- Du får vist en indstilling "Wi-Fi". Vælg den. Du kan få adgang til alle Wi-Fi-indstillingerne herfra.
Hvordan genforbinder jeg min Google Home?
Følg disse trin for at genforbinde din konto:
- Start Google Home-appen på din telefon.
- Vælg ikonet "+" i øverste venstre hjørne af skærmen.
- Tryk på "+" igen.
- Vælg "Arbejder med Google".
- Vælg "problematisk tjeneste".
- Vælg "Genforbind konto".
- Følg de anvisninger, der vises ved login til kontoen.
Hvordan konfigurerer jeg Google Home på min iPhone?
Følg disse trin for at konfigurere Google Home på din iPhone:
Download Google Home-appen fra app-butikken.
- Åbn appen, og vælg "Startet".
- Vælg den Google-konto, du vil logge ind med.
- Når appen finder din enhed, skal du trykke på "Opsætning".
- Vælg det rum, som enheden opbevares i, blandt de tilgængelige muligheder.
- Vælg det ønskede Wi-Fi-netværk.
- Giv alle nødvendige tilladelser.
- Vælg de ønskede indstillinger i de efterfølgende meddelelser.
- Når alt dette er gjort, kan du begynde at give stemmekommandoer til dit Google Home.

