Бірдеңе дұрыс болмады Google Home: секундтарда қалай түзетуге болады

Мазмұны
Менің бөлмемде Google Home құрылғысы орнатылған және бірнеше күн бұрын көмекшіден ән ойнауды өтіндім.
Алайда ол ән ойнаудың орнына "Бірдеңе дұрыс болмады" деп қайталай берді.
Бұл өте тітіркендіргіш болды. Мен не істеу керектігін білмедім, сондықтан мен біраз зерттеу жүргізе бастадым.
Бұл қатенің табиғаты сонша, адам бақылайтын және мәселені шешуге болатын жетекшілерді таба алмайды.
Біраз зерттеулерден кейін мен Google Home құрылғыларының кейде қолданбада "бірдеңе дұрыс болмады" қатесін көрсетіп, дауыстық пәрмендерді қабылдауды тоқтататынын анықтадым.
Бұл әртүрлі себептерге байланысты болуы мүмкін. Бірақ қандай себеп болса да, құрылғыңыздың өзі істеуі тиіс жалғыз нәрсені істемейтінін көру әрқашан қатты қынжылтады.
Шешімдерді іздеу үшін мен Google Nest қолдау көрсету веб-сайтын мұқият қарап шықтым.
Бұл мәселені шешуге болатын бірнеше қарапайым қадамдар бар екенін түсіндім!
Сонымен қатар бұл мәселені кеңірек түсіну үшін YouTube бейнелерін де көрдім.
Интернет қосылымын тексеру, Google Home кэшін тазалау, зауыттық параметрлерді қалпына келтіру және тұтынушыларды қолдау қызметіне хабарласу арқылы Google үйіндегі "Бірдеңе дұрыс болмады" қатесін түзете аласыз.
Сондай-ақ_қараңыз: Apple TV-де Xfinity Comcast Stream-ді қалай көруге боладыGoogle Home құрылғысын қайта іске қосыңыз

Google Home және басқа да көптеген ұқсас құрылғыларды қайта іске қосу көптеген мәселелерді шешеді. Бұл кез келген уақытша ақаулар немесе қателермен айналысадықұрылғы.
Google үйіңізді қуат көзінен ажырату арқылы оны өшіріңіз. Толық 60 секунд күтіңіз, содан кейін оны қайта қосыңыз. Бұл құрылғыңызда жұмсақ қалпына келтіруді жүзеге асырады және бұл мәселені шешуі мүмкін.
Құрылғыңыз қайта қосылғаннан кейін оны Google Home қолданбасы арқылы орнатуыңыз керек.
Сонымен қатар сіз қолданбадан құрылғыны қайта іске қосыңыз. Құрылғыны қайта қосу опциясы Google Home қолданбасында қолжетімді.
Егер Google Home құрылғыңыздың параметрлеріне қол жеткізе алмаса, Google Home қолданбасының байланысын жойып, Google Home қолданбасымен қайта байланыстырыңыз.
Тексеру желі қосылымыңыз
"Бірдеңе дұрыс болмады" хабары кейде интернетке қосылуда ақаулық туындаған кезде де сұралады. Бұл Google Home Wi-Fi желісіне қосылмаса орын алады.
Интернет қосылымын онлайн интернет тексерулерін орындау арқылы тексеруге болады.
Осы тексерулердің нәтижелерін сізге уәде етілгенмен салыстырыңыз. Интернет жоспарыңызда.
Байланыстың ақаулы екені анықталса, интернет провайдеріне хабарласыңыз.
Онлайн жылдамдығын тексеру үшін жай іздеу арқылы қол жеткізуге болатын көптеген онлайн интернет жылдамдығы бар. Google-дағы "Интернет жылдамдығын тексеру".
Сонымен қатар бұл мәселенің себебі интернетте екенін білу үшін құрылғыңызды басқа интернет көзіне қосып көруге болады.
Құрылғыны басқаға ауыстыру Мәселе шешілмей қалса, тіл көмектесуі мүмкін.
Ауысып көріңізҚұрылғы басқа тілге
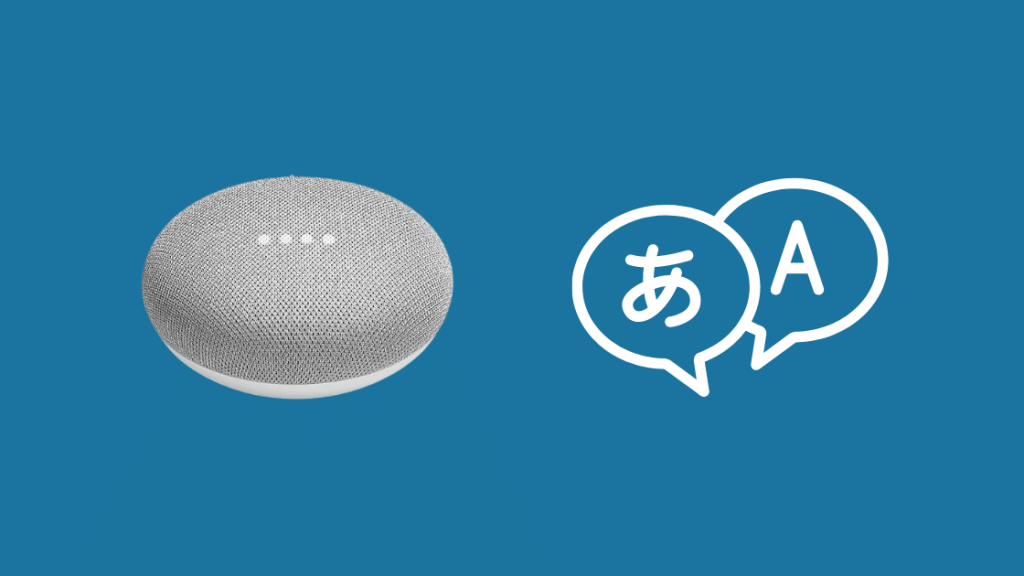
Google үйін басқа тілге ауыстыру маған бұл қатені бірнеше рет шешуге көмектесті.
Енді мен тілді ауыстырған кезде, мен істеймін. бұл тілді ағылшын тілінен басқа нәрсеге ауыстыруды білдірмейді.
Бұл жай басқа аймақтағы тілді ағылшын тіліне өзгертуді білдіреді.
Тілді өзгерту үшін мына қадамдарды орындаңыз:
- Google Home қолданбасына өтіңіз.
- Жоғарғы оң жақ бұрыштағы есептік жазба белгішесін басыңыз.
- "Assistant Settings" түймесін басыңыз.
- Басу. "Assistant" қойындысында.
- "Тілдер" түймесін басыңыз.
- "English US" сөзін "English UK" етіп өзгертіңіз.
Google Home кэшін тазалаңыз

Егер жоғарыда аталғандардың ешқайсысы көмектеспесе, Google Home құрылғысынан кэшті өшіруді ұсынамын.
Кэште құрылғының дұрыс жұмыс істеуіне кедергі келтіруі мүмкін көптеген пайдасыз деректер сақталады. .
Сондықтан кэшті тазалау мәселені шешуі мүмкін.
iPhone құрылғыларынан кэшті тазалау үшін мына қадамдарды орындаңыз:
- Google Home қолданбасын өшіріңіз. Оның фондық режимде жұмыс істемейтініне көз жеткізіңіз.
- Параметрлерге өтіңіз.
- "Apple ID" тармағын таңдаңыз.
- "iCloud" таңдаңыз.
- "Параметрлерді басқару" пәрменін таңдаңыз
- Google Home қолданбасына өтіңіз.
- "Деректерді жою" пәрменін таңдаңыз.
Android телефондарынан кэшті өшіру үшін мына қадамдарды орындаңыз. :
- Google Home қолданбасын өшіріңіз. ішінде жұмыс істемейтініне көз жеткізіңізфон.
- Параметрлерге өтіңіз.
- "Қолданбалар" тармағын таңдаңыз
- "Қолданбалар менеджерін" таңдаңыз
- "Google Home" қолданбасына өтіп, оны таңдаңыз
- 'Сақтауды' таңдаңыз
- 'Кэшті тазалауды' таңдаңыз
- 'Деректерді тазалауды' таңдаңыз
- 'Жарайды' түймесін басыңыз.
Google Home қолданбасын жаңартыңыз

Google Home құрылғысы негізінен мобильді қолданба арқылы іске қосылады. Сондықтан, қолданба жаңартылса және сізде бар нұсқа құрылғыны дұрыс қолдамаса, құрылғы дұрыс жұмысын тоқтатуы мүмкін.
Сізге Play Store дүкеніне кіріп, "google home" деп іздеу керек және жаңарту болса, «Жаңарту» түймесін басыңыз.
Егер сіз iPhone пайдалансаңыз, Apple Store дүкеніне өтіп, қолданбаны жаңартыңыз.
Google Home Voice деректерін жою
Google Home кейде құрылғының дұрыс жұмыс істеуіне кедергі келтіруі мүмкін көптеген дауыс деректерін сақтайды.
Google Home құрылғысынан дауыс деректерін жою үшін мына қадамдарды орындаңыз:
- Ашу телефоныңыздағы қолданбаны таңдаңыз.
- Жоғарғы оң жақ бұрыштағы есептік жазба белгішесін таңдаңыз.
- "Менің әрекетім" таңдаңыз
- "Әрекетті сақтау"
- Дыбыс үшін деректерді сақтауды өшіріңіз.
- "Жабу" опциясын таңдаңыз
- "Әрекетіңізді іздеу" үшін төмен жылжыңыз
- "Жою" түймесін түртіңіз.
- >Ашылмалы мәзір пайда болады. Қажетті уақыт аралығын таңдаңыз.
Бұл барлық Google Home дауыстық деректерін құрылғыдан жояды. бар-жоғын тексеру үшін қолданбаны жауып, қайта ашып көріңізмәселе шешілді.
Google Home құрылғысын зауыттық параметрлерге қайтару
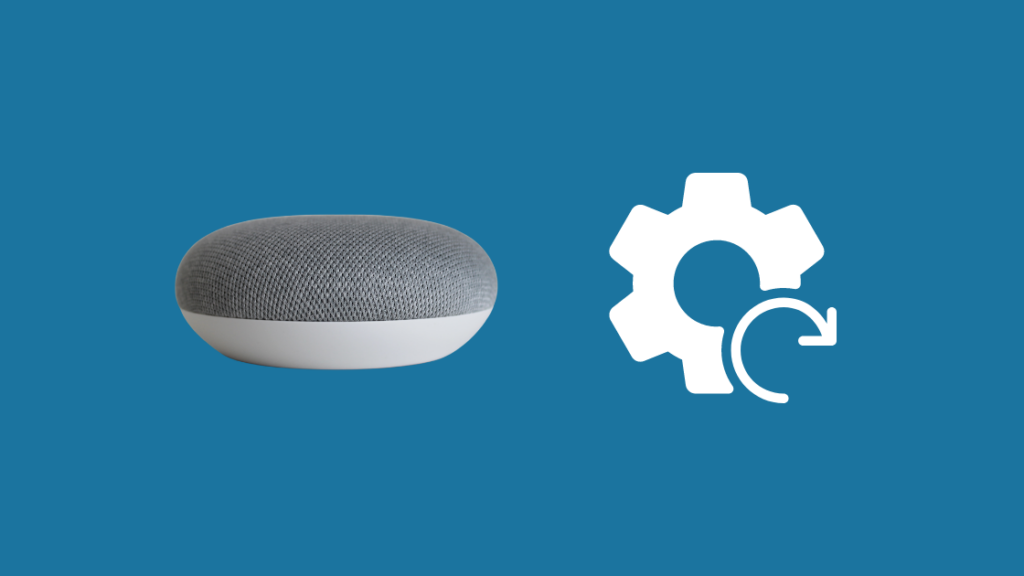
Егер жоғарыда аталғандардың ешқайсысы мәселені шешуге көмектеспесе, құрылғыңыздың зауыттық параметрлерін қалпына келтіруді ұсынамын.
Зауыттық параметрлерді қалпына келтіру үшін мына қадамдарды орындаңыз:
- Google Home құрылғысының астындағы кішкене түймені іздеңіз.
- Осы түймені 20 секунд басып тұрыңыз.
- Құрылғыдан құрылғының бастапқы қалпына келтірілетінін білдіретін дыбыс шығады.
- Түймені босатыңыз.
- Құрылғы қалпына келтірілгеннен кейін құрылғыны қолданбадан қайта орнатуға тура келеді. қайта қосылды.
Зауыттық параметрлерге қайтару ақаулықтарын жою
Егер жоғарыдағы қадамдар құрылғыдағы кейбір ақауларға байланысты Google үйіңізді зауыттық параметрлерге қайтармаса, мына қадамдарды қолдануға болады:
- Құрылғыңызды қуат көзінен ажыратыңыз.
- 10 секунд күтіңіз.
- Оны қайта жалғап, барлық жарық диодты шамдар қайта жанғанша күтіңіз.
- Жоғарыдағы қадамдарды тағы 10 рет қайталаңыз.
- Оны соңғы рет қайта қосқанда, құрылғыны қайта қосу үшін біраз уақыт қажет болады. Бұл Google Home қызметінің қалпына келтіріліп жатқанын білдіреді.
Тұтынушыларды қолдау қызметіне хабарласыңыз

Егер жоғарыда аталған қадамдардың ешқайсысы нәтиже бермесе, мәселені кәсіби мамандарға жеткізу керек.
Анықтаманы Google Nest анықтамалық веб-сайтына кіру арқылы таба аласыз. Мұнда сіз тұтынушыларға қызмет көрсету бөлімінің басшыларына хабарласып, мәселені реттей аласыз.
Қорытынды
Енді осы мақаланы оқығаннан кейін сізбұрын Google Home құрылғысында ақаулықтарды жылдам жоюды орындаңыз.
Қатенің сипаты қатенің себебін анықтауға және анықтауға тым көп орын бермейді.
құрылғы "бірдеңе дұрыс болмады" деп сұрауды жалғастыра береді, бұл өте түсініксіз және тітіркендіргіш болуы мүмкін.
Құрылғыңызда бұл қатені көрсеткен кезде және қашан осы мақаланы пайдалану көп жағдайда мәселені шешеді.
Мәселенің интернеттен туындамағанына көз жеткізу үшін Google Home құрылғысын басқа Wi-Fi желісіне қосып көруге болады.
Сонымен қатар, байланыстырылған Spotify есептік жазбасын тексеріңіз. Кейде дұрыс емес байланыстырылған тіркелгі де осы қатеге әкелуі мүмкін.
Сізге де оқу ұнауы мүмкін:
- Мен Wi-Fi желісіне қосылғанша күте тұрыңыз [Google Home]: түзету жолы
- Spotify қолданбасын Google Home қызметіне байланыстыру мүмкін емес: секундтарда қалай түзетуге болады [2021]
- Google Home (Мини) құрылғысымен байланысу мүмкін болмады: қалай түзетуге болады
- Көлікке Google Nest немесе Google Home орнату әдісі
Жиі қойылатын сұрақтар
Google Home Wi-Fi жүйесін қалай қалпына келтіруге болады -Fi?
Зауыттық параметрлерді қалпына келтіру үшін мына қадамдарды орындаңыз:
- Google Home құрылғысының астындағы шағын түймені іздеңіз.
- Осы түймені басып тұру үшін басып тұрыңыз. 20 секунд.
- Құрылғыдан құрылғының бастапқы қалпына келтірілетінін білдіретін дыбыс шығады.
- Түймені босатыңыз.
- Құрылғыны қайта орнатуға тура келеді.құрылғы қайта қосылғаннан кейін қолданбадан.
Google Home жүйесіндегі Wi-Fi параметрі қай жерде?
Wi-Fi желісін табу үшін мына қадамдарды орындаңыз. -Google Home қолданбасындағы Fi параметрлері:
- Телефоныңызда Google Home қолданбасын іске қосыңыз.
- Google Home құрылғысының атын басыңыз.
- Таңдаңыз. экранның жоғарғы оң жақ бұрышындағы "Параметрлер" белгішесін басыңыз.
- Сіз "Wi-Fi" опциясын көресіз. Оны таңдаңыз. Барлық Wi-Fi параметрлеріне осы жерден қол жеткізуге болады.
Google Home-ді қалай қайта байланыстыруға болады?
Есептік жазбаңызды қайта байланыстыру үшін мына қадамдарды орындаңыз:
- Телефоныңызда Google Home қолданбасын іске қосыңыз.
- Экранның жоғарғы сол жақ бұрышындағы "+" белгішесін таңдаңыз.
- "+" түймесін қайта басыңыз.
- "Google-мен жұмыс істейді" тармағын таңдаңыз.
- "Проблемалық қызметті" таңдаңыз.
- "Есептік жазбаны қайта қосу" опциясын таңдаңыз.
- Тіркелгіге кіруден пайда болатын сұрауларды орындаңыз. .
Google Home қолданбасын iPhone құрылғысында қалай орнатуға болады?
Google Home қолданбасын iPhone құрылғысында орнату үшін мына қадамдарды орындаңыз:
Сондай-ақ_қараңыз: Paramount+ Samsung теледидарында жұмыс істемейді ме? Мен оны қалай түзеттімGoogle Home қолданбасын қолданбалар дүкенінен жүктеп алыңыз.
- Қолданбаны ашып, "бастауды орнату" опциясын таңдаңыз.
- Кіргіңіз келетін Google есептік жазбасын таңдаңыз.
- Қолданба құрылғыңызды тапқаннан кейін "Орнату" түймесін түртіңіз.
- Қолжетімді опциялардан құрылғы сақталатын бөлмені таңдаңыз.
- Қажетті Wi-Fi желісін таңдаңыз.
- Барлық қажетті рұқсаттарды беріңіз.
- Сұраулардан қажетті параметрлерді таңдаңыз.содан кейін.
- Осының барлығы аяқталғаннан кейін Google үйіне дауыстық пәрмендер бере бастай аласыз.

