Xfinity Wi-Fi සම්බන්ධ වූ නමුත් අන්තර්ජාල ප්රවේශය නැත: නිවැරදි කරන්නේ කෙසේද

අන්තර්ගත වගුව
ඔබේ අන්තර්ජාල සම්බන්ධතාවය ඔබට වඩාත්ම අවශ්ය වූ විට එය අඩාල වීම තරම් කලකිරෙන දෙයක් නැත.
මම ක්රියා කරන අතරතුර මගේ Xfinity Wi-Fi සමඟ අසංඛ්යාත වාර ගණනක් “සම්බන්ධිත, අන්තර්ජාලය නැත” දෝෂයට මුහුණ දී ඇත. හදිසි ව්යාපෘතියක් හෝ මම වාර්තාවක් ඉදිරිපත් කිරීමට සූදානම් වන විට.
මෙම කරදරකාරී ප්රශ්නයට විසඳුමක් සෙවීම සඳහා, මම අන්තර්ජාලයේ විවිධ ලිපි සහ වීඩියෝ පිරික්සීමට පැය ගණන් ගත කළෙමි.
නරකම දෙය නම්, මෙම ගැටළුව සඳහා තනි විසඳුමක් නොමැත. එය විවිධ අවස්ථා වලදී විවිධ සාධක නිසා ඇති විය හැක. ඒවගේම ඒ ඒ අවස්ථාවන් සඳහා විසඳුම් සෙවීම තරමක් කරදරකාරීයි.
ඔබේ Wi-Fi රවුටරය නැවත ආරම්භ කිරීමෙන්, ඔබේ Xfinity My ගිණුම පරීක්ෂා කිරීමෙන් සහ ඔබේ හැඹිලිය හිස් කිරීමෙන් ඔබට Xfinity “සම්බන්ධිත, නමුත් අන්තර්ජාල ප්රවේශය නැත” දෝෂය නිවැරදි කළ හැක.
මම විදුලිය ඇනහිටීම් සඳහා පරීක්ෂා කිරීම සහ ගැටලුව විසඳා ඇත්දැයි බැලීමට Ping පරීක්ෂණයක් ධාවනය කිරීම පිළිබඳවද විස්තරාත්මකව විස්තර කර ඇත.
ඔබේ Wi-Fi රවුටරය නැවත ආරම්භ කරන්න

“සම්බන්ධිත, අන්තර්ජාලයක් නැත” යන ගැටලුව නිරාකරණය කිරීමට සෑම දෙනාම ගන්නා පළමු සහ ප්රධානතම ක්රමය වන්නේ ඔබේ රවුටරය නැවත ආරම්භ කිරීමයි.
බලන්න: තත්පර කිහිපයකින් වෙහෙසකින් තොරව White-Rodgers/Emerson Thermostat නැවත සකසන්නේ කෙසේදතත්පර කිහිපයක් සඳහා බලය ක්රියා විරහිත කර පසුව එය ක්රියාත්මක කර ඔබේ රවුටරය නැවත ආරම්භ කරන්න.
බලන්න: YouTube TV Samsung TV හි ක්රියා නොකරයි: මිනිත්තු කිහිපයකින් නිවැරදි කරන්නේ කෙසේදඔබේ Xfinity කේබලය ක්රියා කරන නමුත් Wi-Fi නොවේ නම්, එය ඔබගේ රවුටරයේ යම් දෝෂයක් විය හැකි බැවින්, නැවත ආරම්භ කිරීමෙන් එය නිවැරදි කළ යුතුය.
විකල්පයක් ලෙස, ඔබට Xfinity යෙදුම භාවිතයෙන් ඔබගේ රවුටරය නැවත සැකසිය හැක පියවර අනුගමනය කරමින්පහත දක්වා ඇත:
- ඔබගේ Xfinity My Account App එක විවෘත කරන්න.
- Internet විකල්පය තෝරන්න.
- Modem තෝරන්න. /රවුටරය.
- අවසාන වශයෙන්, මෙම උපාංගය නැවත අරඹන්න විකල්පය මත ක්ලික් කරන්න.
නැවත සැකසීමෙන් පසු, රවුටරය සම්පූර්ණයෙන්ම ක්රියාත්මක වීමට මිනිත්තු කිහිපයක් ඉඩ දෙන්න.
පසුව, පෙර ජාලයට සම්බන්ධ වීමට නොහැකි වූ උපාංගය (හෝ උපාංග) පරීක්ෂා කරන්න. මෙය වඩාත් සංකීර්ණ ගැටලුවක සලකුණක් වන බැවින් ඔබේ Xfinity දිගටම විසන්ධි වන්නේ දැයි බැලීමටද පරීක්ෂා කරන්න.
ඔබගේ උපාංගවලට අන්තර්ජාල සම්බන්ධතාවක් තිබේ නම්, හුරේ!. එසේ නොවේ නම්, ඔබට ඊළඟ පියවර වෙත යාමට සිදුවනු ඇත.
Xfinity මගේ ගිණුම පරීක්ෂා කරන්න
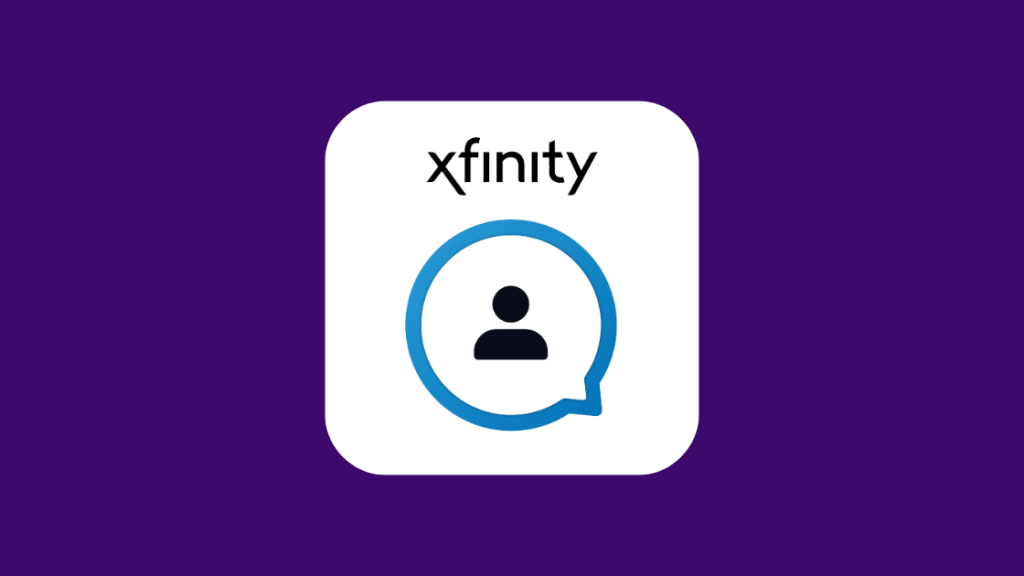
Xfinity ඔබට ඔබේ අන්තර්ජාල ගැටලු විසඳීමට ඉතා පහසු මෙවලමක් සපයා ඇත – Xfinity My Account යෙදුම.
උදාහරණයක් ලෙස, ඔබ මෙම යෙදුම භාවිතයෙන් "අන්තර්ජාල නැත" ගැටළුව විසඳා ගත හැක.
ඔබට පළමුව යෙදුම බාගත කර ඔබගේ අක්තපත්ර භාවිතයෙන් පුරනය විය යුතුය (හෝ ඔබට ගිණුමක් නොමැති නම් ගිණුමක් සාදන්න).
එය සිදු කළ පසු, ලබා දී ඇති පියවර අනුගමනය කරන්න:
- යෙදුම විවෘත කර අන්තර්ජාල විකල්පය තෝරන්න.
- ගැටලුව පෙන්වන උපාංගය තෝරන්න. .
- Android භාවිතා කරන්නන් සඳහා, දෝශ නිරාකරණ විකල්පය තෝරන්න. Apple භාවිතා කරන්නන් සඳහා, මෙම උපාංගය නැවත අරඹන්න විකල්පය තෝරන්න.
- ස්කෑන් කිරීම ආරම්භ කිරීමට Start Droubleshooting විකල්පය මත ක්ලික් කරන්න. ඉන්පසුව, යෙදුම ස්කෑන් කිරීම සඳහා ඔබගේ උපාංගය සම්බන්ධ කර, ඔබේ පද්ධතිය ස්කෑන් කර එය ගණනය කරන තෙක් මිනිත්තු කිහිපයක් රැඳී සිටින්නකාර්ය සාධනය.
- ස්කෑන් කිරීම සම්පූර්ණ වූ පසු, පහත පණිවිඩය උපාංග තිරය මත දර්ශනය වනු ඇත: “ඔබේ උපාංගය නැවත ආරම්භ කිරීමට මිනිත්තු 10කට වඩා අඩු කාලයක් ගත විය යුතුය. මෙය ඔබගේ සැකසීම් කිසිවක් නොමකනු හෝ ඔබගේ Wi-Fi නම හෝ මුරපදය වෙනස් නොකරයි. ඔබට Xfinity Voice තිබේ නම්, සියලු ප්රගතිය ඇමතුම් අවසන් වන තුරු අපි නැවත ආරම්භ නොකරමු. දැන්, Restart Device මත ක්ලික් කරන්න.
- නැවත ආරම්භ කිරීම ආරම්භ වූ පසු, මිනිත්තු කිහිපයක් රැඳී සිටින්න, ඉන්පසු අන්තර්ජාලය නැවත තිබේදැයි බැලීමට පරීක්ෂා කරන්න. එය සවි කර ඇත්නම්, ඔව් මත ක්ලික් කරන්න. එසේ නොවේ නම්, නැත මත ක්ලික් කරන්න.
- ඔබ ඔව් තේරුවහොත්, “සියල්ල ඇසීමට ලැබීම සතුටක්!” යන පණිවිඩය. හරිත පිරික්සුම් සලකුණක් සමඟින් පෙන්වනු ඇත. ඔබ නැත, ප්රශ්නය විසඳීම සඳහා තවත් විකල්ප පෙන්වනු ඇත. අන්තර්ජාලයක් නැත” ප්රශ්නය ජාල ඇනහිටීමක් වේ.
විශාල ප්රදේශයක ජාල ඇනහිටීමක් සිදු වූ විට, ප්රදේශයේ ඇති සියලුම Wi-Fi රවුටර “සම්බන්ධිත, අන්තර්ජාලය නැත” ගැටලුව පෙන්වයි.
නඩත්තු, අයහපත් කාලගුණය, හෝ දෘඪාංග බිඳවැටීම් ආදියට ඇනහිටීම් ආරෝපණය කළ හැක.
ජාලය ඇනහිටීම නඩත්තුව නිසාද නැද්ද යන්න අපට තීරණය කළ නොහැකි බැවින්, පළමු පියවර වන්නේ වාර්තා කිරීමයි. කාරණය Xfinity වෙත.
ඔබේ Xfinity ගිණුමට පුරනය වී ඇනහිටීම් සිතියම තේරීමෙන් ඔබට ඇණහිටීම Xfinity වෙත වාර්තා කළ හැක.
ඇණහිටීම් සිතියම ඔබගේ විවිධ Xfinity Wi-Fi රවුටර පෙන්වයි.ඇනහිටීමෙන් බලපෑමට ලක් වූ ප්රදේශය.
ඔබ විවිධ ප්රදේශ හඳුනාගත් පසු, ඔබට Xfinity වෙත දැනුම් දිය හැක.
ඉන්පසු ඔවුන් ඉතිරිය කරනු ඇත, ඔබ කලින් කලට ජාල තත්ත්වය පිළිබඳව යාවත්කාලීනව තබා ගනීවි. කාලය.
ඔබ ඔබේ දත්ත සීමාව ඉක්මවා ඔබේ අන්තර්ජාල සබැඳුම ඕනෑවට වඩා භාවිත කර ඇත්නම්, Comcast Xfinity ඔබේ අන්තර්ජාලයට බාධා කිරීමට ඉඩ ඇත.
ඇණහිටීමේ කුපිත කරවන කොටස නම් ඔබට කළ හැකි කිසිවක් නොමැති වීමයි. එය නිවැරදි කිරීමට කරන්න. ඔබට Xfinity ගැටලුව විසඳීම සඳහා රැඳී සිටීමට සිදු වනු ඇත.
ඔබ වෙබය බ්රවුස් කිරීමට උත්සාහ කරන උපාංගයේ දෝශ නිරාකරණය කරන්න
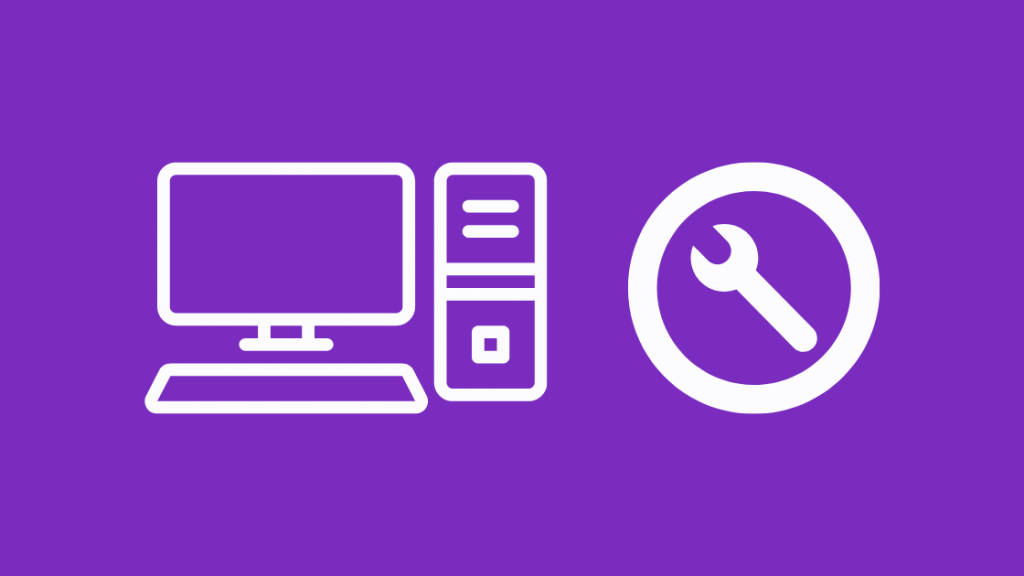
ඔබට නිශ්චිත උපාංගයක සම්බන්ධතා ගැටලු තිබේ නම් , එය උපක්රමය කරන්නේ දැයි බැලීමට ඔබට ඔබේ විශේෂිත උපාංගය නැවත ආරම්භ කළ හැක.
එය ක්රියා නොකරන්නේ නම්, Xfinity xFi භාවිතයෙන් ඔබේ උපාංගයේ දෝශ නිරාකරණය කිරීමට ඔබට විකල්පයක් ඇත.
පියවර xFi භාවිතයෙන් දෝශ නිරාකරණය සඳහා:
- ජංගම යෙදුම හෝ වෙබ් අඩවිය භාවිතයෙන් xFi වෙත පුරනය වන්න.
- Connect ටැබය තෝරන්න.
- පෙන්වන උපාංග ලැයිස්තුවෙන් ගැටළු ඇති උපාංගය තෝරන්න. ඔබට දෝශ නිරාකරණය කිරීමට අවශ්ය උපාංගය ජාලයට සම්බන්ධ වී ඇති බවත්, උපාංගය නිද්රා හෝ බල සුරැකුම් මාදිලියේ නොමැති බවත් සහතික කර ගන්න.
- පහළට අනුචලනය කර දෝශ නිරාකරණ උපාංගය තෝරන්න.
- ඔබට ගැටලු ඇති ක්රියාකාරකම තෝරන්න. දැන්, xFi උපාංගය සඳහා සම්බන්ධතාවය පරීක්ෂා කර ඔබට ගත හැකි පියවර යෝජනා කරනු ඇත.
- පියවර ක්රියාත්මක කළ පසු, ඔබට හැකිය සංඥා ශක්තිය නැවත පරීක්ෂා කරන්න තෝරන්න හෝ ක්රියාකාරකම නැවත උත්සාහ කරන්න. ජාල සම්බන්ධතා ගැටලුව විසඳන තෙක් මෙම පියවර දිගටම කරගෙන යන්න.
උපකරණ කිහිපයක් මෙම ගැටලුව පෙන්වන්නේ නම්, ගැටලුව ඔබේ උපාංගවල නොමැති බව උපකල්පනය කළ හැක. එවිට ඔබට වෙනත් විසඳුම් සමඟ ඉදිරියට යා හැකිය.
Cleear Cache
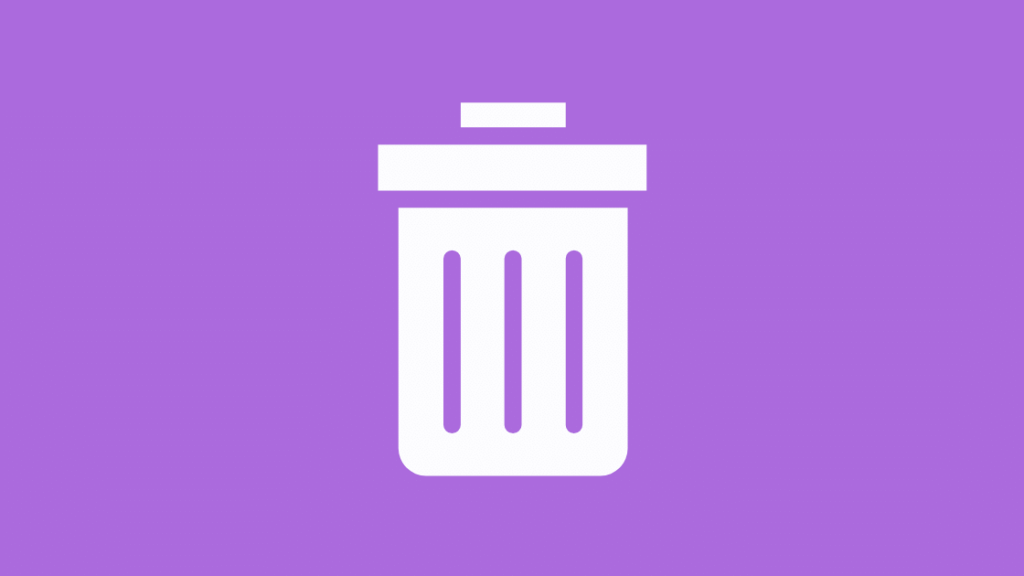
ඔබේ යන්ත්රයේ ඇති සම්පූර්ණ හැඹිලියක් ඔබට අන්තර්ජාලයට සම්බන්ධ වීමට බාධාවක් විය හැක.
මෙහෙයුම් පද්ධතිය සාමාන්ය ක්රියාත්මක වන විට හැඹිලි ගොනු උත්පාදනය වේ. කාර්යය සඳහා ප්රමාණවත් මතකයක් වෙන් කර නොමැති විට.
අන්තර්ජාලයේ බ්රවුස් කිරීම සාමාන්යයෙන් ඔබේ පද්ධතියේ හැඹිලි දත්ත විශාල ප්රමාණයක් ඉතිරි වේ.
විශාල දත්ත ප්රමාණයක් භාවිතා කරන වැඩසටහන් ඔබේ පද්ධතියේ හැඹිලිය පුරවයි.
එබැවින්, ඔබට “සම්බන්ධිත, අන්තර්ජාලය නැත” ගැටලුව විසඳීමට ඔබේ හැඹිලිය ඉවත් කිරීමට උත්සාහ කළ හැක.
පිං පරීක්ෂණයක් ක්රියාත්මක කරන්න

අන්තර්ජාල සම්බන්ධතා ගැටලුව විසඳීමට තවත් ක්රමයක් වනුයේ පිං පරීක්ෂණයක් ක්රියාත්මක කිරීමයි.
පහත පියවර සමඟින් ඔබට පිං පරීක්ෂණයක් සිදු කළ හැක.
Windows 7 හෝ ඊට පසු:
- විධාන විමසුම විවෘත කරන්න.
- ping -t www.comcast.net විධානය ක්රියාත්මක කරන්න (මෙය උදාහරණ අවස්ථාවක්. ඔබට ping පරීක්ෂණය සඳහා ඕනෑම බාහිර වෙබ් ලිපිනයක් තෝරාගත හැක).
- ක්රියාත්මක වීම නැවැත්වීමට විනාඩියක් රැඳී සිට “Ctrl + C” ඔබන්න.
Mac සඳහා OS X:
- යෙදුම් වෙත යන්න > උපයෝගිතා > Network Utility සහ Ping ටැබය මත ක්ලික් කරන්න.
- ලිපිනයක් ඇතුල් කරන්න (උදා: www.comcast.net), නිවැරදි කරන්නපිං ගණන 100 ක් පමණ වන අතර, පිං ආරම්භ කරන්න.
ප්රශස්ත පිං ප්රතිඵලවල නැතිවූ පැකට් ඉතා ස්වල්පයක් පෙන්වයි (< 3%). ඔබගේ ping පරීක්ෂණය "ඉල්ලීම කාලය අවසන්" පිළිතුරු කිහිපයක් පෙන්වන්නේ නම් හෝ ප්රමාද කාලය ms 100 හෝ ඊට වැඩි වූ විට, එය දත්ත නැතිවීමක් පෙන්නුම් කරයි.
අවසාන සිතුවිලි
ගැටළුව දිගටම පවතින්නේ නම්, උත්සාහ කරන්න:
- ඔබේ රවුටරය යළි පිහිටුවීම. යළි පිහිටුවීම ඔබේ රවුටරය කර්මාන්තශාලා සැකසීම් වෙත ප්රතිවර්තනය කරනු ඇත, එබැවින් ඔබට මුරපදය සහ අනෙකුත් වින්යාසයන් නැවත සැකසීමට සිදුවනු ඇත.
- Xfinity Ethernet, Broadband සහ Xfinity MoCA කේබල් ඒවා නොවෙනස්ව තිබේදැයි බැලීමට හෝ ඒවායේ නැමීම් තිබේදැයි බැලීමට ඒවා පරීක්ෂා කිරීම , ලිහිල් අන්ත, ආදිය.
- ට්රේසර්රූට් පරීක්ෂණයක් සිදු කිරීම.
මෙම එක් එක් විසඳුම ගැන ඔබ හුරුපුරුදු නම් එය බෙහෙවින් වාසිදායක වනු ඇත.
ඉන්පසු, කවදාද අන්තර්ජාලය විසන්ධි වේ, ඔබට හොඳම ක්රියාමාර්ගය ස්වයංසිද්ධව තීරණය කර හැකි ඉක්මනින් එය ගෙන ඒමට කටයුතු කළ හැකිය.
ඔබට මෙම ගැටලුව හරහා ගොස් වෙහෙසට පත් වී ඇති අතර ඔබට එහි ඇති තවත් දේ බැලීමට අවශ්ය නම්, අවලංගු කිරීමේ ගාස්තු වළක්වා ගැනීම සඳහා Xfinity කලින් අවසන් කිරීමේ ක්රියා පටිපාටිය හරහා යාමට මතක තබා ගන්න.
ඔබට ද හැකිය. කියවීම රසවිඳින්න:
- Comcast Xfinity Router හි Firewall සැකසුම් වෙනස් කරන්නේ කෙසේද
- Xfinity කේබල් පෙට්ටිය සහ අන්තර්ජාලය සම්බන්ධ කරන්නේ කෙසේද [2021]
- Xfinity Modem Red Light: තත්පර කිහිපයකින් දෝශ නිරාකරණය කරන්නේ කෙසේද
- Xfinity Router White Light: තත්පර කිහිපයකින් දෝශ නිරාකරණය කරන්නේ කෙසේද
- XFi Gateway Offline[විසඳා ඇත]: තත්පර කිහිපයකින් නිවැරදි කරන්නේ කෙසේද
නිතර අසන ප්රශ්න
මගේ Xfinity Wi-Fi සම්බන්ධ වී ඇති නමුත් අන්තර්ජාලය නොමැති බව පවසන්නේ ඇයි?
නම් ඔබගේ Xfinity Wi-Fi "සම්බන්ධ වී ඇත, නමුත් අන්තර්ජාලය නැත", එයින් අදහස් වන්නේ ඔබගේ උපාංගය ඔබගේ රවුටරයට/මොඩමයට සම්බන්ධ වී ඇති නමුත් දෝෂ සහිත රවුටරයක්, DNS ගැටළු, IP ලිපින ගැටළු, හෝ පිරවූ හැඹිලි ගබඩාව නිසා අන්තර්ජාලයට පිවිසිය නොහැකි බවයි. ඔබගේ උපාංගය මත.
ඔබ නොගෙවන්නේ නම් Comcast ඔබේ අන්තර්ජාලය මන්දගාමී කරයිද?
ඔබ නියමිත වේලාවට බිල්පත් නොගෙවන්නේ නම්, Comcast විසින් ඔබේ මීළඟ බිල්පතට දඩයක් පනවනු ඇත. ඔබගේ අන්තර්ජාල වේගය අඩු කිරීම.
දඩුවම සාමාන්යයෙන් ඩොලර් 10 ක් පමණ වේ.
Comcast ඔබට කොපමණ කාලයක් ඔබේ බිල්පත නොගෙවා යාමට ඉඩ දෙයිද?
Comcast සාමාන්යයෙන් බිල්පතක ඉන්වොයිස් දිනයෙන් දින 30-45ක් දක්වා ප්රමාද ගෙවීමට ඉඩ දෙයි. ඊට පසු, ඔවුන් ඉදිරි මාසය සඳහා ඔබේ බිල්පතට දඩයක් එකතු කරනු ඇත.

