Nakakonekta ang Xfinity Wi-Fi Ngunit Walang Internet Access: Paano Ayusin

Talaan ng nilalaman
Wala nang mas nakakadismaya kaysa sa paghina ng iyong koneksyon sa internet kapag ito ang pinaka kailangan mo.
Ako mismo ay nakatagpo ng error na "Konektado, Walang Internet" nang maraming beses sa aking Xfinity Wi-Fi habang nagtatrabaho isang apurahang proyekto o kapag magsusumite na ako ng ulat.
Upang makahanap ng solusyon sa nakakagambalang isyung ito, gumugol ako ng hindi mabilang na oras sa pag-browse sa iba't ibang artikulo at video sa Internet.
Ang Ang pinakamasama ay, walang solong pag-aayos para sa isyung ito. Ito ay maaaring sanhi ng iba't ibang mga kadahilanan sa iba't ibang okasyon. At ang paghahanap ng solusyon para sa bawat okasyon ay medyo mahirap.
Maaari mong ayusin ang error sa Xfinity na “Nakakonekta, ngunit walang access sa Internet” sa pamamagitan ng pag-restart ng iyong Wi-Fi Router, Pagsuri sa iyong Xfinity My Account, at Pag-clear ng iyong Cache.
Nagbigay na rin ako ng higit pang detalye tungkol sa Pagsusuri para sa mga Power Outage at Pagpapatakbo ng Ping test para makita kung nalutas na ang isyu.
I-restart ang Iyong Wi-Fi Router

Ang Ang una at pinakamahalagang paraan na ginagawa ng lahat para ayusin ang isyu na “Nakakonekta, walang Internet” ay ang pag-restart ng iyong router.
I-OFF lang ang power sa loob ng ilang segundo, at I-ON ito pagkatapos para i-restart ang iyong router.
Kung gumagana ang iyong Xfinity cable ngunit hindi Wi-Fi, posibleng may mali sa iyong router, kaya dapat ayusin ito ng pag-restart.
Bilang alternatibo, maaari mong i-reset ang iyong router gamit ang Xfinity App sa pamamagitan ng pagsunod sa mga hakbangibinigay sa ibaba:
- Buksan ang iyong Xfinity My Account App.
- Piliin ang opsyong Internet .
- Pumili ng Modem /Router.
- Sa wakas, mag-click sa I-restart ang Device na ito opsyon.
Pagkatapos mag-reset, payagan ang router ng ilang minuto na ganap na i-on.
Pagkatapos, tingnan ang device(o mga device) na hindi makakonekta sa network noon. Suriin din para makita kung patuloy na nagdidiskonekta ang iyong Xfinity, dahil ito ay tanda ng mas kumplikadong isyu.
Kung may koneksyon sa internet ang iyong mga device, hurray!. Kung hindi, kailangan mong pumunta sa mga susunod na hakbang.
Suriin ang Xfinity My Account
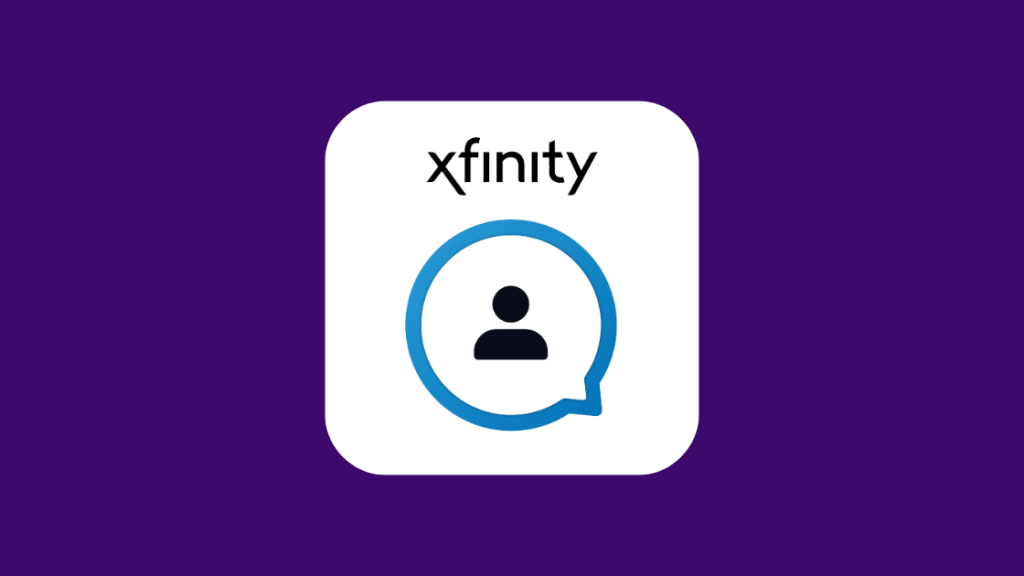
Binigyan ka ng Xfinity ng isang napaka-madaling gamitin na tool upang malutas ang iyong mga isyu sa internet – ang Xfinity My Account app.
Halimbawa, ikaw maaaring malutas ang isyu na "Walang internet" gamit ang app na ito.
Kailangan mong i-download muna ang app at mag-sign in gamit ang iyong mga kredensyal (o gumawa ng account kung wala ka nito).
Kapag tapos na iyon, pagkatapos ay sundin ang mga ibinigay na hakbang:
- Buksan ang app at piliin ang opsyong Internet .
- Piliin ang device na nagpapakita ng isyu .
- Para sa mga user ng Android, piliin ang opsyong I-troubleshoot . Para sa mga user ng Apple, piliin ang opsyong I-restart ang device na ito .
- Mag-click sa opsyong Start Troubleshooting upang simulan ang pag-scan. Pagkatapos, maghintay ng ilang minuto habang ikinokonekta ng app ang iyong device para sa pag-scan, ini-scan ang iyong system at kinakalkula itoperformance.
- Kapag kumpleto na ang pag-scan, ang sumusunod na mensahe ay ipapakita sa screen ng device: “Ang pag-restart ng iyong device ay dapat tumagal nang wala pang 10 minuto. Hindi nito mabubura ang alinman sa iyong mga setting o babaguhin ang iyong pangalan o password sa Wi-Fi. Kung mayroon kang Xfinity Voice, hindi kami magre-restart hanggang sa matapos ang lahat ng kasalukuyang tawag." Ngayon, mag-click sa I-restart ang Device .
- Sa sandaling magsimula ang pag-restart, maghintay ng ilang minuto, at pagkatapos ay suriin upang makita kung bumalik ang Internet. Kung naayos na ito, mag-click sa Oo . Kung hindi, mag-click sa Hindi .
- Kung pipiliin mo ang Oo , ang mensaheng "Natutuwa akong marinig ang lahat ng ito!" ay ipapakita kasama ng isang berdeng checkmark. Kung magki-click ka sa Hindi, mas maraming opsyon ang ipapakita para sa paglutas ng isyu.
Tingnan kung may Power Outage

Isa pang posibleng dahilan ng " Ang isyu sa No internet” ay isang network outage.
Kapag nagkaroon ng network outage sa isang malaking lugar, ipapakita ng lahat ng Wi-Fi router sa lugar ang problemang “Connected, no internet.”
Tingnan din: Anong Channel Ang Bravo Sa DIRECTV?: Ang Kailangan Mong MalamanMaaaring maiugnay ang mga outage sa maintenance, masamang panahon, o hardware failure, atbp.
Dahil hindi namin matukoy kung ang network outage ay dahil sa maintenance o hindi, ang unang hakbang ay ang pag-uulat ang bagay sa Xfinity.
Maaari mong iulat ang outage sa Xfinity sa pamamagitan ng pag-log in sa iyong Xfinity account at pagpili sa outage map.
Ipinapakita ng outage map ang iba't ibang Xfinity Wi-Fi router sa iyonglokalidad na naapektuhan ng outage.
Kapag natukoy mo na ang iba't ibang lugar, maaari mong ipaalam sa Xfinity.
Gagawin nila ang iba pa, na pinapanatili kang updated tungkol sa status ng network paminsan-minsan oras.
Kung nalampasan mo na ang iyong data cap at nagamit nang sobra ang iyong koneksyon sa internet, posibleng pini-thrott ng Comcast Xfinity ang iyong internet.
Ang nakakainis na bahagi ng outage ay wala kang magagawa gawin para maayos ito. Kakailanganin mong hintayin ang Xfinity na lutasin ang isyu.
I-troubleshoot ang Device na Sinusubukan mong I-browse ang Web Sa
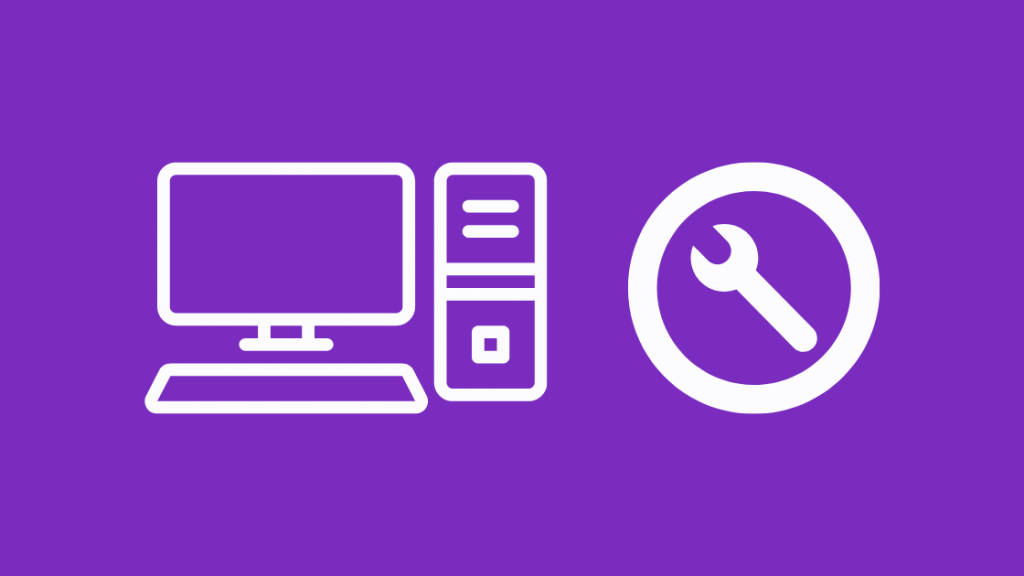
Kung nagkakaroon ka ng mga problema sa koneksyon sa isang partikular na device , maaari mong i-reboot ang iyong partikular na device upang makita kung nagawa nito ang trick.
Kung hindi iyon gagana, may opsyon kang i-troubleshoot ang iyong device gamit ang Xfinity xFi.
Ang mga hakbang para sa pag-troubleshoot gamit ang xFi ay:
- Mag-log in sa xFi gamit ang alinman sa mobile app o website.
- Piliin ang tab na Connect .
- Piliin ang device na may mga isyu mula sa listahan ng mga device na ipinapakita. Tiyakin na ang device na gusto mong i-troubleshoot ay nakakonekta sa network at gayundin, ang device ay wala sa sleep o power saver mode.
- Mag-scroll pababa at piliin ang I-troubleshoot ang Device .
- Piliin ang aktibidad kung saan ka nagkakaproblema. Ngayon, susubukan ng xFi ang koneksyon para sa device at magmumungkahi ng mga hakbang na maaari mong gawin.
- Kapag naipatupad na ang mga hakbang, magagawa mopiliin ang Retest Signal Strength o subukang muli ang aktibidad. Ipagpatuloy ang mga hakbang na ito hanggang sa malutas ang isyu sa koneksyon sa network.
Kung ipinapakita ng maraming device ang isyu, maaari mong ipagpalagay na ang problema ay wala sa iyong mga device. Pagkatapos ay maaari kang magpatuloy sa iba pang mga solusyon.
I-clear ang Cache
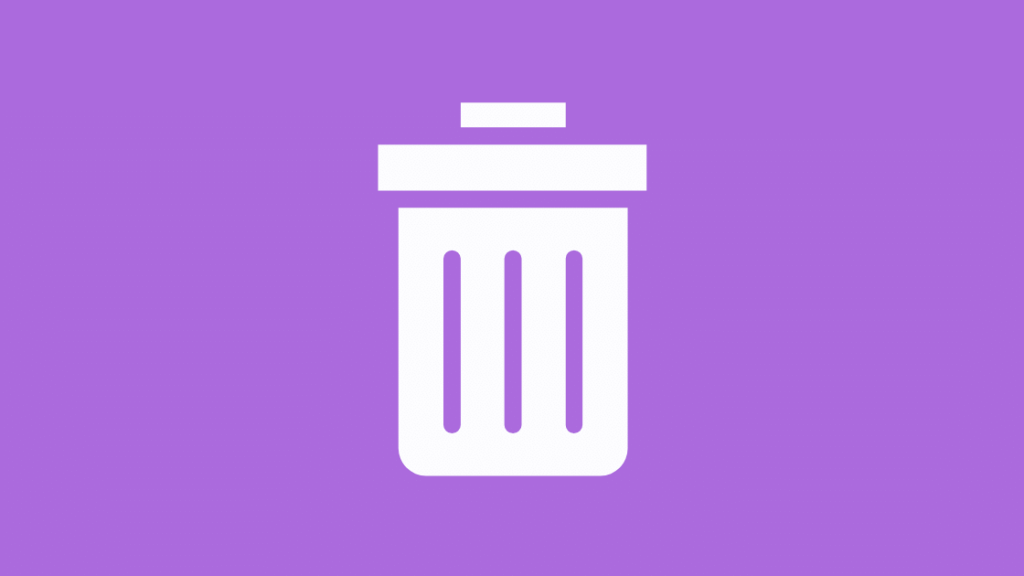
Maaaring hadlangan ka ng isang buong cache sa iyong makina sa pagkonekta sa iyong Internet.
Ang mga cache na file ay nabuo ng operating system sa panahon ng normal na pagtakbo nito kapag walang sapat na memorya na nakalaan para sa gawain.
Ang pag-browse sa Internet ay kadalasang nag-iiwan din ng maraming data ng cache sa iyong system.
Ang mga program na gumagamit ng malaking halaga ng data ay pinupuno ang cache sa iyong system.
Kaya, maaari mong subukang i-clear ang iyong cache upang malutas ang problemang “Konektado, walang Internet.”
Magpatakbo ng Ping Test

Ang isa pang paraan upang malutas ang problema sa koneksyon sa Internet ay ang pagpapatakbo ng ping test.
Maaari kang magsagawa ng ping test sa mga sumusunod na hakbang.
Para sa Windows 7 o Mamaya:
- Buksan ang command prompt.
- Patakbuhin ang command ping -t www.comcast.net (Ito ay isang halimbawang kaso. Maaari kang pumili ng anumang panlabas na web address para sa ping test).
- Maghintay ng isang minuto at pindutin ang “Ctrl + C” upang ihinto ang pagtakbo.
Para sa Mac OS X:
- Pumunta sa Mga Application > Mga Utility > Network Utility at mag-click sa tab na Ping.
- Maglagay ng address (hal. www.comcast.net), ayusin angbilang ng mga ping sa humigit-kumulang 100, at simulan ang ping.
Ang pinakamainam na resulta ng ping ay magpapakita ng napakakaunting nawawalang packet (< 3%). Kung ang iyong ping test ay nagpapakita ng maraming tugon na "Nag-time Out ang Kahilingan" o kapag ang oras ng pagkaantala ay 100 ms o mas mataas, ito ay nagpapahiwatig ng pagkawala ng data.
Mga Pangwakas na Pag-iisip
Kung magpapatuloy ang isyu, subukang:
- I-reset ang iyong router. Ibabalik ng pag-reset ang iyong router sa mga factory setting, kaya kailangan mong itakda muli ang password at iba pang mga configuration.
- Tinitingnan ang mga cable ng Xfinity Ethernet, Broadband at Xfinity MoCA upang makita kung buo ang mga ito o kung may mga baluktot ang mga ito , loose ends, atbp.
- Pagsasagawa ng Traceroute test.
Ito ay magiging lubos na kapaki-pakinabang kung pamilyar ka sa bawat isa sa mga solusyong ito.
Pagkatapos, kapag ang Internet ay lumabas, maaari mong kusang magpasya ang pinakamahusay na paraan ng pagkilos at magtrabaho upang ilabas ito sa lalong madaling panahon.
Kung pagod ka nang dumaan sa isyung ito at gusto mong makita kung ano pa ang nasa labas, tandaan na dumaan sa Xfinity Early Termination Procedure para maiwasan ang mga singil sa pagkansela.
Tingnan din: Honeywell Thermostat Walang Display na May Bagong Baterya: Paano AyusinMaaari Ka Rin Enjoy Reading:
- Paano Baguhin ang Mga Setting ng Firewall Sa Comcast Xfinity Router
- Paano I-hook Up ang Xfinity Cable Box At Internet [2021]
- Xfinity Modem Red Light: Paano Mag-troubleshoot Sa Mga Segundo
- Xfinity Router White Light: Paano Mag-troubleshoot Sa Ilang Segundo
- XFi Gateway Offline[Nalutas]: Paano Ayusin Sa Ilang Segundo
Mga Madalas Itanong
Bakit sinasabi ng aking Xfinity Wi-Fi na nakakonekta ngunit walang Internet?
Kung ang iyong Xfinity Wi-Fi ay nagsasabing "Nakakonekta, ngunit walang Internet", nangangahulugan ito na ang iyong device ay nakakonekta sa iyong router/modem ngunit hindi ma-access ang Internet dahil sa isang maling router, mga isyu sa DNS, mga isyu sa IP address, o napunong imbakan ng cache sa iyong device.
Pinapabagal ba ng Comcast ang iyong Internet kung hindi ka magbabayad?
Kung hindi mo babayaran ang mga bill sa tamang oras, ang Comcast ay magpapataw na lang ng multa sa iyong susunod na bill ng pagpapababa ng bilis ng iyong internet.
Ang parusa ay karaniwang umaabot sa humigit-kumulang $10.
Gaano katagal ka pahihintulutan ng Comcast nang hindi nagbabayad ng iyong bill?
Karaniwang pinapayagan ng Comcast ang late payment hanggang 30-45 araw pagkatapos ng petsa ng invoice ng bill. Pagkatapos nito, magdaragdag sila ng multa sa iyong bill para sa darating na buwan.

