Xfinity Wi-Fi қосылған, бірақ Интернетке қосылу жоқ: қалай түзетуге болады

Мазмұны
Интернет қосылымыңыз өте қажет кезде өшіп қалатындай ренжітетін ештеңе жоқ.
Мен Xfinity Wi-Fi желісінде жұмыс істеген кезде "Қосылған, интернет жоқ" қатесін сансыз рет кездестірдім. шұғыл жоба немесе есеп ұсынғалы жатқанда.
Осы мазасыз мәселенің шешімін табу үшін мен Интернеттегі әртүрлі мақалалар мен бейнелерді қарап шығуға сансыз сағат жұмсадым.
Ең сорақысы, бұл мәселені шешудің жалғыз шешімі жоқ. Бұл әртүрлі жағдайларда әртүрлі факторлардың әсерінен туындауы мүмкін. Әр жағдайдың шешімін табу өте қиын.
Wi-Fi маршрутизаторын қайта іске қосу, Xfinity My Account жүйесін тексеру және кэшті тазалау арқылы Xfinity "Қосылған, бірақ Интернетке кіру мүмкіндігі жоқ" қатесін түзете аласыз.
Мен сондай-ақ мәселенің шешілгенін көру үшін электр қуатының үзілуін тексеру және Ping сынағын өткізу туралы толығырақ айтып бердім.
Wi-Fi маршрутизаторын қайта іске қосыңыз

«Қосылған, интернет жоқ» мәселесін шешудің ең бірінші және ең басты әдісі маршрутизаторды қайта іске қосу болып табылады.
Маршрутизаторды қайта қосу үшін қуатты бірнеше секундқа өшіріп, одан кейін ҚОСУ жеткілікті.
Егер Xfinity кабелі жұмыс істеп тұрса, бірақ Wi-Fi емес болса, маршрутизаторда бірдеңе дұрыс емес болуы мүмкін, сондықтан оны қайта қосу оны түзетуі керек.
Балама ретінде Xfinity қолданбасы арқылы маршрутизаторды бастапқы күйге қайтаруға болады: қадамдарды орындаутөменде берілген:
- Xfinity My Account қолданбасын ашыңыз.
- Интернет опциясын таңдаңыз.
- Модемді таңдаңыз. /Маршрутизатор.
- Соңында, Осы құрылғыны қайта іске қосу опцияны басыңыз.
Қалпына келтіргеннен кейін маршрутизатордың толық қосылуы үшін бірнеше минут күтіңіз.
Одан кейін бұрын желіге қосыла алмаған құрылғыны (немесе құрылғыларды) тексеріңіз. Сондай-ақ Xfinity құрылғыңыздың ажыратылып жатқанын тексеріңіз, себебі бұл күрделі мәселенің белгісі.
Егер құрылғыларыңызда интернет қосылымы болса, асықпаңыз! Олай болмаса, келесі қадамдарға өтуге тура келеді.
Xfinity My Account қолданбасын тексеру
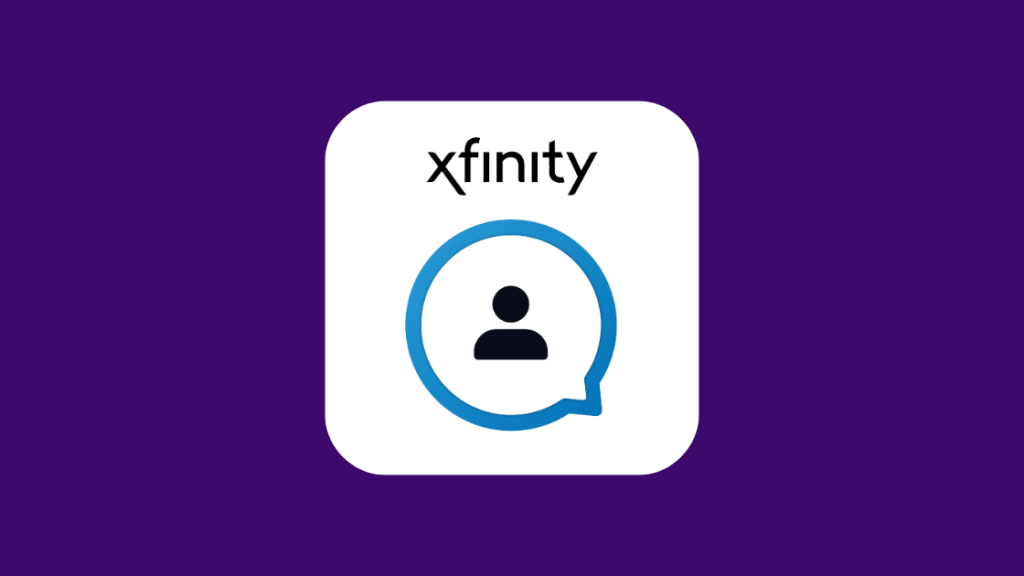
Xfinity сізге интернет мәселелерін шешу үшін өте ыңғайлы құралды ұсынды – Xfinity My Account қолданбасы.
Мысалы, сіз осы қолданбаны пайдаланып "Интернет жоқ" мәселесін шеше аласыз.
Алдымен қолданбаны жүктеп алып, тіркелгі деректерін пайдаланып жүйеге кіруіңіз керек (немесе жоқ болса есептік жазба жасаңыз).
Бұл аяқталғаннан кейін берілген қадамдарды орындаңыз:
- Қолданбаны ашып, Интернет опциясын таңдаңыз.
- Мәселені көрсететін құрылғыны таңдаңыз. .
- Android пайдаланушылары үшін Ақаулықтарды жою опциясын таңдаңыз. Apple пайдаланушылары үшін Осы құрылғыны қайта іске қосу опциясын таңдаңыз.
- Сканерлеуді бастау үшін Ақаулықтарды жоюды бастау опциясын басыңыз. Содан кейін қолданба сканерлеу үшін құрылғыңызды қосып, жүйені сканерлеп, оны есептегенше бірнеше минут күтіңізөнімділігі.
- Сканерлеу аяқталғаннан кейін құрылғы экранында келесі хабар көрсетіледі: «Құрылғыны қайта іске қосу 10 минуттан аз уақыт алуы керек. Бұл параметрлердің ешқайсысын өшірмейді немесе Wi-Fi атауын немесе құпия сөзін өзгертпейді. Егер сізде Xfinity Voice болса, біз барлық орындалып жатқан қоңыраулар аяқталмайынша қайта іске қосылмаймыз». Енді Құрылғыны қайта іске қосу түймесін басыңыз.
- Қайта іске қосу басталғаннан кейін бірнеше минут күтіп, Интернеттің қайтып оралғанын тексеріңіз. Егер ол түзетілсе, Иә түймесін басыңыз. Олай болмаса, Жоқ түймесін басыңыз.
- Егер Иә таңдасаңыз, «Бәрі орындалғанын естігеніме қуаныштымын!» хабары шығады. жасыл құсбелгімен бірге көрсетіледі. Жоқ түймесін бассаңыз, мәселені шешу үшін қосымша опциялар көрсетіледі.
Электр қуатының үзілуін тексеру

« Интернет жоқ» мәселесі желідегі үзіліс болып табылады.
Үлкен аумақта желі үзілсе, аймақтағы барлық Wi-Fi маршрутизаторлары «Қосылған, интернет жоқ» мәселесін көрсетеді.
Өшірулер техникалық қызмет көрсету, қолайсыз ауа-райы немесе аппараттық құралдың ақаулығы, т.б. байланысты болуы мүмкін.
Желінің тоқтауы техникалық қызмет көрсетуге байланысты ма, жоқ па анықтай алмағандықтан, бірінші қадам есеп беру болады. мәселе Xfinity-ге.
Сіз Xfinity есептік жазбаңызға кіріп, үзіліс картасын таңдау арқылы Xfinity қызметіне үзіліс туралы хабарлай аласыз.
Өшіру картасы сіздің құрылғыңыздағы әртүрлі Xfinity Wi-Fi маршрутизаторларын көрсетеді.үзіліс зардап шеккен елді мекен.
Әртүрлі аймақтарды анықтағаннан кейін, Xfinity-ке хабарлауға болады.
Сондай-ақ_қараңыз: Бүгін сатып алуға болатын ең жақсы 5 ГГц смарт штепсельдерОлар қалғанын жасайды, желі күйі туралы мезгіл-мезгіл жаңартылып отырады. уақыт.
Егер сіз деректер шегінен асып кетсеңіз және интернет қосылымын шамадан тыс пайдалансаңыз, Comcast Xfinity интернетіңізді бұғаттауы мүмкін.
Өшірудің тітіркендіретін жағы - сіз ештеңе істей алмайсыз. оны түзету үшін жасаңыз. Xfinity-дің мәселені шешуін күтуіңіз керек.
Интернетті қосқыңыз келетін құрылғының ақаулықтарын жою
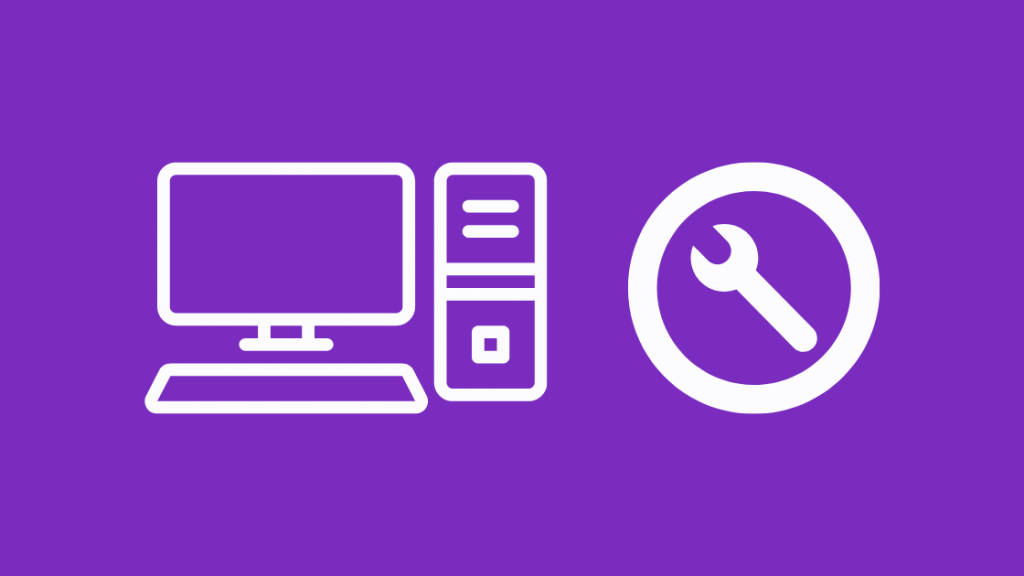
Егер сізде белгілі бір құрылғыда қосылым ақаулары болса , сіз нақты құрылғыны қайта жүктеп, оның орындалатынын көруіңізге болады.
Егер бұл жұмыс істемесе, Xfinity xFi арқылы құрылғы ақаулықтарын жою опциясы бар.
Қадамдар xFi арқылы ақаулықтарды жою үшін:
- Мобильді қолданбаны немесе веб-сайтты пайдаланып xFi жүйесіне кіріңіз.
- Қосылу қойындысын таңдаңыз.
- Көрсетілген құрылғылар тізімінен ақаулары бар құрылғыны таңдаңыз. Ақаулықтарды түзеткіңіз келетін құрылғының желіге қосылғанына, сондай-ақ құрылғының ұйқы режимінде немесе қуат үнемдеу режимінде емес екеніне көз жеткізіңіз.
- Төмен жылжып, Құрылғы ақаулықтарын жою тармағын таңдаңыз.
- Қиындық туындаған әрекетті таңдаңыз. Енді xFi құрылғының қосылымын тексеріп, орындауға болатын қадамдарды ұсынады.
- Қадамдар орындалғаннан кейін сіз жасай аласыз Сигнал күшін қайта тексеру таңдаңыз немесе әрекетті қайталап көріңіз. Желіге қосылу мәселесі шешілгенше осы қадамдарды жалғастырыңыз.
Мәселені бірнеше құрылғы көрсетсе, мәселе құрылғыларда емес деп болжауға болады. Содан кейін сіз басқа шешімдермен жалғастыра аласыз.
Сондай-ақ_қараңыз: Xbox IP мекенжайын теледидарсыз қалай табуға боладыКэшті тазалау
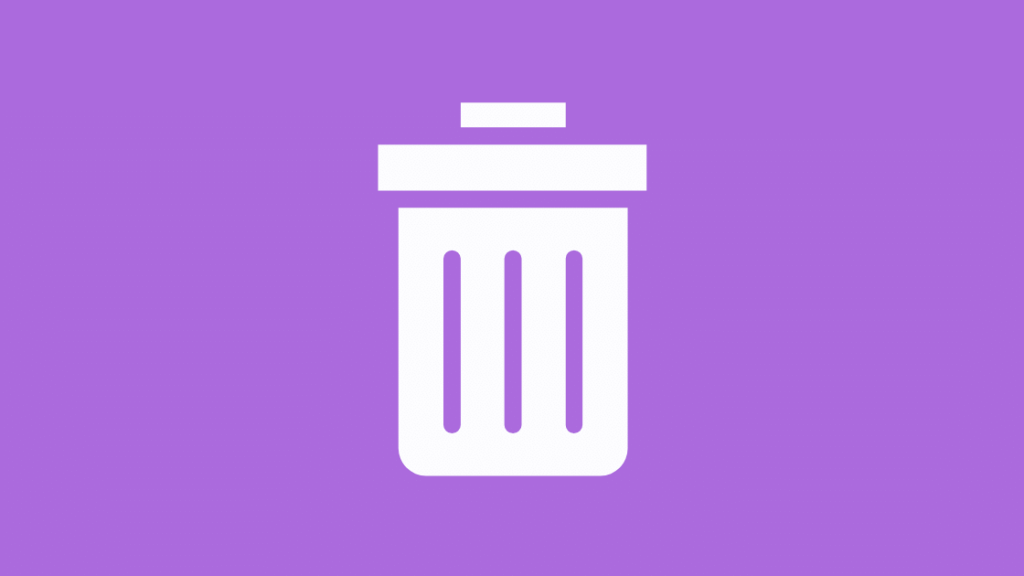
Машинадағы толық кэш интернетке қосылуға кедергі келтіруі мүмкін.
Кэш файлдары операциялық жүйе оның қалыпты жұмысы кезінде жасалады. тапсырма үшін бөлінген жад жеткіліксіз болғанда.
Интернетте шолу әдетте жүйеде де көптеген кэш деректерін қалдырады.
Деректердің үлкен көлемін пайдаланатын бағдарламалар жүйеңіздегі кэшті толтырады.
Сонымен, "Қосылған, интернет жоқ" мәселесін шешу үшін кэшті тазалап көруге болады.
Пинг сынағын іске қосыңыз

Интернетке қосылу мәселесін шешудің тағы бір әдісі - пинг сынағы.
Келесі қадамдар арқылы пинг сынағы орындауға болады.
Windows 7 немесе одан кейінгі нұсқалары үшін:
- Пәрмен жолын ашыңыз.
- ping -t www.comcast.net пәрменін іске қосыңыз (Бұл мысалы. Пинг сынағы үшін кез келген сыртқы веб-мекенжайды таңдауға болады).
- Бір минут күтіп, жұмысты тоқтату үшін “Ctrl + C” пернелерін басыңыз.
Mac үшін OS X:
- Қолданбалар > Утилиталар > Network Utility және Ping қойындысын басыңыз.
- Мекенжайды енгізіңіз (мысалы, www.comcast.net),пингтер санын 100 шамасында және пингті бастаңыз.
Оңтайлы пинг нәтижелері өте аз жоғалған пакеттерді көрсетеді (< 3%). Пинг сынағы бірнеше «Сұраныс уақыты бітті» жауаптарын көрсетсе немесе кідіріс уақыты 100 мс немесе одан жоғары болса, бұл деректер жоғалғанын көрсетеді.
Қорытынды ойлар
Егер мәселе шешілмесе, мына әрекетті орындап көріңіз:
- Маршрутизаторды қалпына келтіріңіз. Қалпына келтіру маршрутизаторды зауыттық параметрлерге қайтарады, сондықтан құпия сөзді және басқа конфигурацияларды қайта орнатуға тура келеді.
- Xfinity Ethernet, Broadband және Xfinity MoCA кабельдерінің бұзылмағанын немесе майысқандығын тексеру. , бос ұштары және т.б.
- Traceroute сынағын орындау.
Осы шешімдердің әрқайсысымен таныс болсаңыз, бұл өте тиімді болады.
Содан кейін, қашан Интернет өшіп қалса, сіз ең жақсы әрекетті өзіңіз таңдай аласыз және оны мүмкіндігінше тезірек жеткізуге тырысасыз.
Егер бұл мәселені шешуден шаршасаңыз және тағы не бар екенін көргіңіз келсе, бас тарту ақысын алмау үшін Xfinity мерзімінен бұрын тоқтату процедурасынан өтуді ұмытпаңыз.
Сонымен қатар сіз де ала аласыз. Оқудан ләззат алыңыз:
- Comcast Xfinity Router-те брандмауэр параметрлерін қалай өзгертуге болады
- Xfinity кабельдік қорабын және Интернетті қалай қосуға болады [2021]
- Xfinity модемінің қызыл шамы: ақауларды секундтарда қалай жоюға болады
- Xfinity маршрутизаторының ақ жарығы: ақауларды секундтарда қалай жоюға болады
- XFi шлюзі офлайн[Шешілді]: секундтарда қалай түзетуге болады
Жиі қойылатын сұрақтар
Неге менің Xfinity Wi-Fi қосылды деп айтады, бірақ Интернет жоқ?
Егер Xfinity Wi-Fi желісінде «Қосылған, бірақ интернет жоқ» дейді, бұл сіздің құрылғыңыз маршрутизаторға/модемге қосылған, бірақ маршрутизатордың ақауы, DNS мәселелері, IP мекенжайы мәселелері немесе толтырылған кэш жады себебінен Интернетке кіре алмайтынын білдіреді. құрылғыңызда.
Егер төлем жасамасаңыз, Comcast интернетті баяулатады ма?
Егер шоттарды уақытында төлемесеңіз, Comcast оның орнына келесі шотыңызға айыппұл салады. Интернет жылдамдығын төмендету үшін.
Айыппұл әдетте $10 шамасында болады.
Comcast сізге қанша уақытқа дейін шотыңызды төлемей жіберуге мүмкіндік береді?
Comcast әдетте шоттың шот-фактура күнінен кейін 30-45 күнге дейін кешіктірілген төлемге мүмкіндік береді. Осыдан кейін олар сіздің шотыңызға алдағы ай үшін айыппұл қосады.

