Xfinity Wi-Fi متصل ولكن لا يوجد اتصال بالإنترنت: كيفية الإصلاح

جدول المحتويات
لا يوجد شيء أكثر إحباطًا من انقطاع اتصالك بالإنترنت عندما تكون في أمس الحاجة إليه.
لقد واجهت بنفسي خطأ "متصل ، بلا إنترنت" مرات لا تحصى مع Xfinity Wi-Fi أثناء العمل على مشروع عاجل أو عندما أكون على وشك إرسال تقرير.
لإيجاد حل لهذه المشكلة المزعجة ، قضيت ساعات لا حصر لها في تصفح مختلف المقالات ومقاطع الفيديو على الإنترنت.
أسوأ جزء هو أنه لا يوجد حل واحد لهذه المشكلة. يمكن أن يكون سببه عوامل مختلفة في مناسبات مختلفة. وإيجاد الحل لكل مناسبة أمر مزعج للغاية.
يمكنك إصلاح خطأ Xfinity "متصل ، لكن لا يوجد اتصال بالإنترنت" عن طريق إعادة تشغيل موجه Wi-Fi الخاص بك ، والتحقق من Xfinity My Account ، ومسح ذاكرة التخزين المؤقت.
لقد تناولت أيضًا المزيد من التفاصيل حول التحقق من انقطاع التيار الكهربائي وتشغيل اختبار Ping لمعرفة ما إذا كان قد تم حل المشكلة.
أنظر أيضا: هل يعمل Nest Thermostat مع HomeKit؟ كيفية الاتصالأعد تشغيل موجه Wi-Fi

الطريقة الأولى والأهم التي يختارها الجميع لإصلاح مشكلة "متصل ، بلا إنترنت" هي إعادة تشغيل جهاز التوجيه الخاص بك.
أنظر أيضا: شاشة TCL TV Black: كيفية الإصلاح في ثوانٍإذا كان كابل Xfinity الخاص بك يعمل ولكن لا يعمل بشبكة Wi-Fi ، فمن المحتمل أن يكون هناك خطأ ما في جهاز التوجيه الخاص بك ، لذا يجب أن تؤدي إعادة التشغيل إلى إصلاحه.
كبديل ، يمكنك إعادة تعيين جهاز التوجيه الخاص بك باستخدام تطبيق Xfinity عن طريق باتباع الخطواتالموضح أدناه:
- افتح تطبيق Xfinity My Account .
- اختر خيار الإنترنت .
- اختر مودم / جهاز التوجيه.
- أخيرًا ، انقر فوق الخيار إعادة تشغيل هذا الجهاز .
بعد إعادة التعيين ، اترك الموجه بضع دقائق ليتم تشغيله بالكامل.
بعد ذلك ، تحقق من الجهاز (أو الأجهزة) التي تعذر عليها الاتصال بالشبكة من قبل. تحقق أيضًا لمعرفة ما إذا كان Xfinity الخاص بك يواصل قطع الاتصال ، لأن هذه علامة على وجود مشكلة أكثر تعقيدًا.
إذا كانت أجهزتك متصلة بالإنترنت ، فاهتم !. إذا لم يكن كذلك ، فسيتعين عليك الانتقال إلى الخطوات التالية.
تحقق من Xfinity My Account
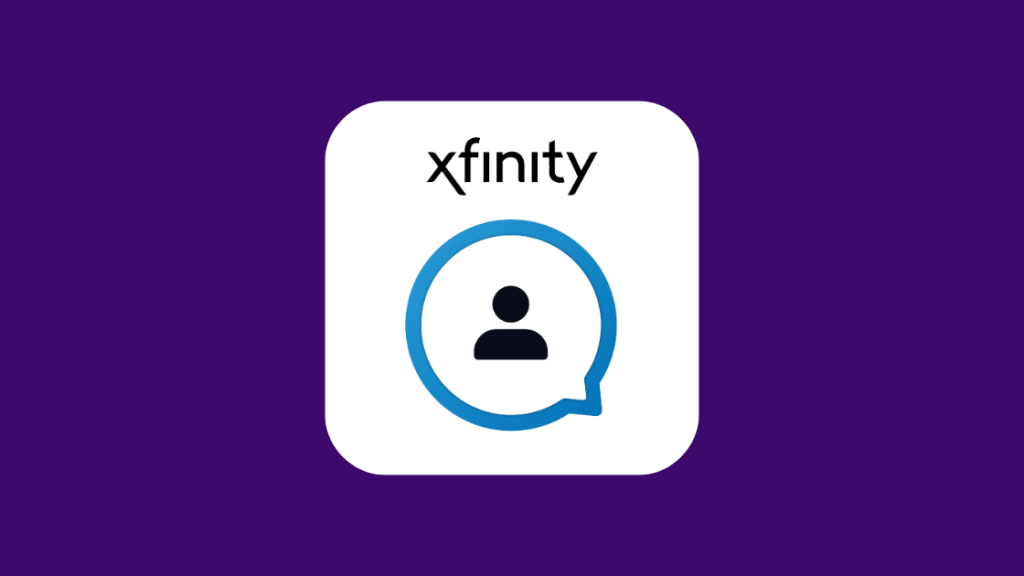
زودك Xfinity بأداة مفيدة للغاية لحل مشكلات الإنترنت - تطبيق Xfinity My Account.
على سبيل المثال ، أنت يمكنه حل مشكلة "عدم الاتصال بالإنترنت" باستخدام هذا التطبيق.
يجب عليك تنزيل التطبيق أولاً وتسجيل الدخول باستخدام بيانات الاعتماد الخاصة بك (أو إنشاء حساب إذا لم يكن لديك حساب).
بمجرد الانتهاء من ذلك ، اتبع الخطوات المحددة:
- افتح التطبيق وحدد الخيار الإنترنت .
- اختر الجهاز الذي يعرض المشكلة .
- بالنسبة لمستخدمي Android ، حدد الخيار استكشاف الأخطاء وإصلاحها . لمستخدمي Apple ، حدد الخيار إعادة تشغيل هذا الجهاز .
- انقر فوق الخيار بدء استكشاف الأخطاء وإصلاحها لبدء الفحص. بعد ذلك ، انتظر لبضع دقائق بينما يقوم التطبيق بتوصيل جهازك للمسح ، وفحص نظامك وحسابهأداء.
- بمجرد اكتمال الفحص ، سيتم عرض الرسالة التالية على شاشة الجهاز: "يجب أن تستغرق إعادة تشغيل جهازك أقل من 10 دقائق. لن يؤدي هذا إلى مسح أي من إعداداتك أو تغيير اسم Wi-Fi أو كلمة المرور الخاصة بك. إذا كان لديك Xfinity Voice ، فلن نعيد التشغيل حتى تنتهي جميع المكالمات الجارية ". الآن ، انقر فوق إعادة تشغيل الجهاز .
- بمجرد بدء إعادة التشغيل ، انتظر بضع دقائق ، ثم تحقق لمعرفة ما إذا كان الإنترنت قد عاد. إذا تم إصلاحه ، انقر فوق نعم . إذا لم يكن الأمر كذلك ، فانقر فوق لا .
- إذا حددت نعم ، فإن الرسالة "مسرور لسماع كل ذلك!" سيتم عرضه مع علامة اختيار خضراء. إذا نقرت على لا ، سيتم عرض المزيد من الخيارات لحل المشكلة.
التحقق من انقطاع التيار الكهربائي

سبب آخر محتمل لـ " لا توجد مشكلة إنترنت "مشكلة انقطاع الشبكة.
عند حدوث انقطاع للشبكة في منطقة كبيرة ، ستعرض جميع أجهزة توجيه Wi-Fi في المنطقة مشكلة" متصل ، لا يوجد إنترنت ".
يمكن أن تعزى الانقطاعات إلى الصيانة أو سوء الأحوال الجوية أو فشل الأجهزة ، وما إلى ذلك.
نظرًا لأنه لا يمكننا تحديد ما إذا كان انقطاع الشبكة بسبب الصيانة أم لا ، فإن الخطوة الأولى ستكون الإبلاغ المسألة إلى Xfinity.
يمكنك الإبلاغ عن انقطاع الخدمة إلى Xfinity عن طريق تسجيل الدخول إلى حساب Xfinity الخاص بك وتحديد خريطة انقطاع التيار.
تعرض خريطة انقطاع التيار أجهزة توجيه Xfinity Wi-Fi المختلفة فيالمنطقة التي تأثرت بالانقطاع.
بمجرد تحديد المناطق المختلفة ، يمكنك إبلاغ Xfinity.
سيقومون بعد ذلك بالباقي ، مع إطلاعك على حالة الشبكة من وقت لآخر الوقت.
إذا تجاوزت حد البيانات الخاص بك وأفرطت في استخدام اتصالك بالإنترنت ، فمن المحتمل أن تكون Comcast Xfinity تخنق الإنترنت لديك.
الجزء المزعج من الانقطاع هو أنه لا يوجد شيء يمكنك القيام به تفعل لإصلاحها. سيتعين عليك انتظار Xfinity لحل المشكلة.
استكشاف أخطاء الجهاز الذي تحاول تصفح الويب على
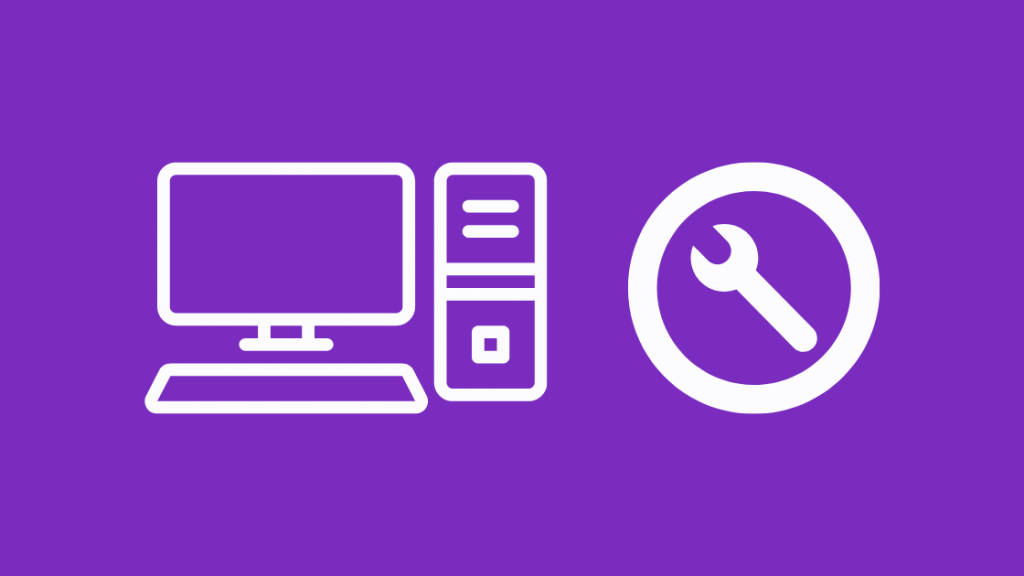
إذا كنت تواجه مشكلات في الاتصال على جهاز معين ، يمكنك إعادة تشغيل جهازك المعين لمعرفة ما إذا كانت هذه هي الحيلة.
إذا لم ينجح ذلك ، فلديك خيار لتحرّي الخلل وإصلاحه في جهازك باستخدام Xfinity xFi.
الخطوات لاستكشاف الأخطاء وإصلاحها باستخدام xFi:
- قم بتسجيل الدخول إلى xFi باستخدام إما تطبيق الهاتف المحمول أو موقع الويب.
- حدد علامة التبويب Connect .
- حدد الجهاز الذي به مشكلات من قائمة الأجهزة المعروضة. تأكد من أن الجهاز الذي تريد استكشاف الأخطاء وإصلاحها متصل بالشبكة وأيضًا أن الجهاز ليس في وضع السكون أو وضع توفير الطاقة.
- قم بالتمرير لأسفل وحدد استكشاف أخطاء الجهاز .
- حدد النشاط الذي تواجه مشكلة فيه. الآن ، ستختبر xFi اتصال الجهاز وتقترح الخطوات التي يمكنك اتخاذها.
- بمجرد تنفيذ الخطوات ، يمكنك ذلكاختر إعادة اختبار قوة الإشارة أو جرب النشاط مرة أخرى. تابع هذه الخطوات حتى يتم حل مشكلة الاتصال بالشبكة.
إذا أظهرت عدة أجهزة المشكلة ، فيمكنك افتراض أن المشكلة لا تتعلق بأجهزتك. يمكنك بعد ذلك المضي قدمًا في الحلول الأخرى.
مسح ذاكرة التخزين المؤقت
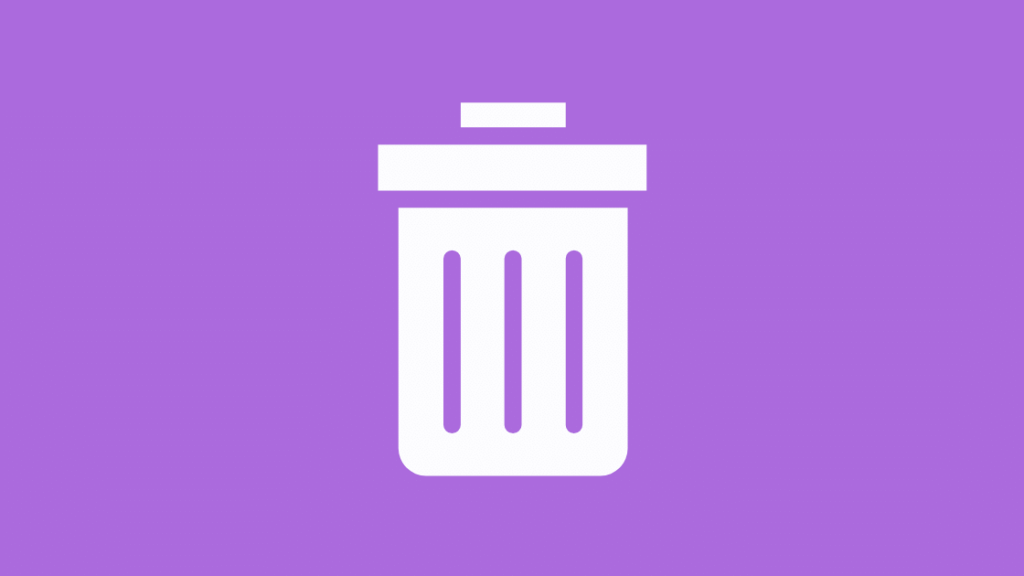
يمكن لذاكرة التخزين المؤقت الكاملة على جهازك أن تعيقك عن الاتصال بالإنترنت.
يتم إنشاء ملفات ذاكرة التخزين المؤقت بواسطة نظام التشغيل أثناء تشغيله العادي عندما لا توجد ذاكرة كافية مخصصة للمهمة.
عادةً ما يترك التصفح على الإنترنت الكثير من بيانات ذاكرة التخزين المؤقت على نظامك أيضًا.
تملأ البرامج التي تستخدم كميات كبيرة من البيانات ذاكرة التخزين المؤقت في نظامك.
لذلك ، يمكنك محاولة مسح ذاكرة التخزين المؤقت لحل مشكلة "متصل ، بلا إنترنت".
قم بتشغيل اختبار Ping

هناك طريقة أخرى لحل مشكلة الاتصال بالإنترنت وهي إجراء اختبار ping.
يمكنك إجراء اختبار ping بالخطوات التالية.
لنظام التشغيل Windows 7 أو الأحدث:
- افتح موجه الأوامر.
- قم بتشغيل الأمر ping -t www.comcast.net (هذا هو مثال على حالة. يمكنك اختيار أي عنوان ويب خارجي لاختبار ping).
- انتظر دقيقة واحدة واضغط على "Ctrl + C" لإيقاف التشغيل.
لنظام التشغيل Mac OS X:
- اذهب إلى التطبيقات & gt؛ المرافق و GT. أداة الشبكة وانقر فوق علامة التبويب Ping.
- أدخل عنوانًا (على سبيل المثال www.comcast.net) ، وقم بإصلاحعدد ping عند حوالي 100 ، وابدأ اختبار ping.
ستظهر نتائج اختبار ping المثلى عددًا قليلاً جدًا من الحزم المفقودة (العلامة & lt ؛ 3٪). إذا أظهر اختبار ping ردودًا متعددة لـ "Request Timed Out" أو عندما يكون وقت التأخير 100 مللي ثانية أو أعلى ، فهذا يشير إلى فقدان البيانات.
الأفكار النهائية
إذا استمرت المشكلة ، فجرب:
- إعادة تعيين جهاز التوجيه الخاص بك. ستؤدي إعادة التعيين إلى إعادة جهاز التوجيه الخاص بك إلى إعدادات المصنع ، لذلك سيتعين عليك تعيين كلمة المرور والتكوينات الأخرى مرة أخرى.
- التحقق من كبلات Xfinity Ethernet والنطاق العريض و Xfinity MoCA لمعرفة ما إذا كانت سليمة أو ما إذا كانت بها انحرافات ، نهايات مفككة ، إلخ.
- إجراء اختبار Traceroute.
سيكون مفيدًا جدًا إذا كنت معتادًا على كل من هذه الحلول.
ثم ، متى إذا انقطع الإنترنت ، يمكنك أن تقرر تلقائيًا أفضل مسار للعمل والعمل على طرحه في أقرب وقت ممكن.
إذا مللت من مواجهة هذه المشكلة وتريد معرفة ما هو موجود أيضًا ، تذكر أن تمر عبر إجراء الإنهاء المبكر لـ Xfinity لتجنب رسوم الإلغاء.
يمكنك أيضًا استمتع بالقراءة:
- كيفية تغيير إعدادات جدار الحماية على Comcast Xfinity Router
- كيفية توصيل صندوق كابل Xfinity والإنترنت [2021]
- مودم Xfinity الضوء الأحمر: كيفية استكشاف الأخطاء وإصلاحها في ثوان
- الضوء الأبيض لموجه Xfinity: كيفية استكشاف الأخطاء وإصلاحها في ثوان
- بوابة XFi غير متصل[محلول]: كيفية الإصلاح في ثوانٍ
الأسئلة المتداولة
لماذا يقول Xfinity Wi-Fi الخاص بي أنه متصل ولكن لا يوجد إنترنت؟
إذا يقول Xfinity Wi-Fi الخاص بك "متصل ، ولكن لا يوجد إنترنت" ، فهذا يعني أن جهازك متصل بجهاز التوجيه / المودم الخاص بك ولكن لا يمكنه الوصول إلى الإنترنت بسبب جهاز توجيه خاطئ ، أو مشكلات DNS ، أو مشكلات عنوان IP ، أو ذاكرة التخزين المؤقت المملوءة على جهازك.
هل تبطئ Comcast الإنترنت إذا لم تدفع؟
إذا لم تدفع الفواتير في الوقت المحدد ، فستفرض Comcast غرامة على فاتورتك التالية بدلاً من ذلك لتقليل سرعة الإنترنت لديك.
تبلغ العقوبة عادة حوالي 10 دولارات.
إلى متى تسمح لك Comcast بالرحيل دون دفع فاتورتك؟
تسمح Comcast عادةً بالدفع المتأخر حتى 30-45 يومًا من تاريخ فاتورة الفاتورة. بعد ذلك ، سيضيفون غرامة على فاتورتك للشهر القادم.

