Xfinity Wi-Fi е поврзан, но нема пристап до Интернет: како да се поправи

Содржина
Нема ништо пофрустрирачко од тоа да се прекине вашата интернет-врска кога ви е најпотребна.
Јас самиот безброј пати се сретнав со грешката „Поврзано, нема интернет“ со мојот Xfinity Wi-Fi додека работев на итен проект или кога ќе поднесам извештај.
За да најдам решение за овој проблематичен проблем, поминав безброј часови прелистувајќи низ разни написи и видеа на Интернет.
Најлошиот дел е што не постои единствено решение за овој проблем. Тоа може да биде предизвикано од различни фактори во различни прилики. И да се најде решение за секоја прилика е доста проблематично.
Можете да ја поправите грешката на Xfinity „Поврзано, но нема пристап до Интернет“ со рестартирање на рутерот за Wi-Fi, проверка на вашата сметка на Xfinity и чистење на кешот.
Исто така, навлегов подетално за проверката за прекини на електрична енергија и извршувањето на тестот за пинг за да видам дали проблемот е решен.
Рестартирајте го вашиот рутер за Wi-Fi

Најпрво и најважен метод на кој сите се обидуваат да го решат проблемот „Поврзано, нема Интернет“ е рестартирање на вашиот рутер.
Едноставно исклучете го напојувањето неколку секунди, а потоа вклучете го за да го рестартирате рутерот.
Ако вашиот Xfinity кабел работи, но не и Wi-Fi, можно е нешто не е во ред со вашиот рутер, така што рестартирањето треба да го поправи.
Како алтернатива, можете да го ресетирате вашиот рутер користејќи ја апликацијата Xfinity со следејќи ги чекоритедадено подолу:
- Отворете ја вашата апликација Xfinity My Account .
- Изберете ја опцијата Интернет .
- Изберете модем /Рутер.
- Конечно, кликнете на опцијата Рестартирај го овој уред .
По ресетирањето, оставете рутерот неколку минути целосно да се вклучи.
Потоа, проверете го уредот(или уредите) кои претходно не можеа да се поврзат на мрежата. Проверете и дали вашиот Xfinity продолжува да се исклучува, бидејќи тоа е знак за покомплексен проблем.
Ако вашите уреди имаат интернет конекција, тогаш побрзајте!. Ако не, тогаш ќе мора да одите на следните чекори.
Исто така види: Може ли да го гледам каналот за историја на DIRECTV?: Целосен водичПроверете го Xfinity My Account
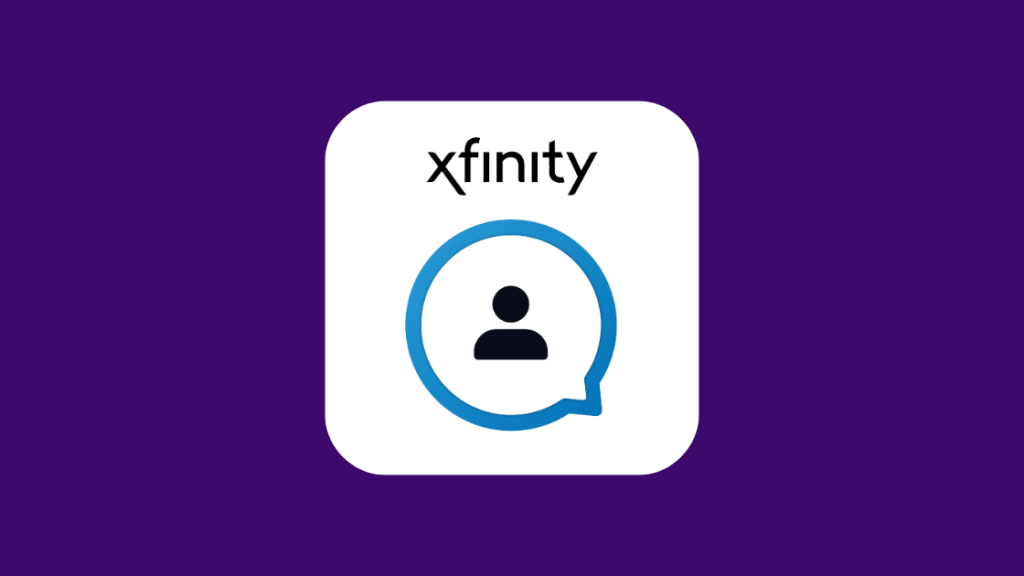
Xfinity ви обезбеди многу корисна алатка за решавање на вашите проблеми со интернет - апликацијата Xfinity My Account.
На пример, вие може да го реши проблемот со „Без интернет“ користејќи ја оваа апликација.
Прво треба да ја преземете апликацијата и да се најавите користејќи ги вашите ингеренции (или да креирате сметка ако немате).
Штом тоа ќе заврши, потоа следете ги дадените чекори:
- Отворете ја апликацијата и изберете ја опцијата Интернет .
- Изберете го уредот што го прикажува проблемот .
- За корисници на Android, изберете ја опцијата Решавање проблеми . За корисниците на Apple, изберете ја опцијата Рестартирај го овој уред .
- Кликнете на опцијата Започни со решавање проблеми за да започне скенирањето. Потоа, почекајте неколку минути додека апликацијата го поврзува уредот за скенирање, го скенира системот и го пресметуваперформанси.
- Откако скенирањето ќе заврши, на екранот на уредот ќе се прикаже следнава порака: „Рестартирањето на уредот треба да трае помалку од 10 минути. Ова нема да избрише ниту една од вашите поставки или да го промени вашето име или лозинка за Wi-Fi. Ако имате Xfinity Voice, нема да се рестартираме додека не завршат сите повици кои се во тек“. Сега, кликнете на Рестартирај уред .
- Откако ќе започне рестартирањето, почекајте неколку минути, а потоа проверете дали се врати Интернетот. Ако е поправено, кликнете на Да . Ако не, кликнете на Не .
- Ако изберете Да , пораката „Мило ми е што слушнав дека се успеа!“ ќе се прикаже заедно со зелената ознака за проверка. Ако кликнете на Не, ќе се прикажат повеќе опции за решавање на проблемот.
Проверете дали има прекини на струја

Друга можна причина за „ Проблемот нема интернет“ е прекин на мрежата.
Кога ќе дојде до прекин на мрежата на голема област, сите рутери за Wi-Fi во областа ќе го покажат проблемот „Поврзано, нема интернет“.
Исклучоците може да се припишат на одржување, неповолни временски услови или дефект на хардверот итн.
Бидејќи не можеме да утврдиме дали прекинот на мрежата е поради одржување или не, првиот чекор би бил да пријави проблемот до Xfinity.
Можете да го пријавите прекинот на Xfinity со најавување на вашата сметка на Xfinity и избирање на картата на прекини.
Картата за прекин ги прикажува различните рутери за Wi-Fi Xfinity во вашиотлокалитет кој бил погоден од прекинот.
Откако ќе ги идентификувате различните области, можете да го информирате Xfinity.
Тие потоа ќе го направат останатото, за да ве информираат за статусот на мрежата одвреме-навреме до време.
Доколку сте го надминале ограничувањето за податоци и прекумерно сте ја користеле вашата интернет конекција, можно е Comcast Xfinity да ви го пригушува интернетот.
Иритирачкиот дел од прекинот е што не можете ништо направи за да го поправиш. Ќе мора да почекате Xfinity да го реши проблемот.
Решавање проблеми со уредот што се обидувате да пребарувате на Интернет
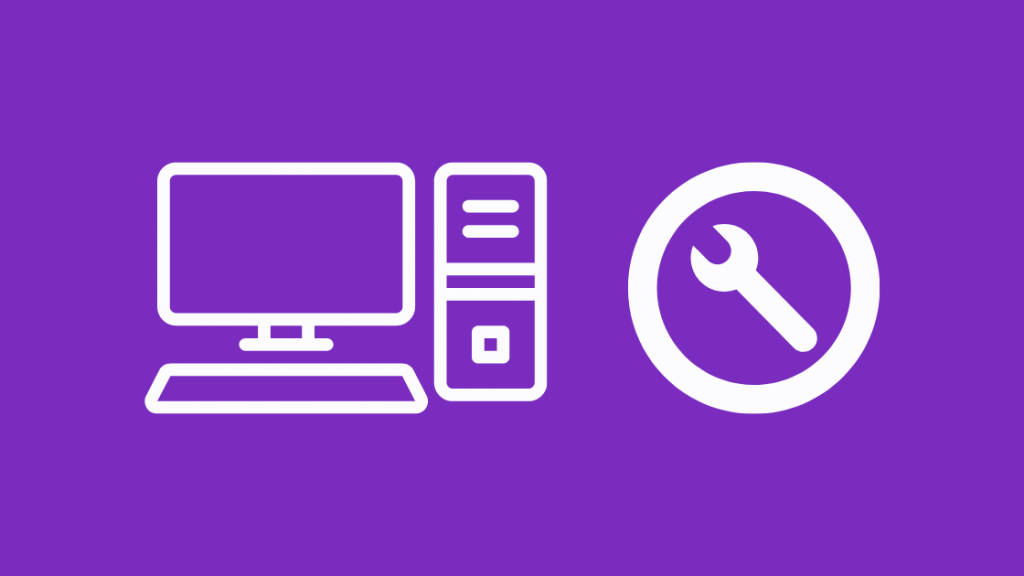
Ако имате проблеми со поврзувањето на одреден уред , можете да го рестартирате вашиот конкретен уред за да видите дали тоа го прави трикот.
Ако тоа не функционира, тогаш имате опција да го решите проблемот со помош на Xfinity xFi.
Чекорите за решавање проблеми со користење на xFi се:
- Најавете се на xFi користејќи ја мобилната апликација или веб-локацијата.
- Изберете ја картичката Поврзи .
- Изберете го уредот што има проблеми од списокот со уреди прикажани. Уверете се дека уредот што сакате да го решите е поврзан на мрежата, а исто така, уредот не е во режим на мирување или режим на заштеда на енергија.
- Скролувајте надолу и изберете Смена на уред .
- Изберете ја активноста со која имате проблеми. Сега, xFi ќе ја тестира врската за уредот и ќе ви предложи чекори што можете да ги преземете.
- Откако ќе се имплементираат чекорите, можетеизберете Повторно тестирајте ја јачината на сигналот или обидете се повторно со активноста. Продолжете со овие чекори додека не се реши проблемот со мрежното поврзување.
Ако повеќе уреди го покажат проблемот, може да претпоставите дека проблемот не е со вашите уреди. Потоа можете да продолжите со други решенија.
Исчисти кеш
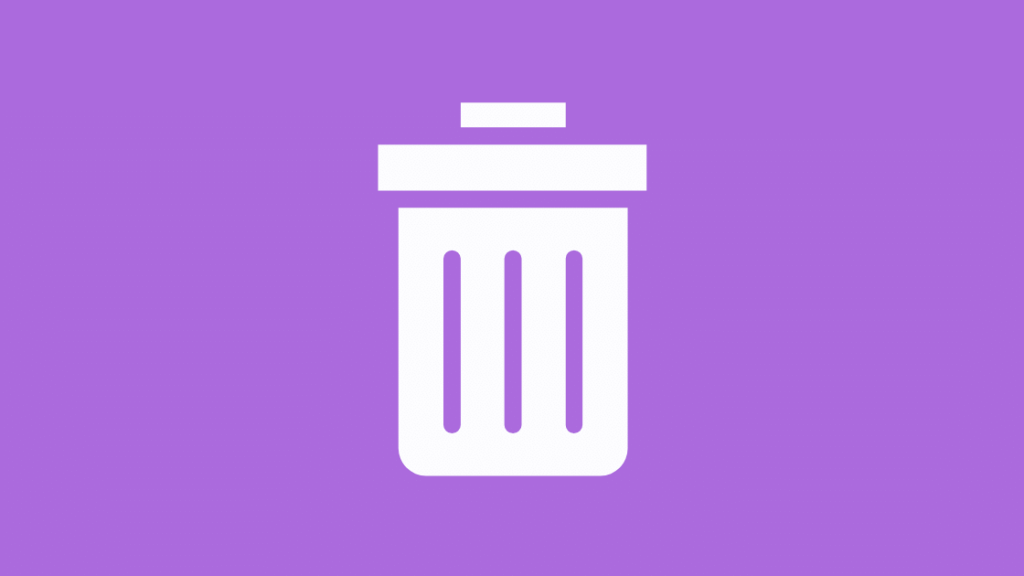
Целосен кеш на вашиот уред може да ве спречи да се поврзете на вашиот интернет.
Кеш-датотеките се генерираат од оперативниот систем за време на неговото нормално функционирање кога нема доволно меморија наменета за задачата.
Прелистувањето на Интернет обично остава многу податоци од кешот и на вашиот систем.
Програмите што користат големи количини на податоци го пополнуваат кешот во вашиот систем.
Значи, можете да се обидете да го исчистите кешот за да го решите проблемот „Поврзано, без Интернет“.
Изврши тест за пинг

Друг метод за решавање на проблемот со поврзувањето на Интернет би бил спроведувањето на тест за пинг.
Можете да извршите тест за пинг со следните чекори.
За Windows 7 или понова верзија:
- Отворете ја командната линија.
- Извршете ја командата ping -t www.comcast.net (ова е пример за случај. Можете да изберете која било надворешна веб-адреса за пинг тестот).
- Почекајте една минута и притиснете „Ctrl + C“ за да го прекинете извршувањето.
За Mac OS X:
- Одете во Апликации > Комунални услуги > Network Utility и кликнете на картичката Ping.
- Внесете адреса (на пр. www.comcast.net), поправете гоброј на пингови на околу 100 и започнете со пинг.
Оптималните резултати од пинг ќе покажат многу малку изгубени пакети (<3%). Ако вашиот пинг тест покажува повеќе одговори „Истечено на барањето“ или кога времето на одложување е 100 ms или поголемо, тоа укажува на загуба на податоци.
Завршни размислувања
Ако проблемот опстојува, обидете се:
- Ресетирање на вашиот рутер. Ресетирањето ќе го врати вашиот рутер на фабричките поставки, така што ќе мора повторно да ја поставите лозинката и другите конфигурации.
- Проверка на каблите Xfinity Ethernet, Broadband и Xfinity MoCA за да се види дали се недопрени или дали имаат искривени . Интернетот згаснува, можете спонтано да го одлучите најдобриот начин на дејствување и да работите на тоа што е можно поскоро.
Ако сте уморни од поминување низ овој проблем и сакате да видите што друго има таму, не заборавајте да ја поминете процедурата за предвремено раскинување на Xfinity за да избегнете трошоци за откажување.
Можете и Уживајте во читањето:
- Како да ги промените поставките на заштитниот ѕид на рутерот Comcast Xfinity
- Како да поврзете Xfinity кабелска кутија и интернет [2021]
- Црвено светло на модемот Xfinity: како да се решат проблемите за неколку секунди
- Бело светло на рутерот Xfinity: како да се решат проблемите за неколку секунди
- XFi Gateway офлајн[Решено]: Како да поправам за неколку секунди
Често поставувани прашања
Зошто мојот Xfinity Wi-Fi вели дека е поврзан, но нема интернет?
Ако вашиот Xfinity Wi-Fi вели „Поврзан, но нема интернет“, тоа значи дека вашиот уред е поврзан со вашиот рутер/модем, но не може да пристапи на Интернет поради неисправен рутер, проблеми со DNS, проблеми со IP адресата или пополнето складирање на кешот на вашиот уред.
Дали Comcast го успорува вашиот интернет ако не платите?
Ако не ги платите сметките навреме, Comcast наместо тоа ќе ви наметне казна на следната сметка за намалување на брзината на интернетот.
Исто така види: Нест термостат трепка црвено: како да се поправиКазната обично изнесува околу 10 долари.
Колку долго Comcast ќе ве пушти без да ја платите сметката?
Comcast обично дозволува задоцнето плаќање до 30-45 дена по датумот на фактурата на сметката. После тоа, тие ќе додадат парична казна на вашата сметка за следниот месец.

