Noe gikk galt Google Home: Slik fikser du på sekunder

Innholdsfortegnelse
Jeg har konfigurert en Google Home-enhet på rommet mitt, og for noen dager siden ba jeg assistenten om å spille av en sang.
I stedet for å spille en sang, gjentok den imidlertid «Noe gikk galt».
Dette var ganske irriterende. Jeg hadde ingen anelse om hva jeg skulle gjøre, så jeg begynte å undersøke.
Feilen har en slik natur at man ikke kan finne noen kundeemner man kan følge og løse problemet.
Etter litt undersøkelser fant jeg ut at Google Home-enheter noen ganger viser en «noe gikk galt»-feil i appen og slutter å motta talekommandoer.
Dette kan skje av en rekke årsaker. Men uansett hva årsaken er, er det alltid veldig frustrerende å finne ut at enheten din ikke gjør det eneste den skal gjøre.
For å se etter løsninger gikk jeg grundig gjennom støttenettstedet for Google Nest.
Dette fikk meg til å innse at det er en rekke veldig enkle trinn som kan løse dette problemet!
Jeg så også en rekke YouTube-videoer for å få en bredere forståelse av dette problemet.
Du kan fikse «Noe gikk galt»-feilen på Google-hjemmet ditt ved å sjekke internettforbindelsen din, tømme Google Home-bufferen, utføre en tilbakestilling til fabrikkstandard og kontakte kundestøtte.
Start Google Home på nytt

Å starte Google Home på nytt, og sannsynligvis mange andre lignende enheter løser de fleste problemer. Dette håndterer eventuelle midlertidige feil eller feil ienheten.
Slå av Google-hjemmet ditt ved å koble det fra strømkilden. Vent i hele 60 sekunder og slå den deretter på igjen. Dette vil gjøre en myk tilbakestilling på enheten din og kan løse dette problemet.
Når enheten er på igjen, må du konfigurere den med Google Home-appen.
Du kan også start enheten på nytt fra appen. Alternativet for å starte enheten på nytt er tilgjengelig i Google Home-appen.
Hvis Google Home ikke får tilgang til enhetsinnstillingene, koble fra og koble Google Home-appen til Google Home-appen på nytt.
Inspiser. din nettverkstilkobling
Beskjeden "noe gikk galt" blir også spurt noen ganger når det er problemer med Internett-tilkoblingen. Dette skjer hvis Google Home ikke kobler til Wi-Fi.
Du kan sjekke internettforbindelsen din ved å kjøre nettbaserte internettsjekker.
Sammenlign resultatene av disse sjekkene med det som er lovet deg i internettabonnementet ditt.
Kontakt internettleverandøren din hvis tilkoblingen viser seg å være feil.
Det er mange tilgjengelige internetthastighetstester på nettet som du kan få tilgang til ved å søke etter en "Internetthastighetstest" på Google.
Du kan også prøve å koble enheten til en annen internettkilde for å se om internett var problemet bak dette problemet.
Bytte enheten til en annen språk kan hjelpe hvis problemet forblir uløst.
Prøv å bytteEnhet til et annet språk
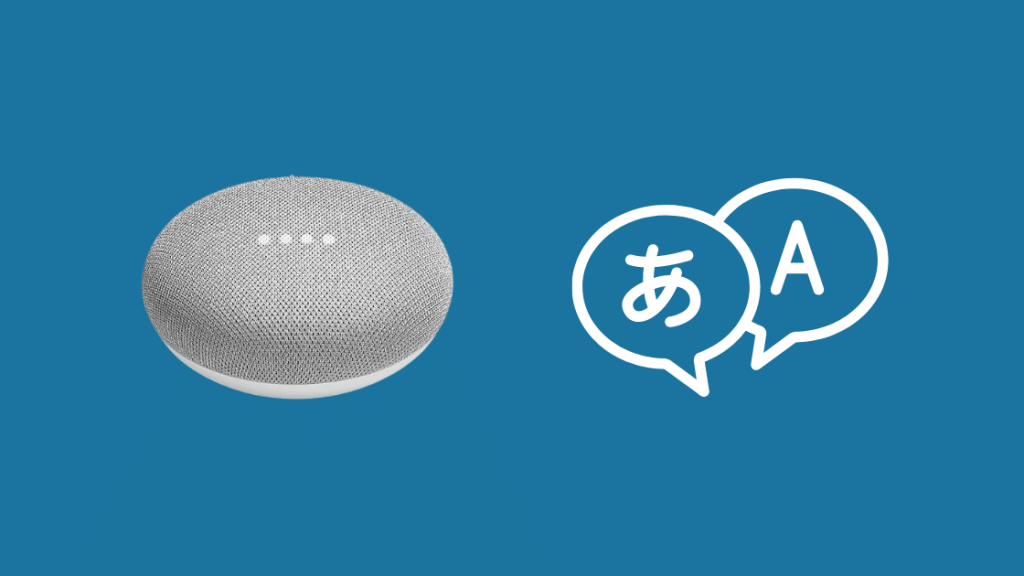
Å bytte Google-hjemmeside til et annet språk har hjulpet meg med å håndtere denne feilen flere ganger.
Når jeg sier bytte språk, gjør jeg det ikke bety å bytte språk til noe annet enn engelsk.
Det betyr ganske enkelt å endre språket til engelsk fra en annen region.
Følg disse trinnene for å endre språket:
- Gå til Google Home-appen.
- Klikk på kontoikonet øverst til høyre.
- Klikk på knappen "Assistentinnstillinger".
- Klikk på 'Assistent-fanen'.
- Klikk på 'språk'.
- Endre 'English US' til 'English UK'.
Tøm Google Home Cache

Jeg anbefaler at du sletter bufferen fra Google Home hvis ingen av de ovennevnte har fungert.
Se også: Kan jeg betale min Verizon-regning på Walmart? Dette er hvordanBufferen beholder mye ubrukelig data som kan hindre at enheten din fungerer som den skal. .
Tømming av buffer kan derfor løse problemet.
Følg disse trinnene for å tømme bufferen fra iPhone:
- Slå av Google Home-appen. Pass på at den ikke fungerer i bakgrunnen.
- Gå til innstillinger.
- Velg 'Apple ID'.
- Velg 'iCloud'.
- Velg «administrer innstillinger»
- Naviger til Google Home-appen.
- Velg «slett data».
Følg disse trinnene for å tømme bufferen fra Android-telefoner :
- Slå av Google Home-appen. Pass på at det ikke fungerer ibakgrunn.
- Gå til innstillinger.
- Velg 'Applications'
- Velg 'Application manager'
- Naviger til og velg 'Google Home'-appen
- Velg 'lagring'
- Velg 'tøm cache'
- Velg 'tøm data'
- Klikk på 'OK'.
Oppdater Google Home-appen din

Google Home-enheten kjøres stort sett gjennom mobilappen. Derfor kan det hende at enheten slutter å fungere som den skal hvis appen har blitt oppdatert og versjonen du har ikke støtter enheten ordentlig lenger.
Du må gå til play-butikken, søke etter 'google home' og klikk på "Oppdater" hvis en oppdatering er der.
Hvis du bruker en iPhone, går du til Apple Store og oppdaterer appen.
Slett Google Home Voice-dataene dine
Google Home lagrer mye taledata som noen ganger kan hindre at enheten fungerer som den skal.
Følg disse trinnene for å slette taledata fra Google Home:
- Åpne appen på telefonen.
- Velg kontoikonet øverst til høyre.
- Velg 'Min aktivitet'
- Velg 'Lagre aktivitet'
- Slå av lagre data for lyd.
- Velg «lukk»
- Rull ned til «søk i aktiviteten din»
- Trykk på «slett»-knappen.
- En rullegardinmeny vises. Velg ønsket tidsperiode.
Dette vil fjerne alle Google Home-taledata fra enheten din. Prøv å lukke appen og åpne den igjen for å sjekke omproblemet er løst.
Tilbakestill Google Home til fabrikkstandard
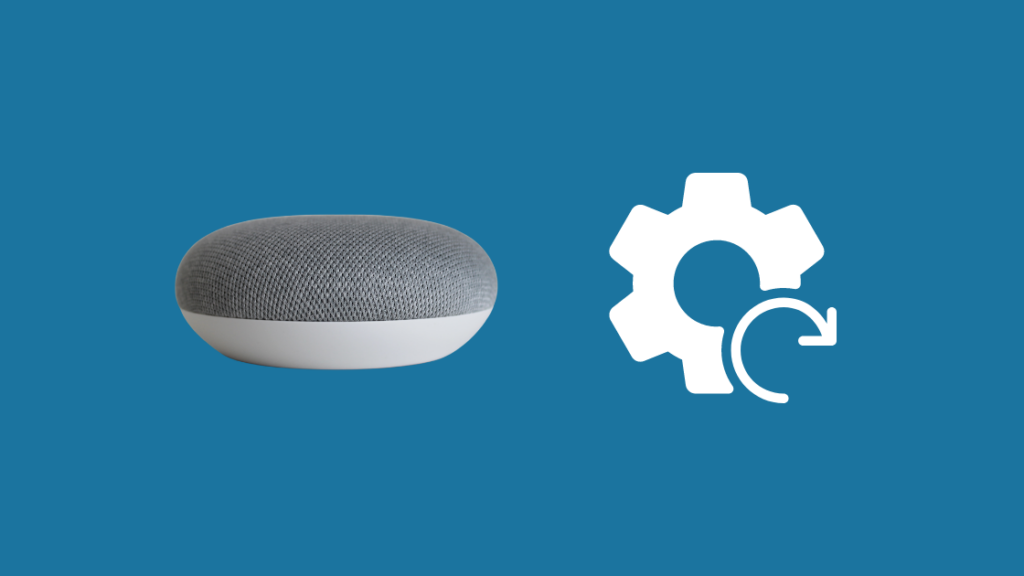
Jeg anbefaler at du gjør en tilbakestilling til fabrikkstandard på enheten din hvis ingen av de ovennevnte har fungert for å løse problemet.
Følg disse trinnene for å utføre en tilbakestilling til fabrikkstandard:
- Se etter en liten knapp under Google Home-enheten.
- Trykk og hold denne knappen i 20 sekunder.
- En lyd kommer fra enheten som markerer at enheten skal tilbakestilles.
- Slipp knappen.
- Du må tilbakestille enheten på nytt fra appen når enheten har slått på igjen.
Feilsøke en fabrikktilbakestilling
Hvis trinnene ovenfor ikke tilbakestiller Google-hjemmet til fabrikkstandard på grunn av et problem med enheten, kan du bruke disse trinnene:
- Fjern enheten fra strømkilden.
- Vent i 10 sekunder.
- Koble den til igjen og vent til alle LED-lysene tennes igjen.
- Gjenta trinnene ovenfor 10 ganger til.
- Sist gang du koblet den til igjen, ville enheten ta litt lengre tid å starte opp igjen. Det vil bety at Google Home tilbakestilles.
Kontakt kundestøtte

Det er på tide å eskalere problemet til profesjonelle hvis ingen av trinnene ovenfor har fungert.
Se også: Xfinity Remote Fungerer ikke: Slik fikser du på sekunderDu kan finne hjelp ved å logge på hjelpenettstedet for Google Nest. Her kan du kontakte kundeserviceledere og få løst problemet.
Konklusjon
Nå som du har lest denne artikkelen, vil du kunnegjør en rask feilsøking på Google Home-enheten din før.
Feilens natur er slik at den ikke gir for mye plass til å prøve å finne ut årsaken til feilen.
enheten ville bare fortsette å spørre «noe gikk galt», noe som kan være veldig forvirrende og irriterende.
Å bruke denne artikkelen hvis og når enheten viser denne feilen vil løse problemet i de fleste tilfeller.
Du kan også prøve å koble Google Home-enheten til en annen Wi-Fi for å sikre at problemet ikke skyldes internett.
I tillegg, sjekk også den tilknyttede Spotify-kontoen. Noen ganger kan en feil koblet konto også føre til denne feilen.
Du kan også like å lese:
- Vent på mens jeg blir koblet til Wi-Fi [Google Home]: Slik løser du
- Can't Link Spotify To Google Home: How To Fix In Seconds [2021]
- Could Not Communicate With Your Google Home (Mini): How To Fix
- Hvordan installerer du et Google Nest eller Google Home i bilen din
Ofte stilte spørsmål
Hvordan tilbakestiller jeg Google Home Wi -Fi?
Følg disse trinnene for å utføre en fabrikktilbakestilling:
- Se etter en liten knapp under Google Home-enheten.
- Trykk og hold denne knappen for 20 sekunder.
- Det kommer en lyd fra enheten som markerer at enheten skal tilbakestilles.
- Slipp knappen.
- Du må tilbakestille enheten på nyttfra appen når enheten er slått på igjen.
Hvor er Wi-Fi-innstillingen på Google Home?
Følg disse trinnene for å finne Wi-Fi-nettverket -Fi-innstillinger på Google Home-appen:
- Start Google Home-appen på telefonen.
- Klikk på navnet på Google Home-enheten.
- Velg "Innstillinger"-ikonet fra øvre høyre hjørne av skjermen.
- Du vil se et "Wi-Fi"-alternativ. Velg den. Alle Wi-Fi-innstillinger kan nås herfra.
Hvordan kobler jeg til Google Home på nytt?
Følg disse trinnene for å koble til kontoen din på nytt:
- Start Google Home-appen på telefonen.
- Velg '+'-ikonet øverst til venstre på skjermen.
- Trykk på '+' igjen.
- Velg 'Works with Google'.
- Velg 'problematisk tjeneste'.
- Velg 'reconnect account'.
- Følg instruksjonene som vises fra kontopåloggingen .
Hvordan konfigurerer jeg Google Home på iPhone?
Følg disse trinnene for å konfigurere Google Home på iPhone:
Last ned Google Home-appen fra appbutikken.
- Åpne appen og velg «sett startet».
- Velg Google-kontoen du vil logge på med.
- Når appen finner enheten din, trykker du på "Konfigurer".
- Velg rommet der enheten er oppbevart fra de tilgjengelige alternativene.
- Velg ønsket Wi-Fi-nettverk.
- Gi alle nødvendige tillatelser.
- Velg de ønskede innstillingene fra ledetekstensom følger.
- Når alt dette er fullført, kan du begynne å gi talekommandoer til Google-hjemmet ditt.

